Hoe een pdf met een wachtwoord te beveiligen om het veilig te houden
Als je vertrouwelijke pdf- bestanden hebt, wil je niet dat iedereen ze kan openen. Anders kunnen ze veranderen wat erin zit. Voor je het weet, herken je de originele versie niet.
Om uw pdf's te beschermen , vergrendelt u ze met een wachtwoord. Het is te doen(doable) . Het is ook gemakkelijk en gratis! Maak je geen zorgen als je het nog niet eerder hebt gedaan. Zolang je de basisinstructies kunt volgen, komt het goed.

In dit bericht zullen we de stappen doorlopen om PDF- bestanden met een wachtwoord te beveiligen. Zo kun je ze veilig bewaren.
Adobe Acrobat gebruiken
Adobe Acrobat kan het voor u waarmaken. Als je het niet in je systeem hebt, kun je het gemakkelijk online krijgen. En als u er niet voor wilt betalen, is het verkrijgen van een gratis proefperiode van 7 dagen de beste keuze!
Start eerst het programma vanuit het startmenu. Open vervolgens het PDF -bestand dat u wilt beveiligen met een wachtwoord.
Ga naar Bestand(File) > Eigenschappen(Properties) .
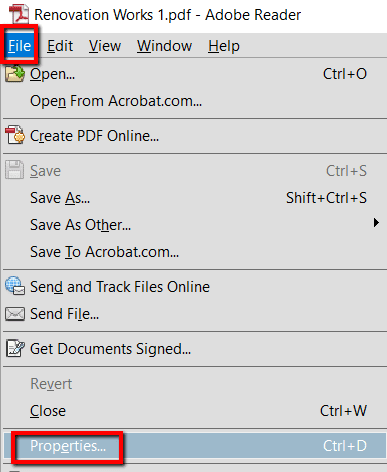
Ga in het gedeelte Eigenschappen(Properties ) naar het tabblad Beveiliging . (Security )Ga dan naar de Beveiligingsmethode en voer je wachtwoord in.

Een desktopprogramma van derden gebruiken
PDFMate PDF Converter is hiervoor een programma. Het beveiligen van uw PDF(PDF) -bestanden met een wachtwoord is slechts een van de trucs. Als het om PDF -bestanden gaat, kun je deze tool gebruiken om ze om te zetten naar EPUB , HTML en andere formaten.
Installeer het gewoon in uw systeem om aan de slag te gaan. Dit is wat je vervolgens doet:
Druk eerst op de Windows - toets en zoek naar PDFMate PDF Converter . Start vervolgens het programma.
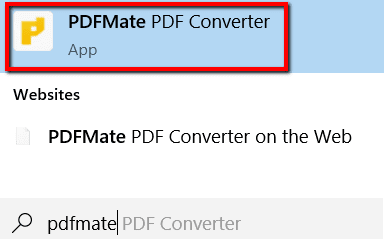
Klik vervolgens op PDF toevoegen(Add PDF) om het PDF -bestand te openen dat u met een wachtwoord wilt beveiligen.

Selecteer uw bestand en laad het in de wachtrij.

Kies onderaan het programma voor PDF . Het is in het uitvoerbestandsformaat(Output File Format) .

Ga nu terug naar boven en selecteer Geavanceerde instellingen(Advanced Settings) .

Er wordt dan een venster voor je geopend. Daar krijgt u uw PDF- opties(Options) te zien .
Vink onder Beveiliging(Security) het vakje aan naast Wachtwoord openen(Open Password ) en voer in dezelfde rij een wachtwoord voor uw PDF in . Als je klaar bent, klik je op Ok .

Ga nu naar de onderkant van de pagina, naar de Uitvoermap(Output Folder) .
U kunt de eerste optie kiezen als u het bestand in de bronmap wilt opslaan. U kunt ook Aangepast(Custom) kiezen als u het in een specifieke map wilt opslaan.
Hoe dan ook, voltooi het door op Converteren(Convert) te klikken .

Zodra de bestandsstatus Succes(Success) is, kunt u het programma afsluiten. Tegen die tijd kunt u er zeker van zijn dat uw PDF -bestand nu veilig is!

Een online tool gebruiken
Een van de vele online tools waarmee u uw PDF - bestand met een wachtwoord kunt beveiligen, is FoxyUtils . Een bonus is het feit dat je het niet hoeft te downloaden.
Ga gewoon online en je bent klaar om te gaan! Ga om te beginnen gewoon naar de website.
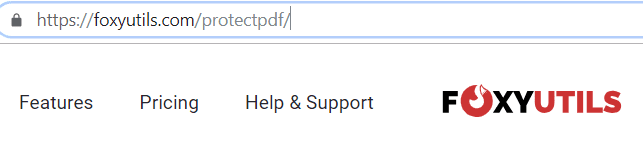
Upload daar het PDF -bestand dat u wilt beveiligen. U kunt ze eenvoudig slepen of op de knop Bladeren(Browse) klikken.

U kunt één bestand uploaden of u kunt meerdere bestanden selecteren.

Scroll dan hieronder om je opties te zien. U zult een gebied tegenkomen waar u een wachtwoord kunt opgeven. Ga hierheen met het wachtwoord dat u voor uw bestand wilt.
Zorg ervoor dat u het vakje aanvinkt met de tekst ' Openingswachtwoord vereist(Require opening password) '. En klik op Protect PDF!.

Related posts
Een USB-flashdrive met een wachtwoord beveiligen
3 manieren om een Excel-bestand met een wachtwoord te beveiligen
Een Excel-bestand veilig met een wachtwoord beveiligen
Hoe een map met een wachtwoord op Mac te beveiligen
Een app op Android-apparaten met een wachtwoord beveiligen
Muziek toevoegen aan Google Presentaties
Hoe Google Chrome offline (zelfstandig) installatieprogramma te downloaden
7 technische SEO-optimalisatietips voor elke website
GIMP-plug-ins installeren: een handleiding
Hoe u uw Windows-pc wakker kunt houden zonder de muis aan te raken
Hoe u uw vergeten TikTok-wachtwoord kunt herstellen
6 beste camera-instellingen voor maanfoto's
Screenshots maken op Nintendo Switch
Meerdere pagina's naar één PDF-bestand scannen
12 apps om externe harde schijven met wachtwoord te beschermen
Een PDF comprimeren op Windows en Mac
Een Xbox One of Xbox Series X terugzetten naar de fabrieksinstellingen
Hoe PDF-bestanden te combineren in Windows 11/10
Hoe u uw wifi-wachtwoord kunt wijzigen
8 van de beste technische ideeën om met zelfisolatie om te gaan
