Hoe een wachtrij op Spotify te wissen
Het is gemakkelijk om Spotify je muziekkeuzes voor die dag te laten regelen, maar als je genoeg hebt van de afspeellijsten van Spotify , moet je een aantal alternatieven overwegen(consider some alternatives) . U hoeft echter niet van boord te gaan en Apple Music of een andere provider te proberen, omdat u uw aanbevelingen kunt opbouwen met behulp van het Spotify -wachtrijsysteem.
Met de wachtrij van Spotify(Spotify) kun je gemakkelijk overschakelen van Iron Maiden naar Beethoven , zodat je uren of zelfs dagen aan muziek en afspeellijsten in de rij kunt staan om handmatig naar het ene nummer of de afspeellijst na het andere te luisteren. Als u echter een wachtrij op Spotify moet wissen , is dit een eenvoudig proces.

Hoe u uw wachtrij op Spotify kunt wissen met de desktop-app op pc of Mac(How to Clear Your Queue on Spotify Using the Desktop App on PC or Mac)
Als je de desktop-app op pc of Mac(desktop app on PC or Mac) gebruikt om naar Spotify te luisteren , kun je je Spotify- wachtrij wissen door deze eenvoudige stappen te volgen.
- Om je wachtrij te wissen, open je de Spotify- app op je pc of Mac en log je in.
- Ga naar je nummerwachtrij en selecteer de knop Wachtrij(Queue) in de linkerbenedenhoek, naast de volumebalk.

- Als je handmatig items aan je wachtrij hebt toegevoegd (in plaats van een opgeslagen afspeellijst of album af te spelen), kun je ze afzonderlijk of als set verwijderen. Als u echter afzonderlijke nummers wilt verwijderen, selecteert u het menupictogram met drie stippen(three-dots menu icon) naast een van de nummers en selecteert u de optie Verwijderen uit wachtrij(Remove from queue) .

- Als u alle items uit uw wachtrij wilt verwijderen, selecteert u de knop Wachtrij wissen(Clear Queue) , zichtbaar naast de optie Volgende in(Next in section) van het menu Wachtrij . (Queue)Hiermee worden alle nummers uit je wachtrij verwijderd.

- Spotify zal u vragen om te bevestigen dat u uw wachtrij wilt wissen. Selecteer de knop Ja(Yes) in het pop-upmenu.

Als u uw wachtrij in de Spotify- app wist, wordt uw wachtrij in Spotify gewist op alle apparaten die met een actieve app aan uw account zijn gekoppeld. Als u bijvoorbeeld muziek afspeelt op uw iPhone maar uw wachtrij wist in de Spotify -desktopapp, wordt de muziek op alle apparaten gewist. In dit voorbeeld worden uw nummers niet meer afgespeeld op uw iPhone.
Hetzelfde geldt voor muziek die je op mobiele apparaten in de Spotify -app wist. Als je muziek afspeelt op je pc of Mac , maar je wachtrij in Spotify wist met je Android of iPhone, stopt de muziek met afspelen op alle apparaten. Je moet nummers of podcasts opnieuw aan je wachtrij toevoegen of een nieuw nummer of album beginnen af te spelen om het afspelen te hervatten.
Een Spotify-wachtrij wissen met de Spotify Web Player(How to Clear a Spotify Queue Using the Spotify Web Player)
Spotify is beschikbaar via de desktop-app op pc of Mac , maar je kunt de webplayer ook gebruiken om naar muziek te luisteren en het afspelen te regelen, zowel op je huidige apparaat als op andere apparaten. Als u uw wachtrij wilt wissen, moet u het volgende doen.
- Om uw wachtrij te wissen, opent u de Spotify-webplayer(open the Spotify web player) en logt u in. Selecteer het wachtrijpictogram(Queue) linksonder om uw momenteel in de wachtrij geplaatste nummers en podcasts te bekijken.

- Plaats in het menu Wachtrij(Queue) de muisaanwijzer op een nummer en selecteer het menupictogram met drie stippen(three-dots menu icon) ernaast. Selecteer in het menu de optie Verwijderen uit wachtrij(Remove from queue ) om dat individuele nummer uit uw wachtrij te verwijderen.

- Om uw Spotify- wachtrij volledig te wissen, selecteert u de knop Wachtrij wissen(Clear Queue) (rechts van het gedeelte Volgende in wachtrij(Next In Queue) ).
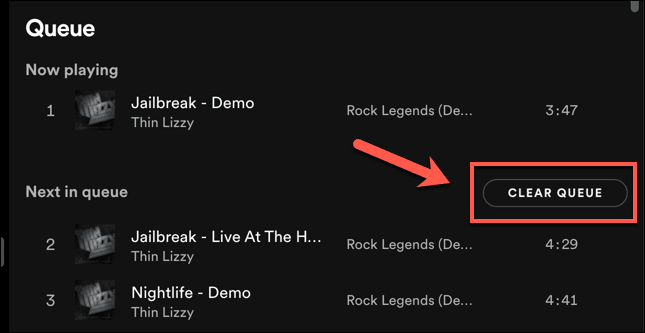
Hoe u uw Spotify-wachtrij op Android-apparaten kunt wissen(How to Clear Your Spotify Queue on Android Devices)
Android- gebruikers die liever de Android Spotify-app gebruiken(Android Spotify app) , kunnen items toevoegen aan of verwijderen uit een Spotify- wachtrij, vergelijkbaar met desktopgebruikers door de onderstaande stappen te volgen.
- Om een Spotify - wachtrij op Android te wissen , opent u de app op uw apparaat en tikt u op het nummer dat momenteel wordt afgespeeld in het onderste menu.

- Selecteer in het afspeelmenu de knop Wachtrij(Queue) in de rechterbenedenhoek.
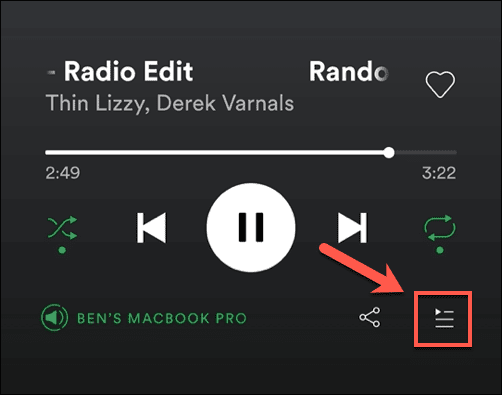
- Als u afzonderlijke nummers uit uw wachtrij wilt verwijderen, selecteert u ze met de keuzerondjes links van elk nummer. Nadat de items zijn geselecteerd, selecteert u onderaan de knop Verwijderen .(Remove)
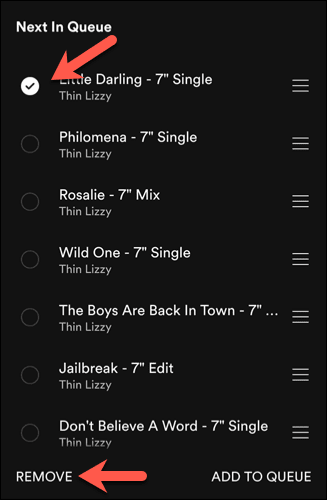
- Om uw Spotify- wachtrij volledig te wissen, selecteert u de knop Wachtrij wissen(Clear queue ) (rechts van het gedeelte Volgende in wachtrij(Next In Queue) ).

Als u uw Spotify - wachtrij op Android wist, worden alle nummers uit uw wachtrij verwijderd, ongeacht het huidige afspeelapparaat (maar alleen als ze hetzelfde Spotify - account delen).
Hoe u uw Spotify-wachtrij op iPhone- of iPad-apparaten kunt wissen(How to Clear Your Spotify Queue on iPhone or iPad Devices)
Spotify- gebruikers met een Apple iPhone of iPad kunnen een huidige Spotify - wachtrij wissen met de iOS- of iPadOS-app(using the iOS or iPadOS app) . Met deze stappen kunt u uw wachtrij verwijderen.
- Open de Spotify- app op je iPhone of iPad en bekijk het nummer dat momenteel wordt afgespeeld. Selecteer vervolgens het pictogram Wachtrij(Queue) in de rechterbenedenhoek in het menu Afspelen .(Playback )
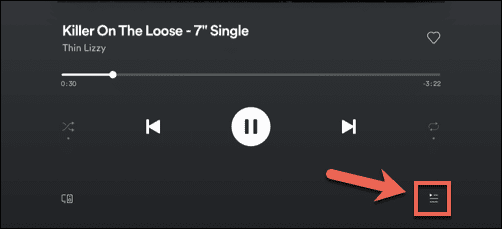
- Selecteer in het menu Wachtrij(Queue) de afzonderlijke nummers die u wilt verwijderen door het keuzerondje links van hun naam te selecteren.
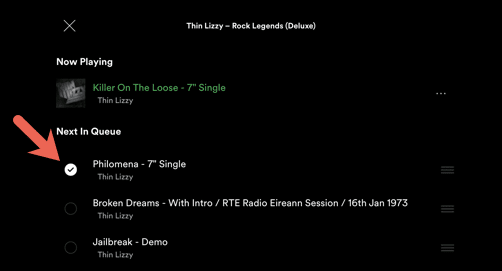
- Selecteer, terwijl een nummer is geselecteerd, de optie Verwijderen(Remove) onderaan om het te verwijderen.
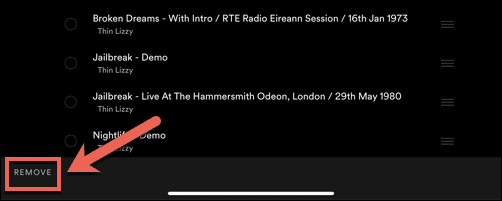
- Om alle nummers uit uw wachtrij te wissen, selecteert u de knop Wachtrij wissen(Clear queue) (naast het categorielabel Volgende in wachtrij(Next In Queue) ).
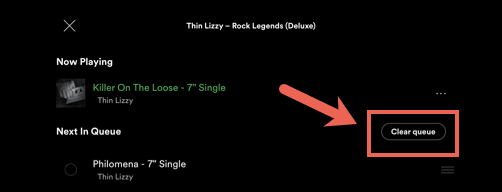
Meer halen uit een Spotify-abonnement(Getting More Out of a Spotify Subscription)
Zodra je je wachtrij op Spotify hebt leeggemaakt , kun je deze weer vullen met nieuwe artiesten en genres. Als de advertenties u storen, kunt u zich altijd abonneren op Spotify Premium(subscribe to Spotify Premium) om reclamevrij te worden en de afspeelkwaliteit te verbeteren. U kunt zelfs uw muziek uploaden naar de albums van Spotify(upload your music to Spotify’s albums) , zodat u uw muziekbestanden aan de mix kunt toevoegen.
Als de muziekkwaliteit van Spotify je stoort, kun je Spotify ook luider en beter laten klinken(make Spotify louder and better sounding) met enkele gebruiksvriendelijke tweaks. Maak je geen zorgen over het laten luisteren van je kinderen naar nummers die ze niet zouden moeten doen, want Spotify for Kids zal ze veilig houden terwijl je overzicht houdt over hun kijklijst.
Related posts
Een Spotify-code maken en scannen
De Spotify-slaaptimer gebruiken
Hoe de wachtrij in Spotify op desktop en mobiel te wissen
Boekrecensie - De How-To Geek Guide to Windows 8
GIMP-plug-ins installeren: een handleiding
Hoe Google Chrome offline (zelfstandig) installatieprogramma te downloaden
Hoe een pdf met een wachtwoord te beveiligen om het veilig te houden
Een dynamische schijf converteren naar een basisschijf?
6 beste camera-instellingen voor maanfoto's
Hoe IMG-bestanden naar ISO te converteren
Muziek toevoegen aan Google Presentaties
Gebruikersaccountbeheer (UAC) uitschakelen voor een specifieke toepassing
Meerdere pagina's naar één PDF-bestand scannen
8 van de beste technische ideeën om met zelfisolatie om te gaan
Hoe u uw pc-software automatisch kunt bijwerken
Verwijder onmiddellijk achtergronden van afbeeldingen met behulp van AI
Hoe een video van elke website te downloaden
Een Xbox One of Xbox Series X terugzetten naar de fabrieksinstellingen
Hoe DDS-bestanden te openen in Windows 10
Een team maken in Microsoft Teams
