Hoe enkele of meerdere privéberichten op Discord te verwijderen
Inmiddels zou het duidelijk moeten zijn waar Discord over gaat, maar voor degenen die nieuw zijn in de ervaring, nou, het is een chat die oorspronkelijk is ontworpen voor gamers. Tegenwoordig is het meer dan dat, maar nog steeds vooral een plek om te kletsen met vrienden, vreemden en families.
Als je nu veel communiceert op Discord , wil je misschien je chatgeschiedenis verwijderen. Maar dat is geen gemakkelijke opgave. Het goede nieuws is dat we weten hoe we de klus moeten klaren, en er is ook niet veel voor nodig, dus riemen vast en laten we aan de slag gaan.
Waarom je Discord-berichten verwijderen?
Er zijn meerdere redenen om je directe berichten op Discord te verwijderen , maar de belangrijkste reden heeft alles te maken met privacy. Misschien heb je iets gezegd dat kan worden gebruikt om je privacy te destabiliseren of in de toekomst tegen je kan gebruiken.
Directe berichten(Direct Messages) verwijderen in Discord
Het verwijderen van je directe berichten is makkelijker dan je zou denken. De volgende informatie zou u op het juiste pad moeten brengen:
- Open de Discord-app
- Open de gewenste chatbox
- Klik met de rechtermuisknop om te verwijderen
- Shift + Bericht verwijderen
1] Open de Discord-app
OK, dus je moet beginnen met het openen van de Discord -app via desktop of internet en log vervolgens in als daarom wordt gevraagd.
2] Open de gewenste chatbox
Het volgende dat u hier moet doen, is het berichtengedeelte met wie u sprak, zoeken en openen. Om dit voor elkaar te krijgen, klikt u op de naam van de persoon met wie u sprak, en u zou meteen uw gespreksgeschiedenis moeten zien.
3] Klik met de rechtermuisknop om te verwijderen
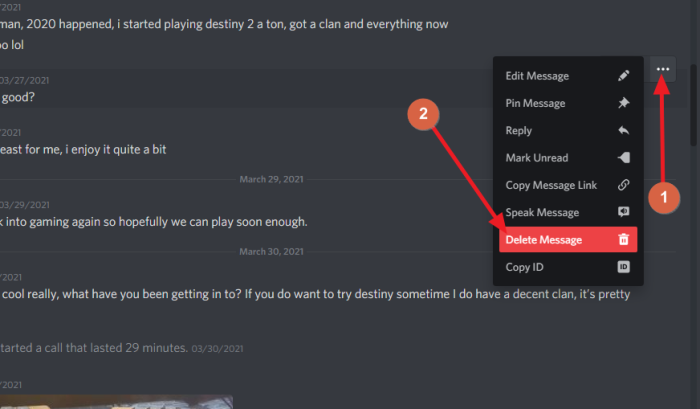
Om een opmerking definitief te verwijderen, moet u met de rechtermuisknop(right-click) op de opmerking zelf klikken en vervolgens Bericht(elete Message) verwijderen selecteren . U wordt dan gevraagd om te bevestigen dat u dit bericht wilt verwijderen. Klik op de knop Verwijderen(Delete) om de taak te voltooien.
4] Shift + Bericht verwijderen
U kunt ook met de rechtermuisknop op een bericht klikken en vervolgens op Shift + Delete Message verwijderen drukken om de opmerking te verwijderen zonder uw actie te bevestigen.
Een andere manier om dit te doen, is door met uw muiscursor over de opmerking te gaan en vervolgens op de knop Meer(More) te klikken. Klik vanaf daar op Bericht verwijderen(Delete Message) .
Hoe verwijder je massaal Discord - berichten?
- Open de gewenste chatbox
- Selecteer(Select) recente opmerking en activeer de editor
- Kies meerdere berichten en verwijder
1] Nogmaals(Again) , open de gewenste chatbox
OK, dus als je meerdere berichten tegelijk uit je DM wilt verwijderen, moet je eerst de chatbox openen op dezelfde manier als hierboven.
2] Selecteer(Select) recente opmerking en activeer de editor
Vanaf hier moet u op de knop Omhoog(Up) op uw toetsenbord drukken. Als u dit doet, wordt de meest recente opmerking geselecteerd. Druk vanaf daar nogmaals op de knop Omhoog om de editor te activeren.(Up)
3] Kies(Choose) meerdere berichten en verwijder
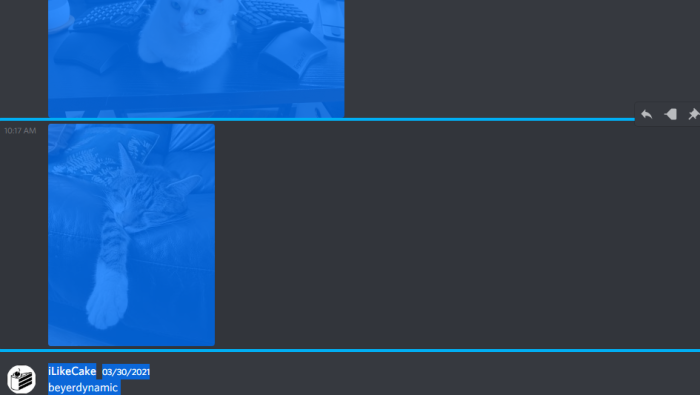
De laatste stap is dan om op CTRL + A te klikken om alle opmerkingen in je DM te selecteren. Druk(Press) op de Backspace- knop om ze allemaal te verwijderen. Druk op Enter om te bevestigen, en dat is alles.
Lees volgende: (Read next:) Hoe de Discord-audiokwaliteit op pc te verbeteren(How to improve Discord audio quality on PC) .
Related posts
Spoilertags toevoegen aan tekst en afbeeldingen op Discord
Fix U krijgt een beperkte Discord-fout op Windows-pc
Fix Discord Mic werkt niet in Windows 11/10
Hoe de Discord-audiokwaliteit op Windows-pc te verbeteren
Een chatserver maken op Discord en vrienden uitnodigen
Fix Discord zit vast op grijs scherm op Windows-pc
Hoe de Slow Mode op Discord te gebruiken?
Discord-streaming werkt niet in Chrome of Edge-browser
Fix Discord Error 1105 op Windows PC
Kan Discord niet installeren, installatie is mislukt op Windows-pc
Hoe de ontwikkelaarsmodus op Discord voor pc en internet in te schakelen
Hoe het voorbeeld van Auto-embed Link in Discord uit te schakelen
Fix Discord-foutcodes en berichten
Zwart scherm verschijnt tijdens Scherm delen in Discord op Windows 11/10
Discord-sneltoetsen en sneltoetsen voor Windows 10 en macOS
Discord is een gratis app voor spraak- en tekstchat voor pc-gamers
Hoe de Discord Streamer-modus in te stellen
Beste Discord-servers om vrienden te maken waar je lid van kunt worden
Hoe twee-factorenauthenticatie in Discord in te schakelen
Fix Kan uw Spotify-account niet verbinden met Discord
