Hoe foutcode 100 op Xbox op te lossen?
Het is bekend dat Xbox(Xbox) fouten ontvangt, waaronder foutcode 100(error code 100) - die de gebruiker vertelt dat er iets mis is gegaan met het systeem en dat je de Xbox opnieuw moet opstarten. Het biedt ook een optie om de Troubleshoot te starten . In dit bericht wordt een lijst met suggesties weergegeven in de vorm van stappen om u te helpen erachter te komen.
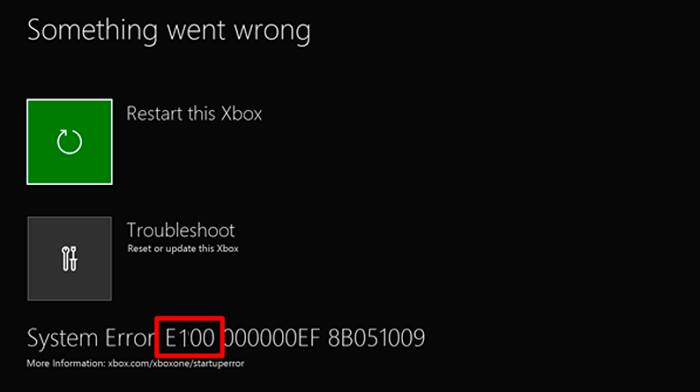
Hoe foutcode 100 op Xbox op te lossen
Volg deze suggesties op een rij. Als de ene niet werkt, volg dan de volgende.
- Herstart console
- Console harde reset
- Update uw systeem
- Console terugzetten naar fabrieksinstellingen
1] Herstart de console
De eerste voor de hand liggende stap is om de D-Bad op de controller te gebruiken om de optie Xbox opnieuw opstarten(Restart the Xbox) te selecteren en vervolgens op de A-knop te drukken(A-button) . Als het een klein probleem was, zou je toegang moeten hebben tot het Xbox-startscherm(Xbox Home Screen) .
2] Console voor harde reset
Wanneer een Xbox is uitgeschakeld, komt deze in een staat waarin deze niet volledig is afgesloten, maar eerder een soort slaapstand om de volgende keer snel op te starten - soms helpt het opnieuw opstarten van de console nadat deze volledig is afgesloten.
Om een harde reset uit te voeren, houdt u de aan/uit-knop van de Xbox enkele seconden lang ingedrukt. Zodra het is uitgeschakeld, koppelt u de draad los om het volledig uit te schakelen. Wacht vervolgens 30 seconden en steek de stekker weer in het stopcontact. Zet hem weer aan en controleer of het probleem is opgelost.
Lezen(Read) : Xbox One-opstartfouten of E-foutcodes oplossen(fix Xbox One startup errors or E error codes) .
3] Werk uw systeem bij
De volgende uitweg is het updaten van de console in de offline modus. De probleemoplosser(Troubleshooter) voor opstarten biedt de mogelijkheid om de console bij te werken via een USB -apparaat.
U kunt het bestand downloaden van de Xbox-website(file from Xbox Website) op uw computer. Nadat het zipbestand is gedownload, pakt u het uit en kopieert u $ SystemUpdate naar het USB-station.
Selecteer vervolgens op de console Problemen oplossen(Troubleshoot) in plaats van opnieuw opstarten. De probleemoplosser zou het bestand automatisch moeten ophalen. U kunt echter ook de controller gebruiken om Offline System Update te selecteren om de update te starten met behulp van de bestanden die op uw flashstation zijn opgeslagen.
Wanneer de update is voltooid, wordt de console opnieuw opgestart en moet u terugkeren naar het startscherm(Home) .
4] Console terugzetten(Restore Console) naar fabrieksinstellingen(Factory Settings)
Als niets werkt, kun je ervoor kiezen om de console terug te zetten naar de fabrieksinstellingen(reset the Console to factory settings) . Aangezien Xbox de voortgang van de games online synchroniseert, zou je daar geen probleem mee moeten hebben. U moet echter alle toepassingen opnieuw installeren.
Selecteer Problemen oplossen(Select Troubleshoot) en kies vervolgens voor Reset deze Xbox en selecteer Alles verwijderen(Remove) wanneer daarom wordt gevraagd. De console wordt opnieuw opgestart en u moet het initiële installatieproces doorlopen dat u mogelijk hebt uitgevoerd nadat u het voor de eerste keer hebt ingeschakeld.
Als niets het probleem oplost, moet u een verzoek indienen om uw console te laten repareren. U kunt een verzoek indienen op Xbox.com via uw account.
Hoe kan ik het Xbox Troubleshoot-scherm(Xbox Troubleshoot Screen) openen ?
Als je dit niet ziet of het bent kwijtgeraakt, volg dan deze stap om de Xbox Start-up Trouble-shooter terug te halen .
- Schakel(Please) uw console uit en koppel vervolgens de voedingskabel los om er zeker van te zijn dat deze is uitgeschakeld.
- Wacht(Wait) tot 30 seconden en sluit de draad vervolgens weer aan.
- Houd de koppelknop(Pair) en de uitwerpknop(Eject) ingedrukt en druk vervolgens op de Xbox- knop op de console .
- Blijf(Continue) de knoppen Koppelen(Pair) en Uitwerpen(Eject) 10 tot 15 seconden ingedrukt houden.
- U hoort twee opstarttonen met een tussenpoos van een paar seconden.
- U kunt de koppelings-(Pair) en uitwerpknoppen(Eject) loslaten na de tweede opstarttoon.
- Het zal de console opnieuw opstarten en naar de Xbox Start-up Trouble-shooter gaan(Xbox Start-up Trouble-shooter) .
Als je de Xbox Series S en de Xbox One S All-Digital Edition hebt, die geen Eject - knoppen hebben, kun je de Xbox Startup Troubleshooter op deze console openen(Console) door alleen de Pair - knop ingedrukt te houden en vervolgens op de Xbox - knop te drukken.
Gerelateerd(Related) : Fix Uw netwerkinstellingen blokkeren de Party Chat [0x89231806]-fout(our network settings block the Party Chat [0x89231806]) .
Related posts
Xbox One instellen voor je kind
Twitter Sharing instellen op Xbox One
Fix UPnP niet succesvol fout op Xbox One
Problemen met inloggen op de Xbox-app oplossen
Hoe u Xbox-gameclips kunt delen met sociale netwerken vanaf uw telefoon
Microsoft Xbox One X vs Xbox One S - De belangrijkste verschillen besproken
De draadloze Xbox One-controller opnieuw verbinden met de console
Xbox Party starten op een Windows-pc met de Xbox Game Bar
Een uitweg: Xbox One-gamerecensie
Deze app kan geen fout openen voor apps voor Foto's, Xbox Game Bar, Rekenmachine, enz.
Xbox Live en GitHub toevoegen aan Discord
Xbox-foutcode 0x800c000B oplossen
Fout 0x80832003 of 0x803F7003 treedt op wanneer u een game probeert te spelen
10 beste vechtgames voor Xbox One
Xbox One Game start niet, fout 0X803F800B
XBox One leest schijf niet
Geen audio of geluid bij het spelen van games op Xbox One
10 beste Xbox One-media-afstandsbedieningen
Deel de Xbox One-controller met het publiek tijdens het streamen op Mixer
Is 8K-gamen op de Xbox Series X de moeite waard?
