Hoe games op Steam te verbergen
Steam heeft een verbijsterende impressive catalog of 50,000+ video games die elk denkbaar genre omvatten. Maar het bevat ook veel titels met vreselijke gameplay of gênante inhoud die je liever niet hebt dat je vrienden of familie je zien spelen.
Gelukkig biedt Steam een handvol opties en privacycontroles die je gemakkelijk kunt gebruiken om specifieke games op Steam of je game-activiteit voor anderen te verbergen. Ze zijn niet perfect, maar je zou ze in de meeste gevallen voldoende moeten vinden.

Games verbergen in Steam-bibliotheek
Als je een Steam(Steam) -aankoop privé wilt houden van iemand anders met toegang tot je pc of Mac , kun je er snel voor kiezen om deze voor je bibliotheek te verbergen. Dit zal de game echter niet verwijderen, je vermogen om het te spelen belemmeren of het verbergen voor spelers op je Steam - vriendenlijst(friends) .
1. Open de Steam- app en ga naar het tabblad Bibliotheek .(Library )
2. Zoek en klik met de rechtermuisknop op de videogame die u wilt verbergen.
3. Wijs Beheren(Manage ) aan en selecteer Dit spel verbergen(Hide this game) .

Steam zal de game niet meer in je bibliotheek weergeven. Stel dat(Suppose) je het wilt spelen, open het menu Beeld(View ) en selecteer Verborgen spellen(Hidden Games) . Klik vervolgens met de rechtermuisknop op de titel en selecteer Afspelen(Play) .
Je kunt het spel ook zichtbaar maken wanneer je maar wilt. Klik er gewoon met de rechtermuisknop op in je lijst met verborgen (Hidden) games en selecteer Beheren(Manage) > Deze game zichtbaar maken(Unhide this game) .
In-game Steam-status verbergen
Als je wilt voorkomen dat spelers in je Steam -vriendenlijst je als 'in-game' zien tijdens het spelen van een bepaalde videogame, kun je dat het beste doen door je profielstatus in te stellen op 'Onzichtbaar'. Hierdoor verschijnt u als "Offline" in Steam(appear as “Offline” in Steam) , maar u kunt nog steeds chatten.
Spelers zullen echter je prestaties en speeltijd gerelateerd aan het spel blijven zien als ze besluiten je Steam - profiel te bezoeken. U kunt dat voorkomen door uw privacy-instellingen aan te passen (daarover verderop meer).
1. Open het Vrienden- en(Friends & Chat ) chatvenster in de rechterbenedenhoek van de Steam - app.
2. Selecteer het pijlvormige pictogram naast je Steam - avatar.
3. Selecteer Onzichtbaar(Invisible) .

Opmerking: als je (Note:)Offline selecteert , wordt ook je in-game-status verborgen, maar kun je niet met andere spelers chatten.
Als je klaar bent met spelen, kun je je Steam-status wijzigen in 'Online'. Zorg ervoor dat u het spel volledig afsluit voordat u dat doet.
Status verbergen voor vrienden selecteren
Als je alle communicatie met een speler in de lijst van je vrienden blokkeert, kan Steam je gameplay-activiteit niet in realtime aan hen doorgeven. Dat is ideaal voor gevallen waarin je een game alleen voor een paar geselecteerde vrienden wilt verbergen.
Je in-game-status wordt echter nog steeds weergegeven in het vrienden-(Friends) en chatvenster(Chat) van een geblokkeerde speler als deze besluit te stoppen en Steam opnieuw te starten .
1. Open het paneel Vrienden en chatten .(Friends & Chat)
2. Selecteer het pijlvormige pictogram naast de profielnaam van de speler.
3. Wijs Beheren(Manage ) aan en selecteer Alle communicatie blokkeren(Block All Communication) .
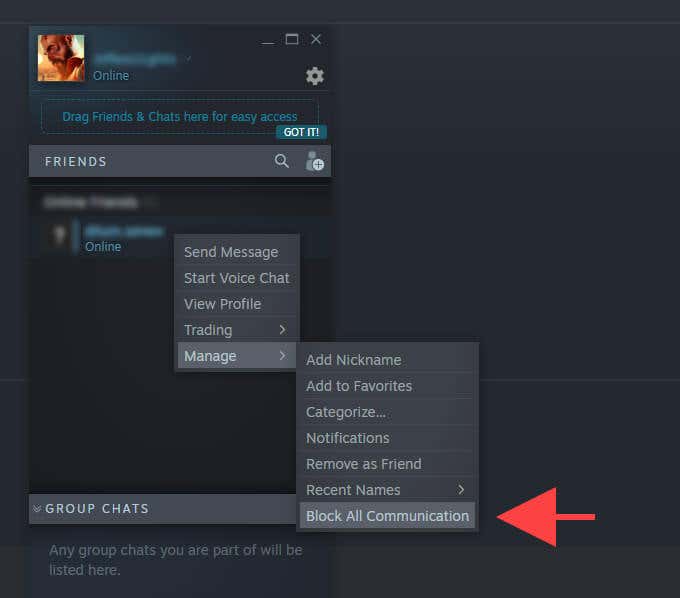
Als je klaar bent met spelen, selecteer je opnieuw het pijlvormige pictogram naast de profielnaam van de geblokkeerde speler en selecteer je Beheren(Manage ) > Alle communicatie deblokkeren(Unblock All Communication) .
Zet Steam Game Details op Privé
Als u uw profielstatus instelt op 'Onzichtbaar', blokkeert u uw lijst met games, prestaties of speeltijd niet van spelers in uw vriendenlijst. Als je absolute privacy wilt, kun je alle gamedetails op Steam verbergen door de privacy-instellingen in je Steam-profiel te wijzigen. Dat zorgt er ook voor dat Steam je niet als "in-game" aan andere spelers laat zien tijdens het spelen van een videogame in je bibliotheek.
1. Selecteer je Steam -profielavatar in de rechterbovenhoek van de Steam - app of website en kies de optie Bekijk mijn profiel(View my profile) .
2. Selecteer Profiel bewerken(Edit Profile) en ga naar het zijtabblad Privacy-instellingen(Privacy Settings) .
3. Stel in het gedeelte Mijn profiel (My profile )Speldetails(Game details) in op Privé(Private) .

U kunt ook de instelling Gamedetails op Alleen (Game details )vrienden(Friends Only) houden (wat de standaardinstelling is) en het selectievakje naast Altijd mijn totale speeltijd privé houden, zelfs als gebruikers mijn gamegegevens kunnen zien(Always keep my total playtime private even if users can see my game details ) , aanvinken om alleen uw totale speeltijd te blokkeren.
Steam zou uw wijzigingen automatisch moeten opslaan. Breng desgewenst aanvullende wijzigingen aan in de privacy-instellingen en verlaat het scherm Profiel bewerken(Edit Profile) .
Een Steam-game permanent verwijderen
Stel dat(Suppose) je de details van je Steam -game niet privé wilt maken. Maar als je een game toch wilt verbergen voor je online Steam - profiel, kun je de drastische stap nemen om deze volledig van je account te verwijderen. De enige manier om het opnieuw te spelen, is door het opnieuw te kopen.
Als je een game permanent verwijdert, worden de prestaties of speeltijd die ermee verband houden op je Steam-profiel niet verborgen.
1. Open het Help- menu en selecteer Steam Support .
2. Selecteer de videogame in de lijst Recent gespeeld(Recently Played) . Als u het niet ziet, typt u de naam in het zoekvak onder aan het scherm om het te openen.
3. Selecteer Ik wil deze game permanent van mijn account verwijderen(I want to permanently remove this game from my account) en volg alle overige instructies om deze van je Steam-account te verwijderen.

Als je de game nog maar minder dan twee uur hebt gespeeld en er nog geen twee weken verstreken zijn sinds de aankoopdatum, probeer dan in plaats daarvan een terugbetaling aan te vragen bij Steam(requesting a refund from Steam) .
Privacybewuste gamer
Uw privacy is belangrijk, en Steam zou veel beter kunnen zijn met meer gedetailleerde opties om te bepalen wat anderen wel en niet kunnen zien. Het zou bijvoorbeeld geweldig zijn om de prestaties en speeltijd voor afzonderlijke games te verbergen in plaats van alles. Maar totdat Valve besluit zijn platform te verbeteren, zouden de bovenstaande methoden u veel moeten helpen.
Related posts
Gebruik GBoost om de gamingprestaties op pc met Windows 10 te verbeteren
Download Tencent Gaming Buddy PUBG Mobile-emulator voor pc
Virtualisatie inschakelen in MSI Gaming Plus Max B450
Hoe een Windows-computer te optimaliseren voor online gamen
6 beste videogames in het publieke domein om nu gratis te spelen
Hoe u niet-Steam-spellen aan uw Steam-bibliotheek kunt toevoegen
De 7 beste GameCube-spellen aller tijden
De 5 beste gratis online browserspellen om urenlang te doden
De 7 beste SNES-games aller tijden
8 beste FPS-browsergames die je nu online kunt spelen
Speelt PS5 PS4- en PS3-games?
9 beste games op PS4
De 6 beste Xbox PC Game Pass-games
Schakelen tussen spelmodi in Minecraft
10 beste Nintendo Switch-retrogames
10 beste gratis VR-games die je nu kunt spelen
Hoe u uw Riot Games-gebruikersnaam en slogan kunt wijzigen
8 alternatieven voor Steam voor het online kopen van pc-games
10 spellen voor twee spelers die u online kunt spelen
3 Discord-spellen voor game- en anime-fans
