Hoe Google Home met wifi te verbinden
Het Google Home -platform is een van de twee belangrijkste smarthome-apparaten die momenteel op de markt zijn, naast Amazon Alexa . Het Google Home(Google Home) -platform, mogelijk gemaakt door Google Assistent(Google Assistant) , kan alles doen, van het beheren van uw agenda tot het bedienen van uw smarthome-apparaten.
Dit kan natuurlijk alleen als het een solide wifi- verbinding heeft. Zonder wifi kan de Google Assistent(Google Assistant) niet synchroniseren met je smarthome-apparaten, je Google Nest - producten of eigenlijk alle eigenschappen die het zo handig maken. Hier leest u hoe u Google Home met wifi verbindt .

Hoe Google Home met wifi te verbinden(How to Connect Google Home to Wi-Fi)
Er zijn twee manieren om je Google Home -apparaat te verbinden met je wifi-netwerk. De eerste is tijdens het installatieproces van het apparaat. De tweede is via de Google Home -app.
Hoe Google Home met wifi te verbinden tijdens de installatie(How to Connect Google Home to Wi-Fi During Setup)
Als je een gloednieuw Google Home- of Google Nest -apparaat hebt, kun je dit tijdens de installatiefase verbinden met wifi . Sterker nog, je zult het moeten doen. Als je al een eerder apparaat met wifi hebt verbonden , zal het automatisch je wifi- netwerk detecteren en proberen verbinding te maken zonder verdere input van jou.
- Selecteer het apparaat dat u wilt instellen.

- Het begint verbinding te maken met uw nieuwe apparaat.

- Luister(Listen) naar de bel van het apparaat. Dit bevestigt dat het verbinding heeft gemaakt met het juiste Google Nest -apparaat.

- Ga(Continue) door met de installatie-instructies op het scherm totdat u het Wi-Fi- scherm bereikt. Selecteer je wifi- netwerk.
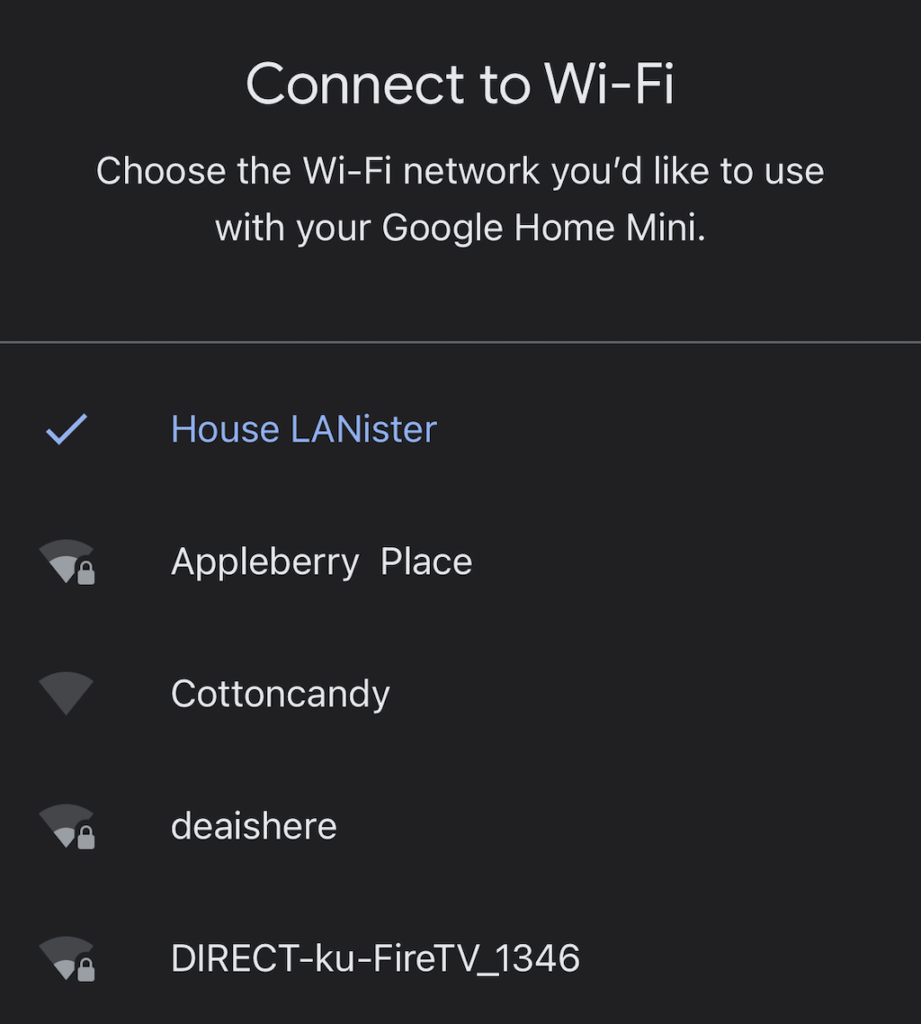
Nadat je het apparaat met wifi hebt verbonden , heb je nog een aantal opties om uit te kiezen. De Google Assistent(Google Assistant) leidt je door elke stap van het installatieproces, maar je kunt er ook voor kiezen om het meeste hiervan over te slaan en het later te doen.
Hoe Google Home met wifi te verbinden vanuit de Google Home-app(How to Connect Google Home to Wi-Fi from Google Home App)
Als je een nieuwe router hebt ingesteld en je apparaat moet verbinden met het nieuwe wifi- netwerk (of als je andere problemen aan het oplossen bent), kun je je Google - apparaten verbinden met wifi via de Google Home - app.
- Selecteer je apparaat in de Google Home - app.

- Selecteer in de rechterbovenhoek Instellingen(Settings) > Apparaatinformatie.(Device Information.)
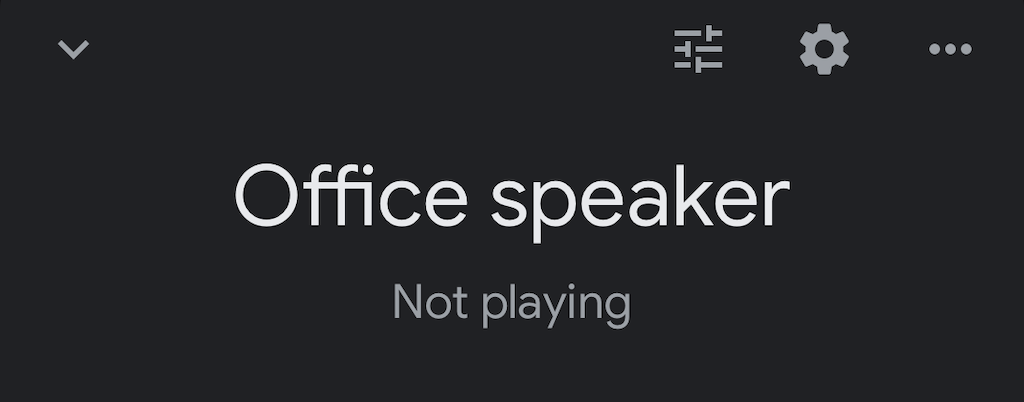
- Selecteer wifi .

- Selecteer Vergeet dit netwerk.(Forget This Network.)
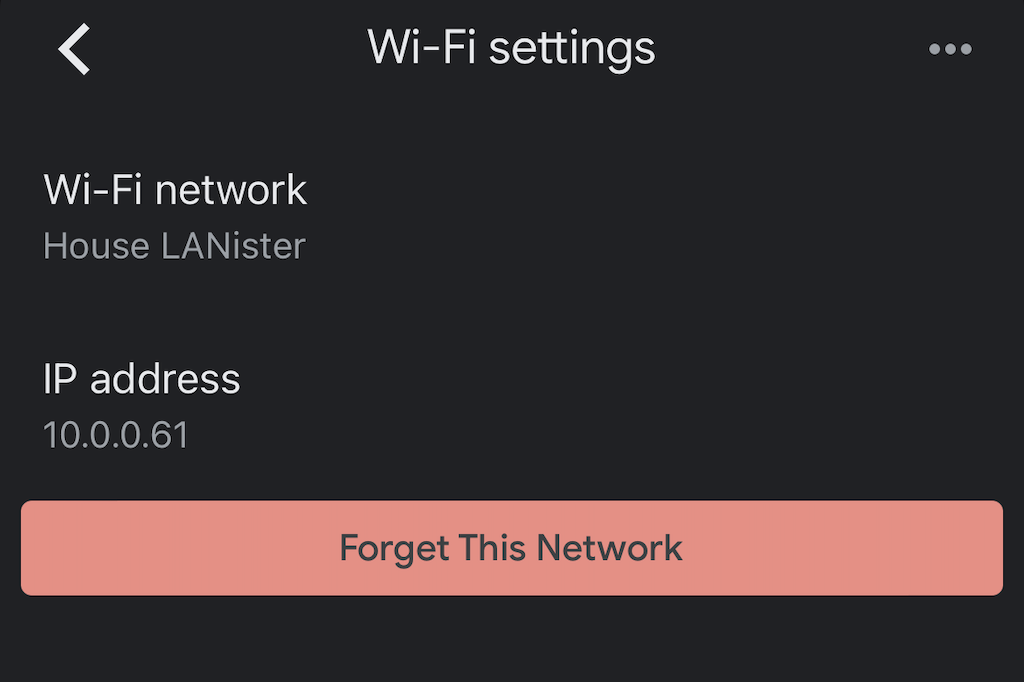
- Bevestig uw keuze door nogmaals Wi-Fi-netwerk vergeten(Forget Wi-Fi network) te selecteren .
- Hiermee keert u terug naar het startscherm voor de Google Home - app. Volg vanaf hier de bovenstaande stappen om uw apparaat opnieuw in te stellen en te verbinden met het juiste wifi- netwerk.
Problemen met Google Home oplossen(Troubleshooting Google Home)
Er zijn momenten waarop uw Google Home - app of uw Google Nest -apparaat verbindingsproblemen kunnen ondervinden(might suffer connectivity issues) . Als dit gebeurt, kunt u verschillende dingen doen om deze problemen op te lossen.
Update de Google Home-app(Update the Google Home App)
Als je Google Home -app verouderd is, kan deze mogelijk geen verbinding maken met je wifi-netwerk. Update de app op je iPhone of Android -apparaat. Zorg ervoor dat u de juiste machtigingen aan uw app hebt verleend.
Plaats het apparaat dichter bij de router(Move the Device Closer to the Router)
In theorie zou uw nieuwe apparaat moeten werken zolang het verbinding kan maken met uw draadloze netwerk. Soms is het echter gemakkelijker om verbinding met internet te maken als deze zich dichter bij de router bevindt. Eenmaal aangesloten, koppelt u het los en verplaatst u het naar de plaats waar u het wilt bewaren.
Schakel uw apparaat uit(Power Cycle Your Device)
Koppel je Google Nest -apparaat ongeveer een minuut los van het stopcontact voordat je het weer aansluit. Hierdoor wordt het apparaat zacht gereset, waarmee veelvoorkomende problemen kunnen worden opgelost.
Reset je router(Reset Your Router)
Soms ligt het probleem bij uw router zelf. U kunt de router op dezelfde manier resetten als uw Google -apparaat. Trek de stekker minimaal zestig seconden uit het stopcontact voordat u hem weer aansluit. Houd er rekening mee dat uw router tijd nodig heeft om opnieuw verbinding te maken, dus geef hem enkele minuten de tijd voordat u uw apparaat opnieuw test.
Een fabrieksreset uitvoeren(Perform a Factory Reset)
Als al het andere faalt en je je Google Nest -apparaat niet kunt verbinden met je draadloze netwerk, moet je misschien helemaal opnieuw beginnen. U kunt een fabrieksreset van de apparaten uitvoeren door de juiste stappen te volgen. We hebben een volledige handleiding over het resetten van deze apparaten(reset these devices) .

Kunnen Google Home-apparaten werken op hotel-wifi?(Can Google Home Devices Work on Hotel Wi-Fi?)
Sommige mensen proberen hun slimme assistenten mee te nemen op reis. Hoewel de apparaten behoorlijk wat nut kunnen bieden aan uw dagelijkse leven, is het om verschillende redenen moeilijk om ze op hotel -wifi te gebruiken.(Wi-Fi)
Hoewel het mogelijk is, hebben hotels de neiging om individuele verbindingen om veiligheidsredenen te isoleren. Dit maakt het moeilijk voor je mobiele apparaat om je Google Nest - apparaat te zien, zelfs als je een internetverbinding hebt.
De “gemakkelijkste methode” (waarvoor nog wel extra accessoires nodig zijn) is om te investeren in een reisrouter die je via ethernet of wifi kunt verbinden met (Wi-Fi)wifi van het hotel . Zodra je deze router in gebruik hebt, kun je je Google Nest -apparaat erop aansluiten. U moet het installatieproces volgen, net zoals u dat thuis zou doen. Zie(Think) de reisrouter als een soort adapter om de goede werking van je Google Home -apparaat te garanderen.
Er zijn veel voordelen aan het verbinden van Google Home met wifi, buiten het stellen van vragen of het laten voorlezen van je ochtendnieuws door je stemassistent. Je Google Home -apparaat kan je smart-tv bedienen via Roku , je waarschuwen voor meldingen binnen je Google -account en zelfs gameconsoles voor je opstarten.
Volg de bovenstaande stappen om ervoor te zorgen dat uw Google Home -apparaat is verbonden met internet. Binnen de kortste keren ben je aan de slag en gebruik je Chromecast(using Chromecast) als een professional.
Related posts
VERT.ZOEKEN gebruiken in Google Spreadsheets
Emoji invoegen in Word, Google Docs en Outlook
Hoe 403 Forbidden Error op Google Chrome te repareren
Wat te doen als Google zegt dat uw computer mogelijk geautomatiseerde zoekopdrachten verzendt
Hoe het afdrukgebied in Google Spreadsheets in te stellen
Hoe verjaardagen op Facebook te vinden
Hoe Twitch Error 2000 in Google Chrome op te lossen
iOS synchroniseert niet alle Google-agenda's met de iPhone?
Mesh-netwerk versus wifi-extender versus toegangspunten: wat is beter?
Hoe u online banen kunt vinden om vanuit huis te werken
Hoe Facebook-vrienden te zoeken op locatie, baan of school
Hoe Microsoft Google Agenda-integratie doet werkt
7 manieren om een afbeelding uit Google Documenten op te slaan
10 beste manieren om uw computer kindveilig te maken
Hoe u de locatie van de back-up van Google Drive en de synchronisatiemap kunt wijzigen
Wat is de Discord Streamer-modus en hoe u deze instelt?
Flat Panel Display-technologie ontrafeld: TN, IPS, VA, OLED en meer
Computer- en e-mailbewaking of spionagesoftware detecteren
Hoe zich te ontdoen van Yahoo Search in Chrome
Hoe u uw Google- en Facebook-verbonden apps kunt controleren
