Hoe Google Maps Wildfire Tracking te gebruiken
Als u in een gebied woont dat vatbaar is voor bosbranden of een geliefde heeft die dat doet, dan is het volgen van bosbranden via Google Maps een absolute must. U kunt zien waar de branden zich bevinden, hoe wijdverbreid ze zijn en hoeveel inperking aanwezig is.
Het mooie van deze Google Maps -functie is dat deze beschikbaar is op internet en in de mobiele Google Maps-app(on the web and in the Google Maps mobile app) . Hierdoor kun je de bosbranden waar je ook bent bijbenen.
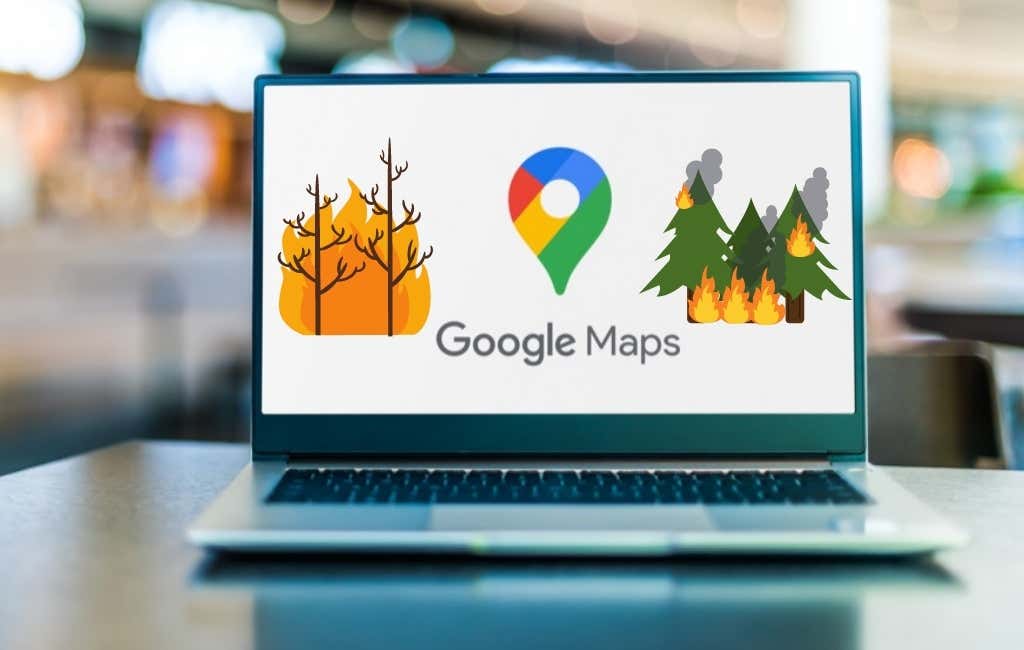
Google Maps Wildfire Tracking op het web
Ga naar de Google Maps-website om de natuurbrandtracking in slechts een paar stappen te bekijken. U kunt desgewenst inloggen op uw Google-account(your Google account) , maar dit is niet verplicht.
Zoek naar een locatie of gebruik je huidige. Selecteer vervolgens het pictogram Lagen(Layers) linksonder in het scherm. Wanneer het verschijnt met de opties, kiest u Meer(More) .

Dit opent het venster Lagen met de laag (Layers)Bosbranden(Wildfires) die u kunt kiezen. Nadat u het hebt geselecteerd, ziet u een schakelaar onder aan het scherm. Dit laat je weten dat je de laag Bosbranden(Wildfires) hebt ingeschakeld voor het gebied.
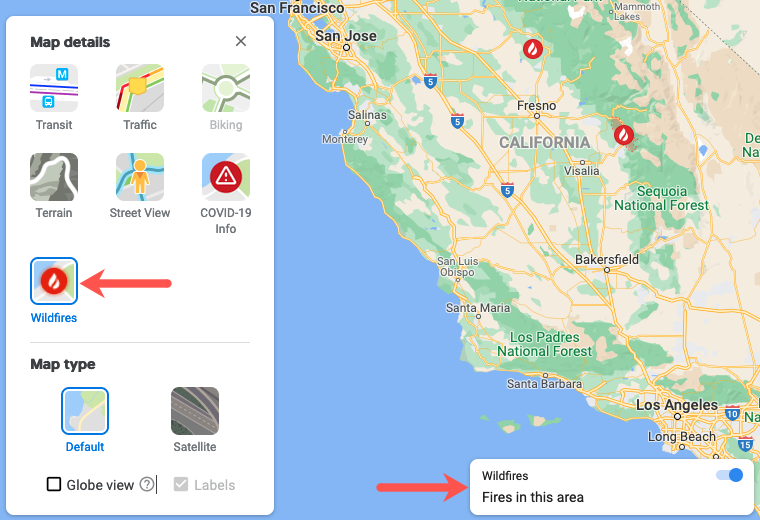
Elke gerapporteerde natuurbrand wordt aangegeven met een rood en wit vlampictogram. Kies(Choose) een van deze pictogrammen om aanvullende informatie te zien.
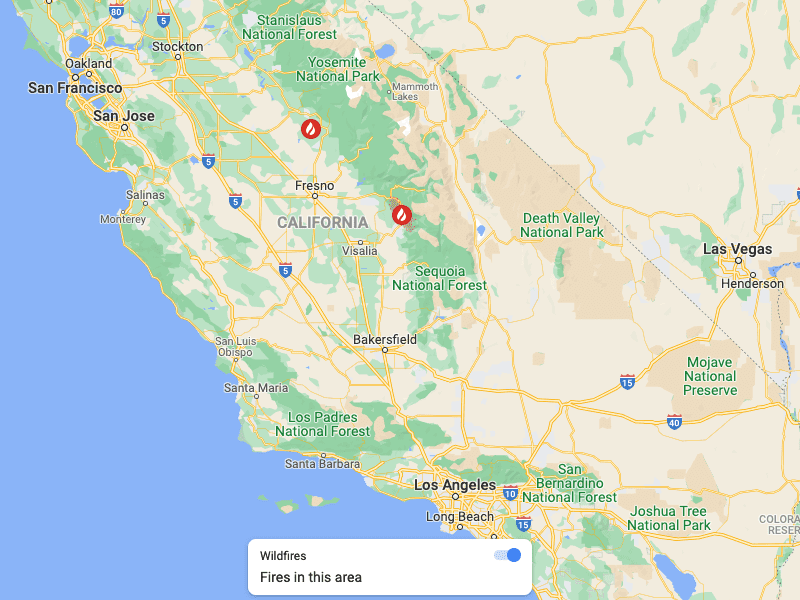
Wanneer u een vuurpictogram selecteert, wordt een paneel aan de linkerkant geopend. U kunt zien wanneer de laatste update voor die plek is gemeld, het percentage van de brand en het aantal verbrande hectares. Als de natuurbrand een naam heeft gekregen, zie je dit ook.

U kunt het paneel sluiten met behulp van de X in de rechterbovenhoek. Gebruik vervolgens dezelfde acties die u normaal zou doen om over de kaart te bewegen als u andere gemelde bosbranden wilt bekijken.
Gebruik de link Meer informatie over brandgebieden(Learn about fire areas) in het zijpaneel voor meer informatie over de functie van Google .

Schakel het volgen(Turn Off Wildfire Tracking) van wildvuur op internet uit(Web)
U kunt het volgen van bosbranden uitschakelen als u andere zaken te doen heeft op Google Maps , zoals het opzetten van een aangepaste route(setting up a custom route) voor een reis of het lokaliseren van een familielid(locating a family member) .
Gebruik de schakelaar onderaan om de functie uit te schakelen en terug te keren naar de oorspronkelijke kaartweergave. Het schakelvenster verdwijnt dan na enkele ogenblikken.

U kunt ook het laagpictogram(Layer) selecteren om de functie in te schakelen en vervolgens de laag Bosbranden(Wildfires) deselecteren om deze uit te schakelen.

Google Maps Wildfire Tracking in de mobiele app(Mobile App)
Als u onderweg bent, kunt u de Google Maps -wildvuurtracking op uw mobiele apparaat bekijken. Open de Google Maps-app op Android(Google Maps app on Android) , iPhone of iPad om aan de slag te gaan.
U kunt naar een locatie zoeken of uw huidige gebruiken. Tik vervolgens op het pictogram Lagen(Layers) in de rechterbovenhoek onder het zoekvak op het hoofdscherm. Selecteer de laag Bosbranden(Wildfires) om deze in te schakelen en tik op de X om het venster Lagen te sluiten.

Net als op internet kun je een rood en wit vlampictogram selecteren om meer informatie over de brand te krijgen. Dit opent een venster aan de onderkant van het scherm met details over de laatste update, het percentage erin en het aantal verbrande hectares. Veeg(Swipe) iets omhoog vanaf de onderkant om alle informatie te bekijken.

Als je klaar bent, veeg je naar beneden om de details over die brand te sluiten en selecteer je een andere om de informatie te bekijken als je dat wilt.
U kunt uw vingers gebruiken om in te zoomen door naar binnen of naar buiten te knijpen zoals u normaal zou doen in Google Maps .
Verlaat Wildfire Tracking in de mobiele app(Mobile App)
Tik op de pijl linksboven als je de natuurbrand hebt gevolgd. Hiermee keert u terug naar het hoofdscherm van Google Maps en wordt tegelijkertijd de laag Wildfires uitgeschakeld.(Wildfires)

Geïnteresseerd in het gebruik van andere functies zoals deze in Google Maps ? Bekijk alle toepassingen van Street View(uses for Street View) !
Related posts
9 verborgen functies in Google Maps die u moet uitchecken
Hoe u uw Google Maps-zoekgeschiedenis kunt bekijken
Meerdere tussenstops gebruiken in Google Maps
Aangepaste routes maken in Google Maps
Locatiegeschiedenis van Google Maps: 5 nuttige dingen die u ermee kunt doen
Voicemail instellen op Google Voice
3 manieren om randen te maken in Google Documenten
Een handtekening invoegen in Google Documenten
Wat is de Google-app en hoe deze te gebruiken?
Chrome-bladwijzers exporteren en importeren
8 Google-zoektips: vind altijd wat u zoekt
Wat is verbeterde bescherming in Google Chrome en hoe u dit kunt inschakelen?
Hoe YouTube-geschiedenis en zoekactiviteit te verwijderen
Een visitekaartje maken in Google Drive
Wat is een statistiek en dimensie in Google Analytics?
Een e-mail in Gmail ongedaan maken
Een Google-formulier maken: een complete gids
Het standaard Google-account wijzigen
Wat zijn Google Maps Plus-codes en hoe ze te gebruiken?
Hoe Google Agenda te gebruiken: 10 Pro-tips
