Hoe Google Play Store te gebruiken om apps en games voor Android te installeren
Sinds Android voor het eerst het levenslicht zag, domineren apps en games het smartphone-ecosysteem, en Google 's Play Store is de plek waar je de nieuwste apps en games kunt installeren en toegang kunt krijgen tot andere digitale inhoud. U kunt een nieuwe browser, een e-mailclient voor uw berichten, uw favoriete app voor sociale media of de populairste games krijgen om met uw vrienden te concurreren. In deze zelfstudie leert u hoe u een app uit de Google Play Store(Google Play Store) op uw Android -smartphone of -tablet kunt vinden, bekijken en installeren :
Allereerst(First) : maak verbinding met een Google-account om de Play Store te gebruiken(Play Store)
Google creëerde een app-markt genaamd de Play Store voor zijn Android -besturingssysteem. Als je een door Google goedgekeurde app op je Android(Android) -apparaat wilt installeren , moet je door de Play Store gaan . Maar om Google Play Store te gebruiken , moet u eerst verbinding maken met een Google-account op uw Android -smartphone of -tablet. Lees voor meer informatie Hoe u uw Google-account instelt op een Android-apparaat(How to set up your Google account on an Android device) . Zodra u die stap hebt voltooid en uw account is verbonden, opent u de Google Play Store(open Google Play Store) op uw Android -smartphone of -tablet.
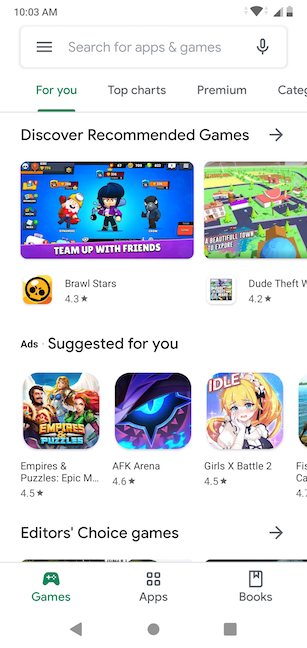
Zoek de app die je wilt installeren in de Google Play Store
U kunt Google Play Store gebruiken om alle door Google goedgekeurde apps en games te vinden , gratis of betaald, dienovereenkomstig gecategoriseerd en gelabeld. Wanneer een ontwikkelaar een app of game indient bij de Play Store , vraagt Google om een minimale (Google)Android -versievereiste en eventuele systeemvereisten die nodig zijn om het apparaat te laten draaien. Als uw Android -smartphone of -tablet niet voldoet aan de minimale vereisten van een app, kan de Play Storelaat het u niet eens zien, omdat u het toch niet kunt uitvoeren. Op een vergelijkbare manier, als een categorie niet beschikbaar is voor uw land, wordt deze ook niet weergegeven. We hebben drie tabbladen onder aan ons scherm, één voor elke categorie die voor ons beschikbaar is: Games , Apps en Boeken(Books) .
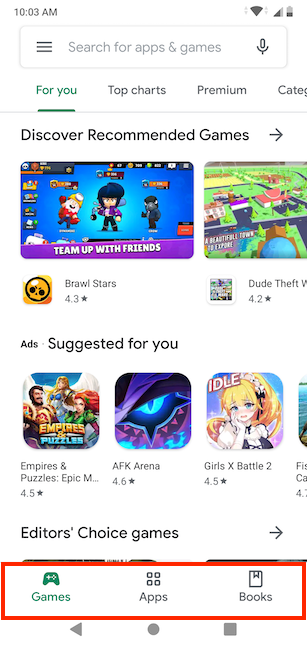
U kunt vrij door de secties in elke categorie bladeren. Bekijk de apps en games die worden aanbevolen of voorgesteld . Voor jou(For you) , bekijk de hitlijsten(Top Charts) , sorteer digitale inhoud op categorieën(Categories) , ontdek de Editor's Choice en meer. Als u niet zeker weet wat u wilt, zijn er tal van manieren om door de nieuwste apps, games en digitale inhoud te bladeren totdat u iets interessants vindt.

Als je precies weet naar welke app of game je op zoek bent, kun je ernaar zoeken door bovenaan op het veld 'Zoeken naar apps en games' te tikken en de naam in te typen.("Search for apps & games")
Als alternatief, als je liever Google Assistent(Google Assistant) gebruikt , tik je op het microfoonpictogram en zeg je de naam van de app of game die je wilt.
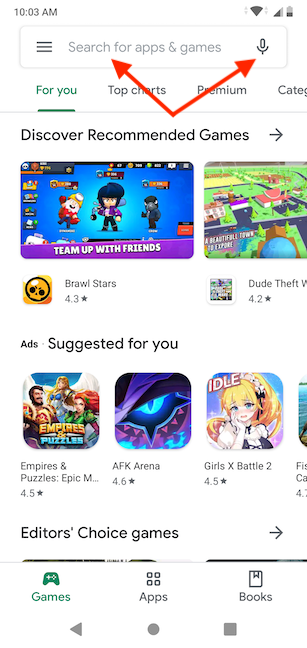
Ik typte Firefox Focus in , mijn favoriete mobiele browser - en de app die werd gebruikt om het grootste deel van deze tutorial te illustreren, aangezien het proces bij het installeren van een app of een game precies hetzelfde is. Terwijl u typt, begint de Play Store u suggesties te tonen van de beschikbare apps. Tik op het resultaat dat u interesseert of op de knop Zoeken(Search) onder aan het scherm.

Op het volgende scherm kun je de app installeren(Install) als je zeker bent van je keuze, of je kunt erop tikken om de Play Store -pagina te openen en er meer over te weten te komen. Tenzij u bekend bent met een app, raden we u aan eerst de aanvullende informatie van de app te controleren en meer te weten te komen over wat u op uw Android -apparaat gaat installeren.

Wat kun je vinden op de Google Play Store(Google Play Store) -pagina van een app ?
Elke app en game heeft een pagina in de Play Store en je kunt deze openen door op de naam van de app te tikken. De pagina wordt geopend en toont enkele afbeeldingen of schermafbeeldingen, samen met basisinformatie die u kan helpen een algemeen idee over de app te krijgen, zoals:

- De naam van de app, soms gevolgd door een korte beschrijving.
- De ontwikkelaar van de app. Je kunt hierop tikken om meer te weten te komen over de ontwikkelaar en om andere apps te zien die ze beschikbaar hebben gemaakt in de Google Play Store .
- Of de app advertenties of aankopen bevat.
- De Play Store - beoordeling van de app en het totale aantal beoordelingen. Tik erop om toegang te krijgen tot alle beoordelingen voor de app op de pagina "Beoordelingen en beoordelingen"("Ratings and reviews") .
- Het totale aantal downloads voor de app.
- De leeftijdsclassificatie van de app. Dit is de leeftijd die wordt aanbevolen voor de gebruikers van de app en verschilt afhankelijk van het classificatiesysteem voor videogamecontent dat(video game content rating system) in uw land wordt gebruikt. Tik erop voor meer informatie.
- De knop Installeren(Install) . Het volgende gedeelte van deze zelfstudie illustreert het installatieproces dat wordt gestart wanneer u erop drukt.
- Het gedeelte 'Over deze app'("About this app") , waar u meer te weten kunt komen over de app.
- De categorie van de app - in ons geval Communicatie(Communication) . Tik erop voor andere apps uit dezelfde categorie.
Tik op de pijl naast 'Over deze app'("About this app") om de app Details te lezen .
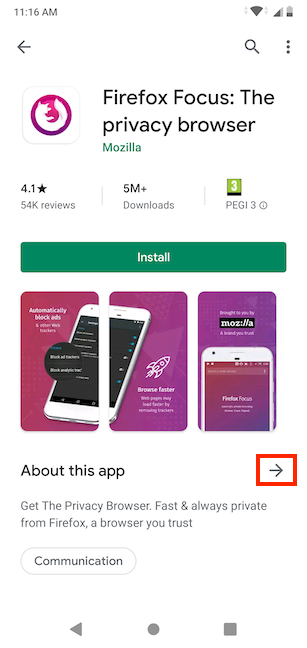
De detailpagina staat vol met informatie over de functies van de app en de laatste verbeteringen . (Details)Deze informatie wordt beheerd door de ontwikkelaar van de app en is meestal de beste manier om te zien wat er speciaal en nieuw is aan de app.

Scroll naar beneden om de leeftijdsclassificatie van de app opnieuw te zien.
Daaronder kun je het gedeelte App-info bekijken voor nog een reeks nuttige informatie, inclusief maar niet noodzakelijk beperkt tot:

-
Versie(Version) - de versie van de app die momenteel beschikbaar is in de Play Store.
-
Bijgewerkt op(Updated on) - de laatste keer dat de app is bijgewerkt in de Play Store.
-
Downloads - het aantal keren dat de app tot nu toe is gedownload.
-
Downloadgrootte(Download size) - de hoeveelheid gegevens die u moet downloaden bij het downloaden van de app.
-
Aangeboden door(Offered by) - de verkoper van de app.
-
Uitgebracht op(Released on) - wanneer de app precies werd gelanceerd.
-
App-machtigingen(App permissions) - de machtigingen die de app mogelijk nodig heeft; tikken op Meer weergeven geeft een lijst ervan weer.
Als je tevreden bent met de informatie die je over de app hebt geleerd, tik je op de pijl Terug om (Back)Details af te sluiten en terug te keren naar de app-pagina. Scroll naar beneden voor de optie 'Beoordeel deze app ("Rate this app)' , die je moet gebruiken zodra je de app hebt geprobeerd en er meer over weet. De sectie "Beoordelingen en beoordelingen"("Ratings and reviews") toont een grafiek van de ontvangen beoordelingen, samen met een positieve en een kritische recensie.

Er zijn meerdere pijlen en een link om toegang te krijgen tot de pagina "Beoordelingen en beoordelingen"("Ratings and reviews") , waar u alle geplaatste beoordelingen kunt bekijken en sorteren.
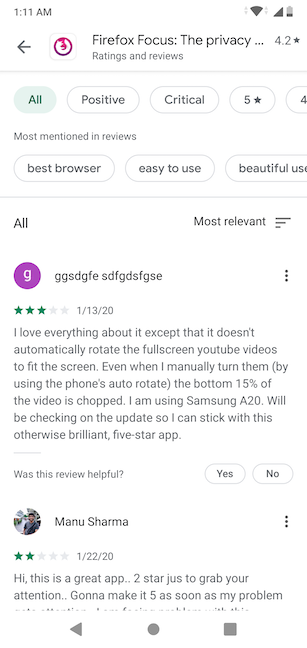
Als u verder naar beneden scrolt, kunt u op de pijl naast Contactpersoon voor ontwikkelaar(Developer contact) tikken om een aantal handige links weer te geven of te verbergen waarmee u de website van de ontwikkelaar kunt bezoeken , contact kunt opnemen met de ontwikkelaar via e- mail(Email) en het privacybeleid(Privacy policy) kunt raadplegen .

Scroll naar beneden langs meer advertenties en aanbevelingen uit de Play Store , gesorteerd in verschillende categorieën. Voor sommige apps en games krijg je de optie 'Deelnemen aan de bèta ("Join the beta)' . Het laatste dat van belang is, is het 'terugbetalingsbeleid van Google Play'("Google Play refund policy") (onder aan de app-pagina) waarop je kunt tikken voor meer informatie.
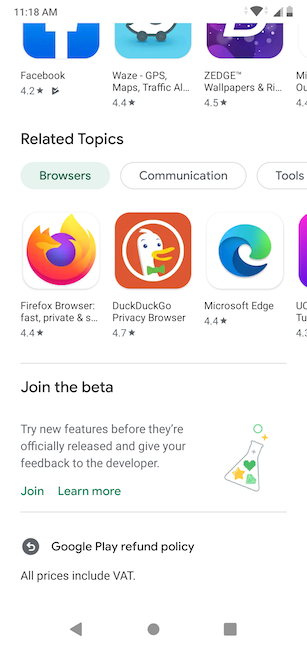
Een app of game installeren vanuit de Google Play Store
Zodra u alle benodigde informatie over de app hebt en u klaar bent om deze te installeren, tikt u op de knop Installeren(Install) op de app-pagina.
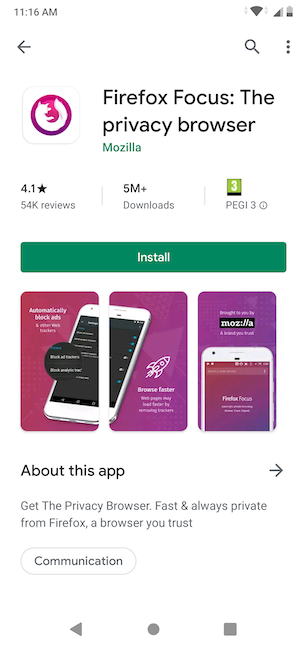
TIP: Als je app of game niet gratis kan worden gedownload en geïnstalleerd, moet je in plaats daarvan op de prijs tikken. Hiervoor moet u mogelijk een betaalmethode instellen, voor het geval u er geen heeft.
Het systeem begint de app te downloaden. Afhankelijk van de grootte van de app en je internetsnelheid kan dit enkele seconden tot enkele minuten duren. Er wordt een voortgangsbalk weergegeven rond het pictogram van de app.

Zodra de download is voltooid, begint het apparaat met het installeren van de app. Kleine apps kunnen in een paar seconden worden geïnstalleerd, terwijl games bij langzame verbindingen vele minuten, zelfs uren kunnen duren.

Wanneer de app klaar is met installeren, kun je de Open -knop gebruiken, die beschikbaar komt op de pagina, om deze meteen vanuit de Play Store te openen .
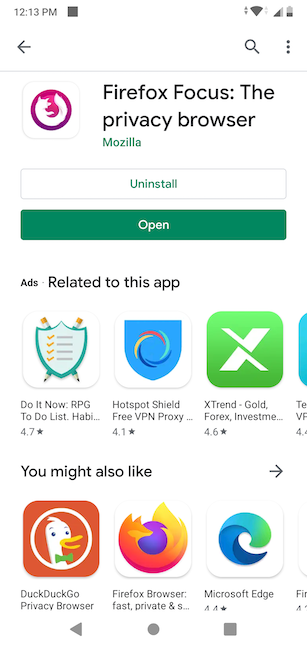
En je bent klaar! De app is geïnstalleerd en klaar voor gebruik. U kunt het ook openen via het scherm Alle apps(All Apps) van uw smartphone .
Toestemming geven aan apps die zijn geïnstalleerd vanuit de Play Store
Wanneer u een nieuwe app of game voor de eerste keer opent, wordt u mogelijk gevraagd om bepaalde machtigingen te geven. Er wordt alleen naar toestemmingen gevraagd als de app toegang nodig heeft tot bepaalde informatie, functies of sensoren van je Android -apparaat om goed te kunnen werken.
Machtigingen zijn de manier van Google om ervoor te zorgen dat u weet waar u aan begint. 🙂 De Wallpapers-app van (Wallpapers app)Google heeft bijvoorbeeld toegang nodig tot de opslag van uw apparaat om de huidige achtergrond weer te geven. Dit is logisch aangezien de app wordt gebruikt om je achtergrond te wijzigen, dus in dit geval is het oké om toegang toe(Allow access) te staan .

OPMERKING: (NOTE:) pas op(Beware) dat sommige onbetrouwbare apps toestemming nodig hebben voor dingen die ze niet nodig hebben. Wanneer u dergelijke apps tegenkomt, is het misschien een goed idee om ze niet meer te gebruiken en ze van uw Android -smartphone of -tablet te verwijderen.
Heb(Did) je verbazingwekkende apps gevonden in de Google Play Store ?
Nu je weet hoe je de Google Play Store moet gebruiken om nieuwe apps en games te vinden, kent de wereld geen grenzen. De vrijheid van de digitale wereld ligt in jouw handen, dus voel je vrij om te verkennen en te proberen. Houd er echter rekening mee dat te veel onnodige apps die op uw apparaat zijn geïnstalleerd, het apparaat geleidelijk vertragen, dus neem af en toe de tijd om apps en games(remove any apps and games) te verwijderen die u niet langer nodig hebt. We zijn altijd op zoek naar nieuwe, innovatieve games en apps, dus als je iets opmerkelijks vindt, laat het ons dan weten in een reactie hieronder.
Related posts
Hoe een APK op Android te installeren zonder Google Play Store
5 manieren om de Google Play Store op Android te openen
3 stappen om Google Play-apps te installeren vanuit een webbrowser
Hoe Chrome-meldingen op Android uit te schakelen: de complete gids
Een sms verzenden vanaf de computer met Android Berichten
Download en installeer de Google Play Store handmatig
Hoe de inhoud van meldingen op Android te verbergen -
Snelle reactieberichten wijzigen op uw Android-smartphone
Ontdek wat uw Android-apps over u weten met Bitdefender Clueful
Fix Download in afwachting van fout in Google Play Store
Google Play Store werkt niet? 10 manieren om het te repareren!
Hoe u geld terugkrijgt voor aankopen in de Google Play Store
Documenten openen in Microsoft Word voor Android
Hoe u uw Windows-pc op afstand kunt bedienen vanaf Android met behulp van Unified Remote
Hoe cookies op Android te wissen (Chrome, Firefox, Opera, Samsung Internet)
Widgets toevoegen aan of verwijderen uit Android: alles wat u moet weten
De taal van de Google Assistent op Android wijzigen
Hoe u uw Dropbox-account kunt verbinden met Microsoft Office-apps voor Android
Hoe u van Google-account op Android kunt wisselen: alles wat u moet weten -
Fix Transactie kan niet worden voltooid in Google Play Store
