Fix Download in afwachting van fout in Google Play Store
Google Play Store is de officiële app store voor Android en de Android - gebruikers zijn ervan afhankelijk voor bijna elke app die ze nodig hebben. Hoewel Play Store normaal goed werkt, kunt u soms problemen ondervinden. Ben je ooit vastgelopen met 'Download in behandeling' terwijl je sommige apps probeerde te downloaden? En instinctief de schuld van uw slechte internetservice?

Hoewel dit in veel gevallen de werkelijke reden kan zijn en opnieuw verbinding maken met je internet of wifi werkt, maar soms loopt de Play Store vast en wil de download gewoon niet starten. En voor die gevallen is het mogelijk dat uw internetservice helemaal niet schuldig is. Er kunnen een paar andere redenen zijn voor dit probleem.
Fix Download in afwachting van fout in Google Play Store(Fix Download Pending Error in Google Play Store)
Hier zijn een paar problemen die problemen veroorzaken en hun oplossingen:
Methode 1: Wis de downloadwachtrij(Download Queue) van Google Play
De Google Play Store geeft prioriteit aan alle downloads en updates, en uw meest recente download is mogelijk de laatste in de wachtrij (waarschijnlijk vanwege automatische update). Bovendien downloadt Play Store één app tegelijk, wat verder bijdraagt aan de fout 'Download in behandeling'. Om uw download te laten starten, moet u de wachtrij wissen, zodat alle geplande downloads voordat deze kunnen worden gestopt, worden gestopt. Om dit te doen,
1. Start de Play Store-app op uw apparaat.
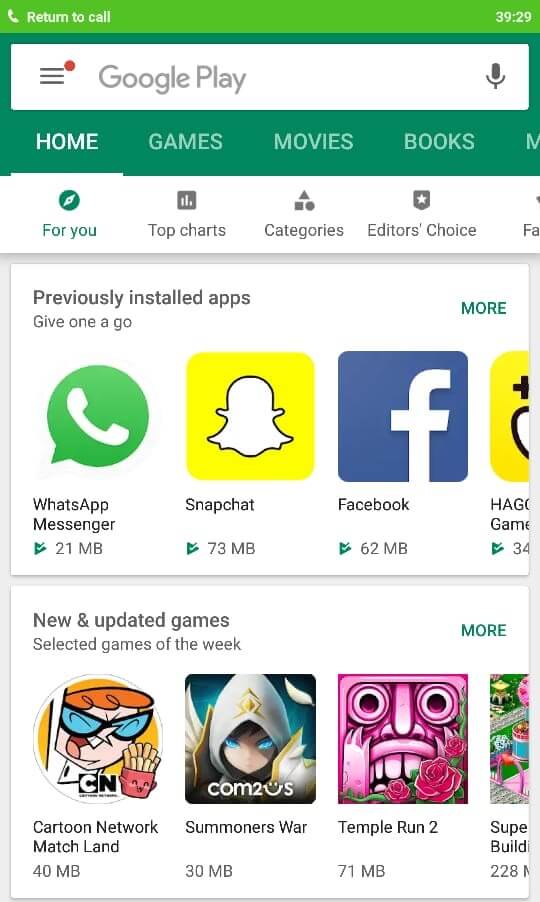
2. Tik op het hamburgerpictogram in de linkerbovenhoek van de app of veeg vanaf de linkerrand naar rechts(Tap on the hamburger icon on the top left corner of the app or swipe right from the left edge) .
3. Ga naar ' Mijn apps & games'(My apps & games’) .

4. Het tabblad 'Updates'(Updates’ tab) toont de downloadwachtrij.
5. Vanuit deze lijst kunt u alle of een deel van de huidige en wachtende downloads stoppen.
6. Om alle downloads in één keer te stoppen, tikt u op 'STOP'(tap on ‘STOP’) . Anders, om een bepaalde app-download te stoppen, tikt u op het kruispictogram ernaast.

7. Zodra je de hele wachtrij boven je favoriete download hebt gewist, begint je download(download will start) .
8. U kunt ook automatisch bijwerken stoppen om alle extra updates te voorkomen. Updates voor apps zoals rekenmachine en kalender zijn sowieso nutteloos. Om automatisch bijwerken te stoppen, tikt u op het hamburgerpictogram en gaat u naar instellingen. Tik op (Tap on) 'Apps automatisch updaten' en selecteer 'Apps niet automatisch updaten'(‘Auto-update apps’ and select ‘Don’t auto-update apps’) .

9. Als de fout ' Download in behandeling ' in de (Download pending)Google Play Store nog niet is opgelost, gaat u verder met de volgende methode.
Methode 2: Start Play Store-app opnieuw en wis app-gegevens(Clear App Data)
Nee, dit is niet de normale afsluiting en herstart die u voor elk probleem doet. Om de Play Store -app opnieuw te starten en ervoor te zorgen dat deze niet eens op de achtergrond draait, moet je hem 'geforceerd stoppen'. Deze methode lost uw probleem op als de Play Store niet correct werkt of om de een of andere reden vastloopt. Om de Play Store opnieuw te starten ,
1. Ga op je telefoon naar 'Instellingen' .(‘Settings’)
2. Tik in het gedeelte 'App-instellingen'(‘App Settings’) op 'Geïnstalleerde apps'(‘Installed apps’) . Of ga, afhankelijk van uw apparaat, naar het betreffende app-gedeelte in de instellingen.

3. Selecteer in de lijst met apps 'Google Play Store' .
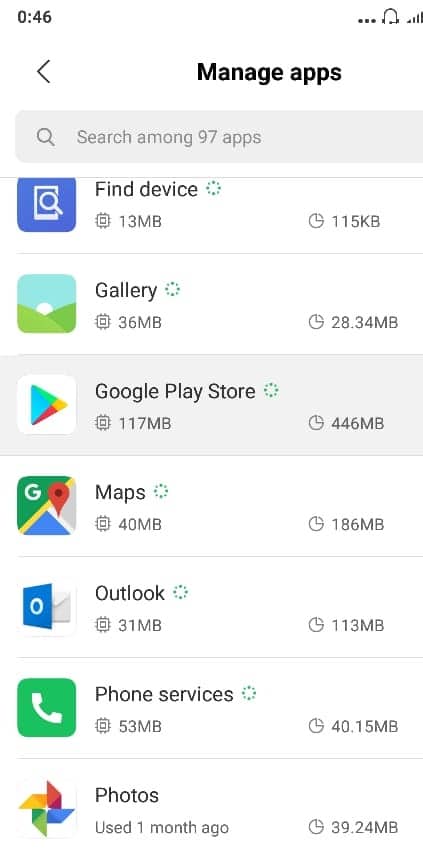
4. Tik op 'Force Stop' op de pagina met app-details.

5. Start nu de Play Store opnieuw en download uw app.(Now, launch the Play Store again and download your app.)
Android -apps slaan hun gegevens op uw apparaat op, dat soms beschadigd kan raken. Als uw download nog niet is gestart, moet u deze app-gegevens wissen om de status van uw app te herstellen. Om gegevens te wissen,
1. Ga naar de pagina met app-details zoals eerder gedaan.
2. Tik deze keer op ‘Clear data’ and/or ‘Clear cache’ . De opgeslagen gegevens van de app worden verwijderd.
3. Open de Play Store opnieuw en controleer of het downloaden begint.
Lees ook: (Also Read:) Android-meldingen repareren die niet verschijnen(Fix Android Notifications Not Showing Up)
Methode 3: Maak wat ruimte(Space) vrij op uw apparaat(Your Device)
Soms kan het hebben van minder opslagruimte op uw apparaat de reden zijn voor de downloadfout in de Google Play Store(Download Pending Error in Google Play Store) . Ga naar 'Instellingen' en vervolgens naar 'Opslag' om(go to ‘Settings’ and then ‘Storage’) de vrije ruimte op uw apparaat en de gerelateerde problemen te controleren . Mogelijk moet u wat ruimte vrijmaken door de apps die u niet regelmatig gebruikt te verwijderen.

Als uw app naar de SD-kaart wordt gedownload, kan dit probleem ook worden veroorzaakt door een beschadigde SD-kaart. Probeer de SD-kaart opnieuw te plaatsen. Als uw SD-kaart beschadigd is, verwijdert u deze of gebruikt u een andere.
Methode 4: Datum- en tijdinstellingen aanpassen(Method 4: Adjust Date & Time Settings)
Soms is de datum en tijd van uw telefoon onjuist en komt deze niet overeen met de datum en tijd op de Play Store -server, wat een conflict veroorzaakt en u niets uit de Play Store kunt downloaden . U moet er dus voor zorgen dat de datum en tijd van uw telefoon correct zijn. U kunt de datum en tijd van uw telefoon aanpassen door de onderstaande stappen te volgen:
1. Open Instellingen(Settings) op je telefoon en zoek naar ' Datum en tijd' (Date & Time’ ) in de bovenste zoekbalk.

2. Tik in het zoekresultaat op Datum & tijd. (Date & time. )
3. Zet nu de schakelaar naast de Automatische datum en tijd en Automatische tijdzone (Automatic date & time and Automatic time zone.)AAN .(turn ON)

4. Als het al is ingeschakeld, zet het dan uit en weer AAN.
5. U moet uw telefoon opnieuw opstarten om de wijzigingen op te slaan.(reboot)
Methode 5: Gebruik de Play Store-website
Als uw probleem nog niet is opgelost, sluit u uw Play Store -app. Ga in plaats daarvan naar de Play Store- website om de app te downloaden.
1. Ga naar de officiële Play Store-website(official Play Store website) in de webbrowser van je telefoon en log in met je Google-account.

2. Zoek de app die je wilt downloaden en tik op 'Installeren'( ‘Install’) .
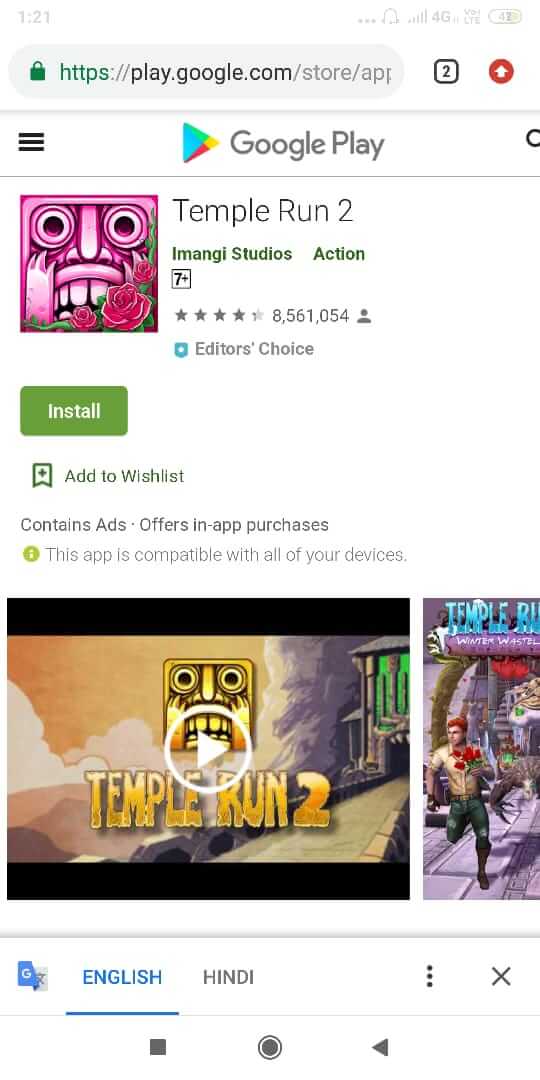
3. Selecteer het model van uw telefoon in(Phone’s model) de gegeven vervolgkeuzelijst.
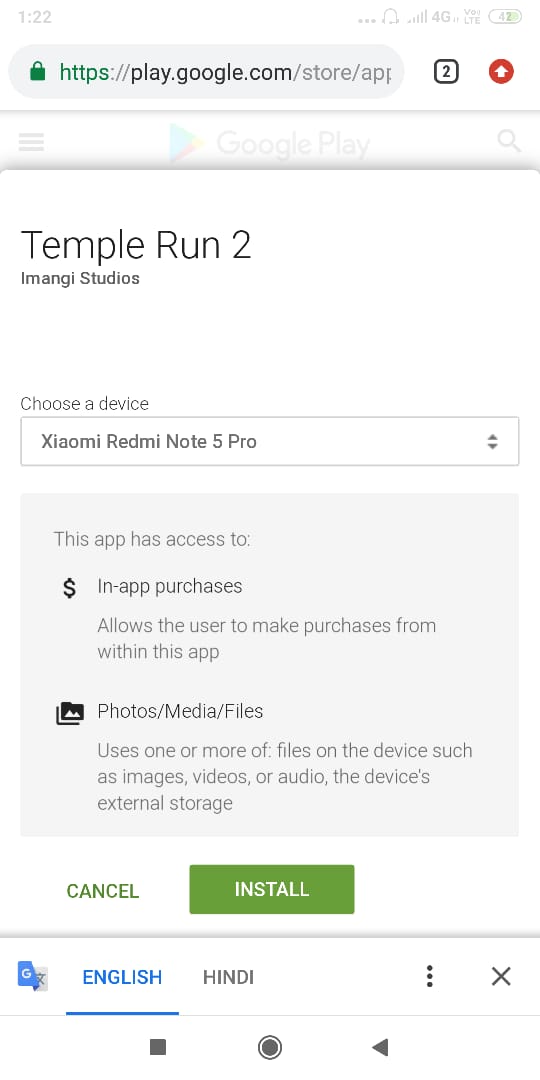
4. Tik op 'Installeren'(‘Install’) om de app te downloaden.
5. U kunt de voortgang van het downloaden zien in het systeemvak op uw telefoon.
Methode 6: Schakel de VPN uit(Method 6: Disable the VPN)
Vaak gebruiken mensen die zich zorgen maken over hun privacy VPN-netwerken(VPN Networks) . Niet alleen dat, maar het helpt u ook de toegang tot regio-beperkte sites te ontgrendelen. U kunt het net zo goed gebruiken om uw internetsnelheid te verhogen en advertenties uit te schakelen.
De stappen om uw VPN-netwerk(VPN Network) uit te schakelen zijn als volgt:
1. Open de VPN-app(Open the VPN app) die je gebruikt en controleer of de VPN is verbonden.
2. Zo ja, klik op Verbinding verbreken(Disconnect) en je bent klaar om te gaan.

Het uitschakelen van uw VPN kan een goed idee zijn als de nieuwe updates beschadigd zijn. Geef het een kans, misschien lost dit uw problemen op en bespaart u wat tijd.
Lees ook: (Also Read:) Android Wi-Fi-verbindingsproblemen oplossen(Fix Android Wi-Fi Connection Problems)
Methode 7: Werk uw Android-besturingssysteem bij(Method 7: Update your Android OS)
Als uw besturingssysteem niet up-to-date is, kan dit de oorzaak zijn van de downloadfout(Download Pending Error) in de Google Play Store . Uw telefoon zal correct werken als deze tijdig wordt bijgewerkt. Soms kan een bepaalde bug een conflict veroorzaken met de Google Play Store en om het probleem op te lossen, moet u de nieuwste update op uw Android -telefoon controleren.
Volg deze stappen om te controleren of uw telefoon de bijgewerkte versie van de software heeft:
1. Open Instellingen(Settings) op je telefoon en tik vervolgens op Over apparaat(About Device) .

2. Tik op Systeemupdate(System Update) onder Over de telefoon.

3. Tik vervolgens op de optie ' Controleren op updates'(Check for Updates’) of ' Updates downloaden' (Download Updates’ ) .

4. Wanneer de updates worden gedownload, zorg er dan voor dat u verbonden bent met internet via een Wi-Fi-netwerk.
5. Wacht tot de installatie is voltooid en start uw apparaat opnieuw op.
Methode 8: App-voorkeuren resetten(Method 8: Reset App Preferences)
Deze methode wordt alleen aanbevolen als niets werkt voor uw apparaat. Overweeg het resetten van app -voorkeuren als uw laatste redmiddel, omdat dit een puinhoop op uw telefoon kan veroorzaken. Het is een beetje lastig om deze instellingen aan te passen, maar soms is het nodig om app-voorkeuren opnieuw in te stellen.
Stappen om app-voorkeuren opnieuw in te stellen zijn als volgt:
1. Tik op Instellingen(Settings) en zoek vervolgens naar Apps/Application Manager.
2. Selecteer nu de optie Apps beheren(Manage Apps) .

3. Rechtsboven in het scherm ziet u het pictogram met de drie stippen,(three-dots icon,) tik erop.
4. Klik in de vervolgkeuzelijst op App-voorkeuren resetten.(Reset App Preferences.)

5. U wordt om bevestiging gevraagd, druk op OK.
Methode 9: uw Google-account verwijderen(Remove) en opnieuw toevoegen(Re-add Your Google Account)
Als niets tot nu toe voor u heeft gewerkt, probeer dan het Google- account dat aan uw Google Play is gekoppeld te verwijderen en na een tijdje toe te voegen.
1. Ga naar de instellingen van je telefoon(Phone’s Settings) .
2. Ga naar het gedeelte 'Accounts' en vervolgens naar 'Synchroniseren'(‘Sync’) .

3. Selecteer het Google-account in de lijst(Select the Google account from the list) .

4. Tik in de accountgegevens op 'Meer'(‘More’) en vervolgens op 'Account verwijderen'(‘Remove account’) .

5. Na een paar minuten kunt u uw Google - account opnieuw toevoegen en beginnen met downloaden.
6. Deze methoden zullen uw problemen zeker oplossen en u kunt uw favoriete apps downloaden van de Google Play Store .
Methode 10: Reset uw telefoon naar fabrieksinstellingen(Method 10: Factory Reset Your Phone)
Als geen van de bovenstaande methoden werkt, is de laatste optie die overblijft om uw telefoon terug te zetten naar de fabrieksinstellingen. Maar wees voorzichtig, want een fabrieksreset verwijdert alle gegevens van uw telefoon. Volg deze stappen om uw telefoon terug te zetten naar de fabrieksinstellingen:
1. Open Instellingen(Settings) op je smartphone.
2. Zoek naar Factory Reset in de zoekbalk of tik op de optie Back-up en reset(Backup and reset) in de Instellingen.(Settings.)

3. Klik op Fabrieksinstellingen herstellen(Factory data reset) op het scherm.

4. Klik in het volgende scherm op de optie Reset .

Nadat de fabrieksreset is voltooid, start u uw telefoon opnieuw op en kunt u de download in afwachting van de fout in de Google Play Store oplossen.(fix Download Pending Error in Google Play Store.)
Aanbevolen: (Recommended:) Android handmatig bijwerken naar de nieuwste versie(How To Manually Update Android To Latest Version)
Hopelijk(Hopefully) kunt u met deze methoden de downloadfout in de Google Play Store repareren(Fix Download Pending Error in Google Play Store ) en kunt u genieten van de verbeterde functies van de bijgewerkte versie.
Related posts
Fix Kan app Error Code 910 niet installeren in Google Play Store
Hoe een serverfout in de Google Play Store op te lossen
Hoe een APK op Android te installeren zonder Google Play Store
Download en installeer de Google Play Store handmatig
Fix Transactie kan niet worden voltooid in Google Play Store
Fix Geen SIM-kaart gedetecteerde fout op Android
Hoe Google Play Store-fouten te repareren (2022)
3 manieren om de Google Play Store bij te werken [Forceer update]
Hoe Google Play Store te gebruiken om apps en games voor Android te installeren
15 Beste Google Play Store-alternatieven (2022)
Fix Google Maps werkt niet op Android [100% werkt]
Fix WhatsApp Uw telefoon Datum is onjuist Fout
6 manieren om te repareren dat "OK Google" niet werkt
Batterijverbruik van Google Play-services repareren
Hoe Instagram te repareren, laat me geen fout posten
Google Play Store downloadt of updatet geen apps? 11 manieren om te repareren
Hoe Google Play Store-fouten op te lossen
Fix Play Store downloadt geen apps op Android-apparaten
11 tips om het probleem met Google Pay op te lossen dat niet werkt
Veelvoorkomende problemen met Moto G6, G6 Plus of G6 Play oplossen
