Hoe het graden-symbool in te voegen op Windows 11/10
Als Windows- gebruiker is het je misschien opgevallen dat veel symbolen die een gebruiker misschien nodig heeft, niet op het toetsenbord staan. Een zo'n symbool is het graden-symbool(degree symbol) . Veel ingenieurs of onderwijzers hebben het gradensymbool op verschillende tijdstippen nodig. Vandaag zullen we bekijken hoe u het kunt gebruiken op Microsoft Word op Windows 11/10 .
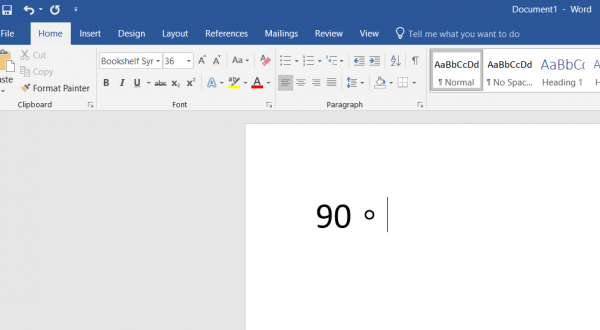
Typ het gradensymbool op Windows 11/10
Het is vermeldenswaard dat er geen grote veranderingen op de computer zijn, dus het risiconiveau is bijna te verwaarlozen en u kunt er zonder aarzelen mee doorgaan.
Er zijn veel manieren om het gradensymbool toe te voegen op Windows 11/10 . Sommige ervan zijn:
- De karakterkaart gebruiken.
- Door de functie Symbool invoegen in (Insert Symbol)Microsoft Word te gebruiken .
- Een aangepaste(Custom Keyboard) sneltoets maken op Microsoft Word .
- Standaardtoetsencombinaties gebruiken.
- Software van derden gebruiken.
- Zoek naar en kopieer het symbool van Google Zoeken
1] De karakterkaart gebruiken
Begin met het zoeken naar Character Map in het zoekvak van de taakbalk en selecteer vervolgens het juiste resultaat.(Taskbar)
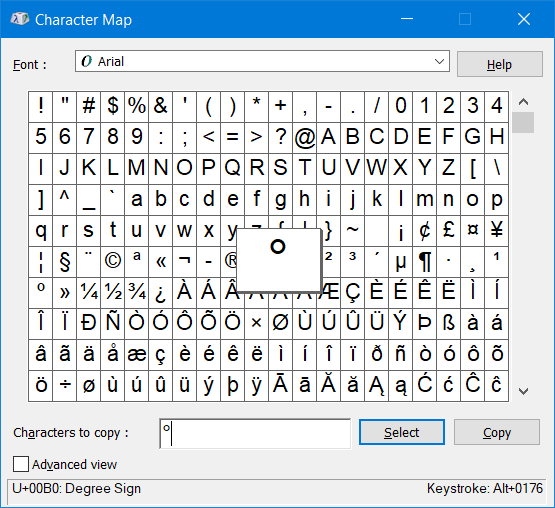
Zoek nu het gradensymbool op uit de hele karakterkaart en klik op Selecteren. (Select. )Het zal het symbool toevoegen in het tekstveld aan de onderkant van het minivenster.
Klik nu op Kopiëren (Copy ) , het wordt gekopieerd naar uw klembord en plak het waar u maar wilt.
2] Door de functie Symbool invoegen in (Insert Symbol)Microsoft Word te gebruiken(Microsoft Word)
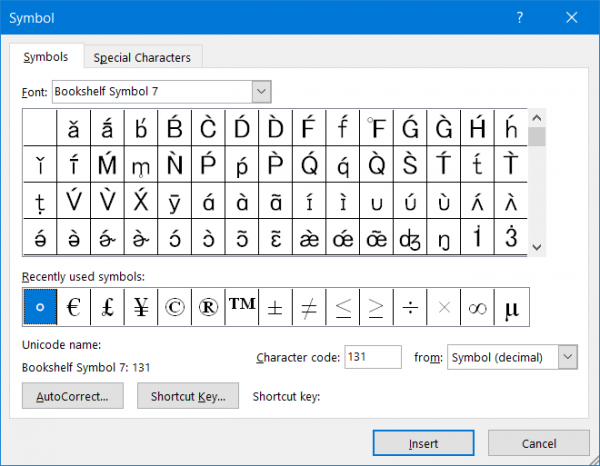
Als u Microsoft Word op uw computer hebt geïnstalleerd, kunt u deze tool gebruiken om het gradensymbool in te voegen. Microsoft Word wordt geleverd met een functionaliteit genaamd Symbool(Symbol) , waarmee u verschillende tekens in uw Word - document kunt invoegen. Ga als volgt te werk om deze functie te gebruiken:
- Nadat u Microsoft Word heeft geopend , klikt u op Invoegen(Insert) en vervolgens op Symbool.(Symbol.)
- Er verschijnt een minivenster. Selecteer daarbinnen het gradenpictogram en klik ten slotte op Invoegen.(Insert.)
- Het voegt een graadpictogram toe op de positie van uw cursor.
Nu kunt u dit symbool kopiëren en overal plakken.
3] Een aangepaste sneltoets maken(Custom Keyboard Shortcuts) op Microsoft Word
Hiervoor moet u het Symbol mini-venster in Microsoft Word openen zoals aangegeven in ' Door gebruik te maken van de functie Symbool invoegen in Microsoft Word'.(By using the Insert Symbol feature on Microsoft Word.’)
Nadat u zojuist het symbool hebt geselecteerd, klikt u op de knop in het onderste gedeelte van het venster met de tekst Sneltoets ...(Shortcut Key…)
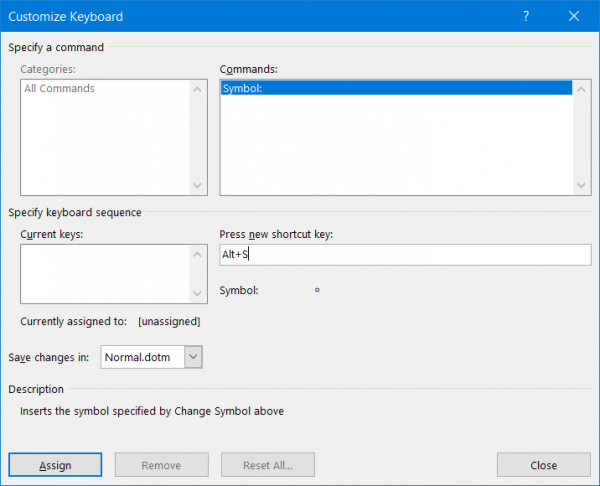
Dit opent een ander minivenster met de naam Toetsenbord aanpassen.(Customize Keyboard.)
U hoeft alleen maar op de sneltoetscombinatie(Shortcut) op uw toetsenbord te drukken, u moet het gradensymbool in Microsoft Word oproepen .
Klik op Toewijzen (Assign ) als u klaar bent en sluit ten slotte het minivenster.
4] Standaard toetscombinaties gebruiken
Sommige Windows - computers bieden een standaardtoetscombinatie om een gradensymbool in te voegen:
- ALT + 0176
- ALT + 248
Hier moet je de ALT-knop ingedrukt (ALT button ) houden en vervolgens de hierboven genoemde knoppen ingedrukt houden, alleen in het numerieke(Numeric Pad) toetsenblok op je toetsenbord aan de rechterkant.
Een andere voorwaarde is dat Num Lock aan moet staan.
5] Software van derden gebruiken
Er zijn meerdere tools op de markt om een groot aantal tekens in te voegen in Windows 11/10 . Een van de beste tools is CatchCar , dat gratis en gemakkelijk te gebruiken is. U kunt ook onze post raadplegen over hoe u Unicode en speciale tekens snel in documenten kunt invoegen met CatchCar(insert Unicode & special characters in documents quickly with CatchCar)(insert Unicode & special characters in documents quickly with CatchCar) - een freeware van derden om hetzelfde te doen.
6] Zoek(Search) naar en kopieer het symbool van Google Zoeken
Het is waarschijnlijk de gemakkelijkste methode om een gradensymbool te vinden op een Windows 11/10 /10- computer. Of u het symbool nu in een Word(Word) - document, Kladblok(Notepad) , PowerPoint -presentatie of ergens anders wilt invoegen , u kunt deze techniek gebruiken om de klus te klaren. U moet zoeken naar het graden-symbool in Google en het symbool kopiëren uit het zoekresultaat. Dan kun je het overal plakken.
Hoe typ je een gradensymbool?
U kunt elk van de bovengenoemde methoden gebruiken om een gradensymbool in Windows 11/10 te typen . De gemakkelijkste manier is de laatste, waarbij Google zoeken nodig is. Als u echter Microsoft Word gebruikt , kunt u de Symbol- functionaliteit gebruiken. Aan de andere kant is Character Map op uw Windows- computer een andere plaats om hetzelfde symbool te vinden.
Waar is het graden-symbool op het toetsenbord van een laptop?
Niet alle toetsenborden of laptops hebben het graden-symbool. Als uw laptoptoetsenbord echter het symbool heeft, vindt u het naast de cijfers. Mogelijk moet u op de Shift+digit toets drukken om het gradensymbool te krijgen.
Hope these tips help!
Related posts
Hoe de ingebouwde tools van Charmap en Eudcedit van Windows 11/10 te gebruiken
De functie Archive Apps in- of uitschakelen in Windows 11/10
Een netwerkschijf toewijzen of een FTP-schijf toevoegen in Windows 11/10
Hoe u de feedtaal voor nieuws en interesses kunt wijzigen in Windows 11/10
Wat is Fast Startup en hoe kan ik het in- of uitschakelen in Windows 11/10
Gereserveerde opslag in Windows 11/10 uitgelegd
Tijdelijke bestanden verwijderen met het hulpprogramma Schijfopruiming in Windows 11/10
Hoe HDR voor apps in te schakelen met ICC-profielen in Windows 11/10
Vertrouwde basiscertificaten beheren in Windows 11/10
Verbinding met extern bureaublad inschakelen en gebruiken in Windows 11/10
Geavanceerde opstartopties openen en gebruiken in Windows 11/10
Hoe een ISO-bestand te koppelen en te ontkoppelen in Windows 11/10
Een SSH-sleutel genereren in Windows 11/10
Prestatiemeter gebruiken in Windows 11/10
Systeem- en gebruikersomgevingsvariabelen in Windows 11/10 uitgelegd
Wat is de Tamper Protection-functie in Windows 11/10
Automatische opstartreparatie uitvoeren in Windows 11/10
Wake-on-LAN inschakelen in Windows 11/10
Onderwerpen over nieuws en interesses toevoegen of verwijderen in Windows 11/10
Tips en trucs voor vergrootglas in Windows 11/10
