Hoe het Meet Now-pictogram in Windows 10 te verwijderen? Wat is het?
Als je onlangs een videocamera als een pictogram in het systeemvak hebt opgemerkt, raak dan niet in paniek. Het is een optie om een snelle videovergadering te maken met Skype , genaamd — Meet Now . Steeds meer mensen zijn op zoek naar een eenvoudig groepsgesprek en Skype Meet biedt dit al een tijdje aan. In dit bericht wordt bekeken wat Meet Now is en hoe u het kunt verwijderen uit Windows 10 .
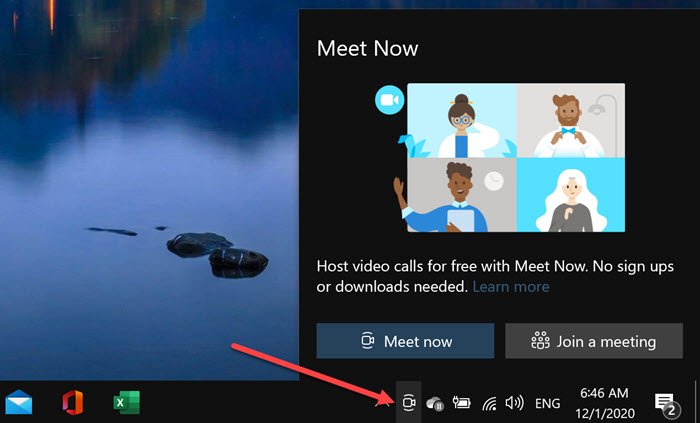
Wat is Meet Now in Windows 10
Het pictogram van Meet(Meet) Now in de taakbalk is een nogal creatieve manier om ieders interesse te wekken. Skype is vooraf geïnstalleerd in Windows 10 en het geeft Microsoft een goede kans om snel deel te nemen aan een vergadering of een nieuwe vergadering te starten. Deze functie is een paar maanden geleden gelanceerd en geeft elke gebruiker een eigen ruimte waar ze mensen kunnen uitnodigen om deel te nemen via de link, en het werkt zelfs als ze geen Skype hebben geïnstalleerd.
Meet Now is alleen handig voor mensen die houden van Skype-vergaderingen. Ook wil niemand dat een pictogram de hele tijd wordt weergegeven. Dus hier zijn twee manieren om Meet Now in Windows 10 te verwijderen .
- Verwijder Nu vergaderen met Groepsbeleid
- Verwijder Meet Now met behulp van Register.
1] Verwijder(Remove Meet) Nu vergaderen met Groepsbeleid(Group Policy)
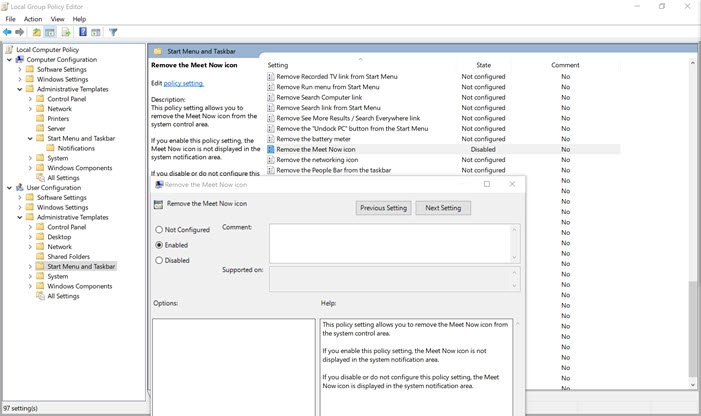
IT-beheerders kunnen het Meet Now - pictogram(Icon) in Windows 10 in- of uitschakelen met behulp van Groepsbeleid(Group Policy) en Register-editor(Registry Editor) . Hoewel het beschikbaar is voor Windows 10 Pro en hoger, kunt u het gebruiken om toegang te krijgen tot Groepsbeleid in de Windows Home-versie.(it to access Group Policy in the Windows Home version.)
- Open Run-prompt (Win + R)
- Type
gpedit.msc - Druk op de Enter(Press Enter) - toets om Groepsbeleid te openen(Group Policy)
- Navigeer(Navigate) naar User Configuration > Administrative Beheersjablonen > Start Menu en Taakbalk(Taskbar)
- Zoek(Locate) en dubbelklik op het beleid(Policy) " Verwijder het pictogram Nu vergaderen(Remove the Meet Now icon) ".
- Dubbelklik(Double) erop en kies om het in te schakelen.
Volgens het beleid kunt u het pictogram Nu vergaderen verwijderen uit(Meet) het systeembeheergebied. Als u ervoor kiest om het in te schakelen, wordt het pictogram(Meet) Nu vergaderen niet weergegeven in het systeemvak. Als u het echter uitschakelt of niet configureert, wordt het pictogram(Meet) Nu vergaderen weergegeven in het systeemvak.
2] Meet Now verwijderen met Register
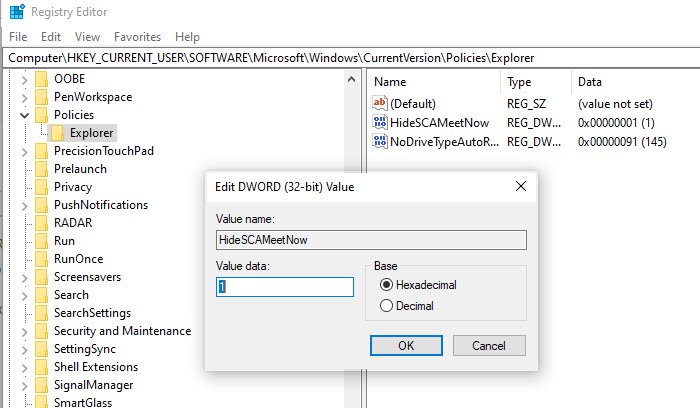
Als u het graag vanuit het register doet, is er een manier, maar zorg ervoor dat u een back-up maakt. Als u een Windows 10 Home - gebruiker bent, kunt u deze methode gebruiken in plaats van Groepsbeleid(Group Policy) .
Open de Register-editor door regedit in de prompt Uitvoeren te typen, gevolgd door op (Run)Enter te drukken.
Je hebt hier twee opties. U kunt ervoor kiezen om uit te schakelen voor iedereen of voor een enkele gebruiker, dwz uzelf.
Alle gebruikers:(All Users:)
HKEY_LOCAL_MACHINE\SOFTWARE\Microsoft\Windows\CurrentVersion\Policies\Explorer
Een gebruiker: (Single User: )
HKEY_CURRENT_USER\Software\Microsoft\Windows\CurrentVersion\Policies\Explorer
Bewerk of maak een nieuwe DWORD - waarde (32-bits) en noem deze HideSCAMeetNow .
Als u ervoor kiest om de waarde in te stellen op 1 , wordt de optie Nu(Meet Now) vergaderen uitgeschakeld.
Start de pc opnieuw op om de wijziging toe te passen.
Opmerkingen:(Notes:)
- Het opstarten van Skype uitschakelen helpt niet altijd.
- Het uitzetten Show/Hide van het pictogram(Meet) Nu vergaderen in de taakbalk via Instellingen(Settings) helpt ook niet altijd.
Houd er rekening mee dat als u Skype gebruikt, dit uiterst handig is voor het snel maken van vergaderingen. Misschien wil je dit bericht lezen over hoe je direct gratis videoconferentiegesprekken kunt hosten met Skype Meet(host free Video Conference Calls instantly with Skype Meet) .
Related posts
Wat is Meet Now in Windows 10 en hoe gebruik je het -
4 manieren om Meet Now uit te schakelen in Windows 10 -
Scherm delen op Skype en Skype voor Bedrijven op Windows 10
Skype-oproepen opnemen op Windows 10, Android en iOS
Kan niet bellen via Skype op Windows 10
Wat is het activeringspakket in Windows 10
Firefox de mediabediening laten weergeven op het vergrendelscherm van Windows 10
Hoe Network Sniffer Tool PktMon.exe te gebruiken in Windows 10
Kan geen verbinding maken met Xbox Live; Xbox Live-netwerkprobleem oplossen in Windows 10
Hoe Skype op Windows 10 te gebruiken als een professional
Microsoft Remote Desktop Assistant voor Windows 10
Wat is Control Flow Guard in Windows 10 - Hoe zet ik het aan of uit?
Split View inschakelen en gebruiken in Skype op Windows 10
Hoe de Global Hotkeys-lijst in Windows 10 weer te geven?
Een kleurprofiel installeren in Windows 10 met behulp van een ICC-profiel
Nieuwe functies in Windows 10 versie 20H2 Update oktober 2020
PicsArt biedt aangepaste stickers en exclusieve 3D-bewerkingen op Windows 10
Beste gratis Mountain Sports-games voor Windows 10 pc
Hoe .aspx-bestanden op een Windows 10-computer te openen
Hoe de Reader-modus in Chrome in Windows 10 in of uit te schakelen?
