Wat is Meet Now in Windows 10 en hoe gebruik je het -
Het is je misschien opgevallen dat er een nieuw pictogram verschijnt in Windows 10 , naast de klok in het systeemvak. Het is een symbool van een videocamera, en als je er met je muis overheen beweegt, staat in de tooltip Meet Now . Je vraagt je misschien af hoe het daar terecht is gekomen en of het een virus is. Hoe is Meet Now op uw Windows 10-computer geïnstalleerd? Wat doet het? Is het bruikbaar? Lees deze gids en vind de antwoorden die u zoekt:
Maak kennis (Meet)met(Meet) het pictogram 'Nu vergaderen' in Windows 10
Meet Now is een Skype-functie(Skype feature) die in januari 2020(January 2020) is uitgebracht en aanvankelijk alleen zichtbaar was bij gebruik van de Skype - app of Skype voor Web(Skype for Web) . Vanaf Windows 10 Oktober 2020 Update(Windows 10 October 2020 Update) besloot Microsoft deze ook uit te rollen naar Windows 10 . Daarom zie je het pictogram Nu vergaderen op de taakbalk van (Meet Now)Windows 10 , naast je klok.

Het pictogram Nu vergaderen van Windows 10
Dit pictogram kan worden herschikt, ingeschakeld of verborgen zoals alle andere pictogrammen in het systeemvak. Lees deze tutorial om te leren hoe: The Windows 10 system tray – How to show or hide icons!.
Hoe Meet Now te gebruiken om een vergadering op Skype te starten
Wanneer u op het pictogram Nu(Meet Now) vergaderen klikt of tikt , krijgt u toegang tot twee opties: Nu(Meet now) vergaderen en 'Deelnemen aan een vergadering'.(“Join a meeting.”)
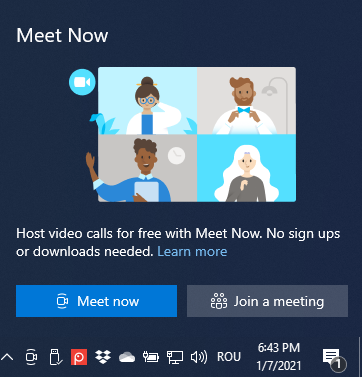
Meet Now-opties in Windows 10
Als u nu een vergadering wilt starten, met maximaal 99 personen, zo lang als u wilt (gesprekken mogen maximaal 24 uur duren), druk dan op Nu(Meet now) vergaderen . De Skype- app wordt geopend op uw Windows 10-computer en toont een link voor uw vergadering. Kopieer het(Copy it) en stuur het vervolgens naar anderen via e-mail, chat of andere media.

Meet Now heeft een vergaderlink gegenereerd
Als u Skype(Skype) niet hebt geïnstalleerd, laadt deze actie Skype voor Web(Skype for Web) in uw standaardbrowser, waar u vergelijkbare opties krijgt.

Dezelfde vergaderlink in Skype voor het web
BELANGRIJK:(IMPORTANT:) Houd er rekening mee dat Meet Now alleen werkt in Microsoft Edge , Google Chrome en Safari . Het wordt niet ondersteund in andere browsers, zoals Mozilla Firefox .
Nadat u de koppeling Nu(Meet Now) vergaderen naar anderen hebt verzonden, drukt u op Vergadering starten(Start Meeting) en wacht u tot ze deelnemen.

Deelnemen aan een Skype-vergadering
U kunt in uw vergadering alles doen wat u wilt, zoals u gewoonlijk doet op Skype: alleen audio- of videogesprekken voeren(audio-only or video calls) , het scherm delen(share the screen) of uw gesprek opnemen(record your call) . Alle Skype- functies zijn beschikbaar, zelfs als u geen Skype- abonnement hebt, in tegenstelling tot Zoom en andere concurrerende producten. Ook kunnen uw gesprekken tot 24 uur duren, zonder kosten. Een ander voordeel is dat mensen geen Skype - account nodig hebben om deel te nemen aan uw vergadering. Ze kunnen als bezoeker naar binnen.
Deelnemen aan een Meet Now-vergadering vanuit Windows 10
U kunt Nu(Meet Now) vergaderen ook gebruiken om snel deel te nemen aan een vergadering die door iemand anders is geconfigureerd. Om dat te doen, kopieert u de deelnamelink die u hebt ontvangen, klikt of tikt u op het pictogram Nu(Meet Now) vergaderen en vervolgens op de knop "Deelnemen aan een vergadering"(“Join a meeting”) .

Klik of tik op Deelnemen aan een vergadering
Skype opent een venster waarin u de ontvangen link moet plakken. Druk vervolgens op Deelnemen(Join) .

Neem met één klik deel aan een vergadering
U krijgt details te zien over de vergadering waaraan u gaat deelnemen. U ziet de naam van de persoon die de vergadering heeft georganiseerd en u kunt de microfoon en de webcam in- en uitschakelen. Als u klaar bent, drukt u nog een keer op Deelnemen aan vergadering(Join Meeting) .

Opties om deel te nemen aan de Skype- vergadering
U hebt deelgenomen aan de vergadering en u kunt zoals gewoonlijk Skype en al zijn functies gebruiken.
Vind je de functie Nu vergaderen leuk?
Probeer de functie Nu(Meet Now) vergaderen uit Windows 10 , kijk hoe het werkt en laat ons weten wat u ervan vindt. Vind je het nuttig, of wil je het alleen uitschakelen? Moet Microsoft het in toekomstige updates verbeteren? Reageer(Comment) hieronder en deel uw perspectief met ons.
Related posts
4 manieren om Meet Now uit te schakelen in Windows 10 -
De microfoon en de luidsprekers configureren in Skype voor Windows 10
Hoe Skype op Windows 10 te gebruiken als een professional
Hoe u Windows 10-app-meldingen kunt stoppen en configureren (e-mail, agenda, Skype, enz.)
Meerdere Skype-accounts tegelijk gebruiken in Windows 10
Meerdere desktops gebruiken in Windows 10: alles wat u moet weten
De tijdlijn van Windows 10 en hoe u er het beste van kunt maken
Meerdere vensters van dezelfde app openen in Windows 10
Bestanden en mappen sorteren, groeperen en filteren in de Verkenner van Windows 10
Locaties van gebruikersmappen wijzigen in Windows 10 (Documenten, Downloads, enz.) -
Hoe de bestandsverkenner-weergaven in Windows 10 als een professional te gebruiken -
Hoe u kunt bijhouden welke apps de meeste gegevens gebruiken in Windows 10
Hoe de Knipprogramma voor Windows 10 en Windows 7 te gebruiken -
Hoe vast te pinnen in het Startmenu in Windows 10: de complete gids -
De weergavesjabloon van een map wijzigen in de bestandsverkenner van Windows 10
Hoe te upgraden naar Windows 10 (gratis) -
Wanneer is een programma of app geïnstalleerd in Windows 10?
Hoe Adobe Flash Player te deblokkeren op Microsoft Edge van Windows 10 -
6 dingen die u kunt doen met de Windows 10 Weather-app -
De Prullenbak in Windows 10 en Windows 11 -
