Hoe het screenshot-formaat op Android te veranderen - PNG naar JPG en terug
Standaard slaat het Android -besturingssysteem al uw schermafbeeldingen op in de PNG -bestandsindeling. Maar wat als u het screenshot-formaat wilt wijzigen van PNG naar JPG ? Of wat als de fabrikant van uw telefoon dit standaardgedrag heeft gewijzigd en uw nieuwe Android -apparaat schermafbeeldingen opslaat als JPG - bestanden? Mogelijk wilt u dan het formaat van de schermafbeelding wijzigen van JPG in PNG . Deze zelfstudie laat zien hoe u het screenshot-formaat op uw Android - smartphone of -tablet kunt wijzigen, ongeacht of u JPG of PNG voor uw afbeeldingen wilt:
OPMERKING:(NOTE:) deze handleiding is van toepassing op Android 10 en is gemaakt met Nokia 5.3 en Samsung Galaxy Note20 Ultra 5G . De procedures zijn vergelijkbaar op de meeste Android-apparaten, hoewel u enkele kleine verschillen kunt tegenkomen, afhankelijk van de fabrikant van uw apparaat.
Hoe het screenshot-formaat te wijzigen via Instellingen(Settings) ( Samsung Galaxy )
Op sommige apparaten, zoals die van Samsung , kun je het standaard screenshot -formaat wijzigen via de app Instellingen . (Settings)Open Instellingen(Open Settings) en, als u geen zoekveld ziet, tikt u op de vergrootglasknop om het te openen.

Typ " screenshot " in het zoekveld bovenaan en, als de zoekfunctie een resultaat oplevert zoals Screenshot-formaat(Screenshot format) , tikt u erop.
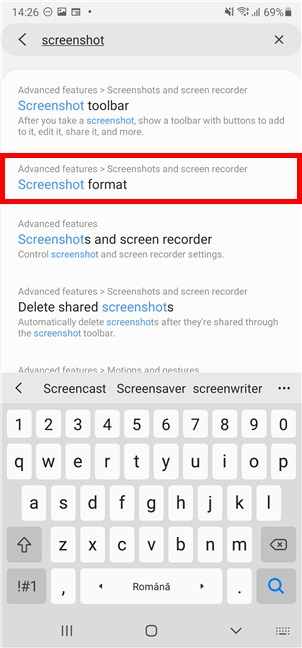
OPMERKING:(NOTE:) als uw zoekopdracht niets oplevert dat lijkt op het bovenstaande resultaat, ondersteunt uw versie van Android het wijzigen van het screenshot-formaat niet. Voor een alternatieve oplossing scrolt u omlaag naar het volgende gedeelte van deze zelfstudie.
Als u op Screenshot-indeling tikt,(Screenshot format) gaat u naar het scherm "Screenshots en schermrecorder"("Screenshots and screen recorder") . De huidige bestandsindeling die door uw Android -apparaat wordt gebruikt, wordt weergegeven onder het item Screenshot-indeling(Screenshot format) . Tik erop om het te wijzigen.

Om het screenshot-formaat op uw Android te wijzigen in JPG of PNG , tikt u op het bestandstype dat u wilt gebruiken in het vervolgkeuzemenu.

Het nieuwe screenshot-formaat wordt onmiddellijk weergegeven onder het bijbehorende item.

Als u van gedachten verandert en de oude bestandsindeling terug wilt, opent u opnieuw de Screenshot-indeling(Screenshot format) en selecteert u het alternatief.

Het screenshot-formaat wijzigen met een app van derden, zoals Screen Master (werkt op alle Android - apparaten)
Als u het formaat van de schermafbeelding op uw Android -apparaat niet kunt wijzigen via Instellingen(Settings) , is de enige oplossing een app van derden voor het maken van schermafbeeldingen. Open de Google Play Store(Open the Google Play Store) en zoek naar apps van derden om schermafbeeldingen te maken.
Een van de beste is naar onze mening Screen Master: Screenshot & Longshot, Photo Markup . Installeer en open het - bekijk deze tutorial(this tutorial) als je hulp nodig hebt bij het verkrijgen van een app uit de Google Play Store .

Nadat u de app hebt geopend, stelt u de machtigingen in en opent u vervolgens het tabblad Instellingen(Settings) in de rechterbenedenhoek.

U krijgt een lijst met geavanceerde instellingen te zien, inclusief het "Beeldbestandsformaat"("Image file format") voor schermafbeeldingen. Tik op dit item om het huidige screenshot-formaat te wijzigen (hieronder weergegeven).

Tik(Tap) om de bestandsindeling te selecteren die u wilt gebruiken: JPG of PNG .

Terug op de startpagina van de app, vergeet niet op de knop "Schermopname inschakelen"("Turn on Screen Capture") te tikken zodat de Screen Master - app schermafbeeldingen kan maken.
OPMERKING:(NOTE:) de app moet worden weergegeven boven andere apps om dat te doen, dus op dit moment moet hij ook om die toestemming vragen. Laat(Allow) weergave over andere apps toe en ga verder.

Vervolgens krijg je een korte tutorial over het gebruik van Screen Master . Om een geweldige gebruikerservaring van deze app te krijgen, moet u vertrouwd raken met alle instellingen en ermee experimenteren totdat het werkt zoals u wilt. Het zwevende pictogram van Screen Master wordt zichtbaar en u kunt het slepen en neerzetten om het overal aan de rand van uw scherm te plaatsen voor eenvoudig gebruik.
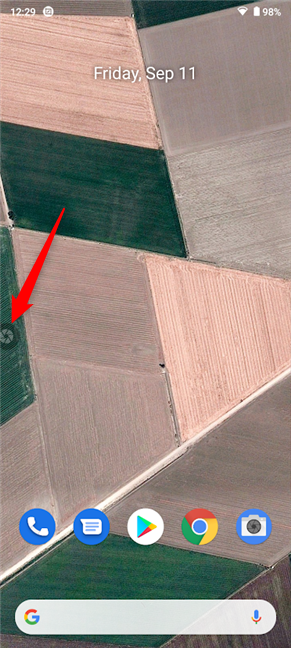
Hoe heb je het screenshot-formaat op je Android veranderd ?
We hopen dat deze tutorial je heeft geholpen om het screenshot-formaat op je Android - smartphone of -tablet te wijzigen. Zo niet, welke moeilijkheden ondervond u dan? Als je een andere manier hebt gevonden om dit op je apparaat te doen, laat het ons dan in de opmerkingen weten en we zullen deze handleiding bijwerken om zoveel mogelijk mensen te helpen.
Related posts
Hoe een APK op Android te installeren zonder Google Play Store
Hoe u uw telefoon kunt verwijderen uit Windows 10 (telefoon ontkoppelen)
Hoe de inhoud van meldingen op Android te verbergen -
Hoe meldingen op het vergrendelscherm in Android te verbergen -
Voorkom dat uw Huawei-smartphone achtergrond-apps doodt
Hoe de topklasse op Android-smartphones zoals Huawei P20, P20 lite of P20 Pro te verbergen
Microsoft Authenticator op Android: Log in op een MS-account -
De Windows USB/DVD Download Tool gebruiken
4 manieren om de iPhone-instellingen te openen -
Hoe installeer ik Windows 11 op een (niet-ondersteunde) pc of virtuele machine
Hoe de Dual SIM-instellingen op Samsung Galaxy-smartphones te wijzigen
Ontdek wat uw Android-apps over u weten met Bitdefender Clueful
Hoe advertenties in Windows 11 uit te schakelen -
8 redenen waarom Cyberghost VPN een van de beste VPN's op de markt is
Het menu Snelle instellingen van Android aanpassen
Windows 10 Update Assistant: upgrade vandaag nog naar de update van mei 2021!
Hoe de SIM-pincode op Android te wijzigen of te verwijderen -
Opdrachtprompt openen wanneer Windows niet opstart (3 manieren)
Windows 10 Media Creation Tool: maak een setup-USB-stick of ISO
Hoe u uw smartphone terugdraait van Windows 10 Mobile naar Windows Phone 8.1
