Hoe het uitgangsvermogen van een USB-poort op Windows 11/10 . te controleren
De meesten van ons geven de kabel of adapter de schuld van langzaam opladen of trage gegevensoverdracht. Alleen de meest techneuten onder ons stellen vraagtekens bij het uitgangsvermogen(Power Output) van USB-poorten(USB Ports) . Als jij een van hen bent en je wilt weten hoe je het uitgangsvermogen(Power Output) van USB-poorten(USB Ports) op Windows 11/10 kunt controleren , dan is dit bericht iets voor jou.
Hoe de USB - poort te controleren op Power op Windows 11/10
Er zijn twee methoden waarmee u het uitgangsvermogen(Power Output) van USB-poorten(USB Ports) op Windows 11/10 kunt controleren :
- Door apparaatbeheer
- Door toepassing van derden
Laten we er uitgebreid over praten.
Apparaatbeheer gebruiken
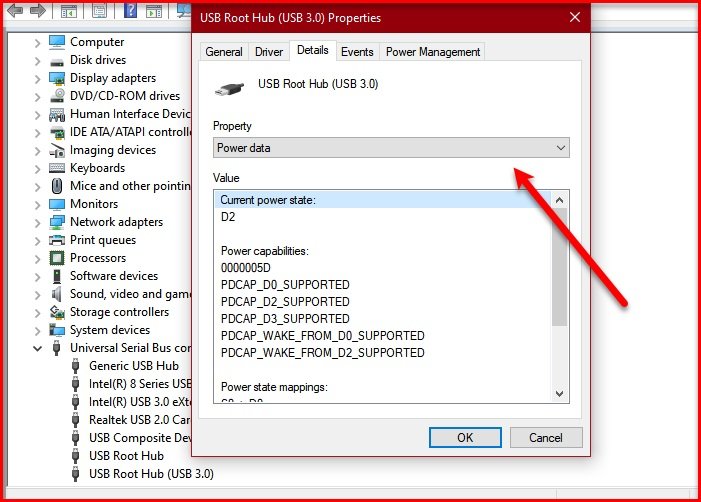
Met behulp van Apparaatbeheer(Device Manager) kunt u het uitgangsvermogen(Power Output) van USB-poorten(USB Ports) op Windows 10 controleren .
- Om dat te doen, start u Apparaatbeheer (Device Manager ) via Win + X > Device Manager.
- Vouw Universal Serial Bus(Universal Serial Bus controller, ) -controller uit, klik met de rechtermuisknop op "USB Root Hub" of "Generic USB Hub" en klik op Eigenschappen.(Properties.)
- Ga naar het tabblad Details en selecteer in het gedeelte Eigenschap (Property )Vermogensgegevens. (Power data. )
- Nu kunt u vanaf daar het uitgangsvermogen(Power Output) van uw USB-poort(USB Port) zien .
- U ziet iets als "D0". Hoe hoger het getal, hoe lager het uitgangsvermogen(Power Output) van uw USB-apparaat(USB Device) .
In deze schermafbeelding is de " Huidige energiestatus(Current power state) " bijvoorbeeld D2, die ergens in het midden ligt.
FIX : Stroomstoot op de USB-(Power surge on the USB port) poortfout.
Toepassing van derden gebruiken

Als u het exacte uitgangsvermogen(Power Output) in Ampere wilt weten , kies dan voor USBDeview , een toepassing van derden om uw USB - apparaten te beheren.
U moet de applicatie downloaden en installeren.
Start USBDeview en bekijk het (USBDeview )uitgangsvermogen(Power Output) van uw USB-poort in het gedeelte Voeding (Power ) .
Misschien wilt u de horizontale schuifregelaar gebruiken om bij de optie Energie (Power ) te komen .
Dit kan een beetje frustrerend zijn als je het vermogen van meerdere poorten aan het controleren bent ,(Power Outputs) dus je kunt ofwel de Power- optie slepen of dubbelklikken op een specifieke poort om het vermogen(Power Output) ervan te kennen .
Hopelijk hebben we je geholpen om het uitgangsvermogen(Power Output) van USB-poorten(USB Ports) op Windows 11/10 te controleren .
Lees volgende: (Read next: )How to enable or disable CD/DVD ROM Drives, USB Drives or Ports.
Related posts
Schakel netwerkverbindingen in in moderne stand-by op Windows 11/10
Het CPU-gebruik controleren, verlagen of verhogen in Windows 11/10
Wijzig multimedia-instellingen met behulp van de PowerCFG-tool in Windows 11/10
Problemen met het leeglopen van de batterij oplossen in Windows 11/10
Windows-pc slaapt niet; Slaapmodus werkt niet in Windows 11/10
Stop apparaten wanneer het scherm is uitgeschakeld om de batterij te sparen in Windows 11/10
Microsoft Intune synchroniseert niet? Forceer Intune om te synchroniseren in Windows 11/10
Hoe verander je wat de aan/uit-knop doet in Windows 11/10
Hoe te repareren VirtualBox USB niet gedetecteerd in Windows 11/10 computer
Het scherm wordt niet uitgeschakeld na de opgegeven tijd in Windows 11/10
Tabblad Energiebeheer ontbreekt in Apparaatbeheer op Windows 11/10
Wat is USB-C? Hoe een USB-C-poort aan een Windows-laptop toe te voegen?
Het afsluit- en opstartlogboek controleren in Windows 11/10
Een tegen schrijven beveiligde USB-pendrive formatteren in Windows 11/10
Met PowerPlanSwitcher kunt u snel energiebeheerschema's wijzigen in Windows 11/10
Beste gratis ISO Mounter-software voor Windows 11/10
Hoe het detailvenster in Verkenner te tonen in Windows 11/10
Port forwarding werkt niet in Minecraft in Windows 11/10
Kan USB-drive niet formatteren in Windows 11/10
Geluidsuitvoerapparaat in- of uitschakelen in Windows 11/10
