Hoe Instagram-berichten op uw pc te controleren (2022)
Veel mensen gebruiken liever social media op hun pc en laptop, en we gaan ervan uit dat je social media ook graag op pc gebruikt. Het kan uw wens zijn om een groter scherm te gebruiken, of het kan zijn omdat u aan het werk bent en vijf minuten door de feed wilt scrollen. Welnu, we zijn hier niet om uw redenen in twijfel te trekken. We zijn hier om te helpen op welke manier we kunnen.
Nu snappen we dat het verwijderen van de smartphone elke keer dat je door de feed wilt scrollen of berichten wilt beantwoorden niet zo soepel gaat als een extra tabblad in het browservenster van je pc. Je kunt je telefoon vrij opzij leggen en social media gebruiken op je pc.

Hoe Instagram-berichten(Instagram Messages) op uw pc te controleren
Methode 1: Instagram-webtoepassing op pc(Method 1: Instagram Web Application on PC)
De webapplicatie, of zeg maar browserversie van Instagram , is net zo cool als de mobiele applicatie. Van UI tot knopposities, in de webapp ervaar je alles hetzelfde. Een paar maanden geleden bood de Instagram -webapp geen direct messaging-functie. Het was de grootste beperking in de web-app. Het had geen functie om berichten te verzenden, noch een functie om ze te lezen.
U hoeft zich nu echter geen zorgen meer te maken. Instagram heeft nu ook de berichtenfunctie in de web-app opgenomen. De gebruikersinterface is hetzelfde als de mobiele applicatie (kijk naar de onderstaande schermafbeelding). En daarmee kun je eenvoudig je Instagram-berichten op je pc bekijken(And with that, you can easily check your Instagram messages on your PC) .
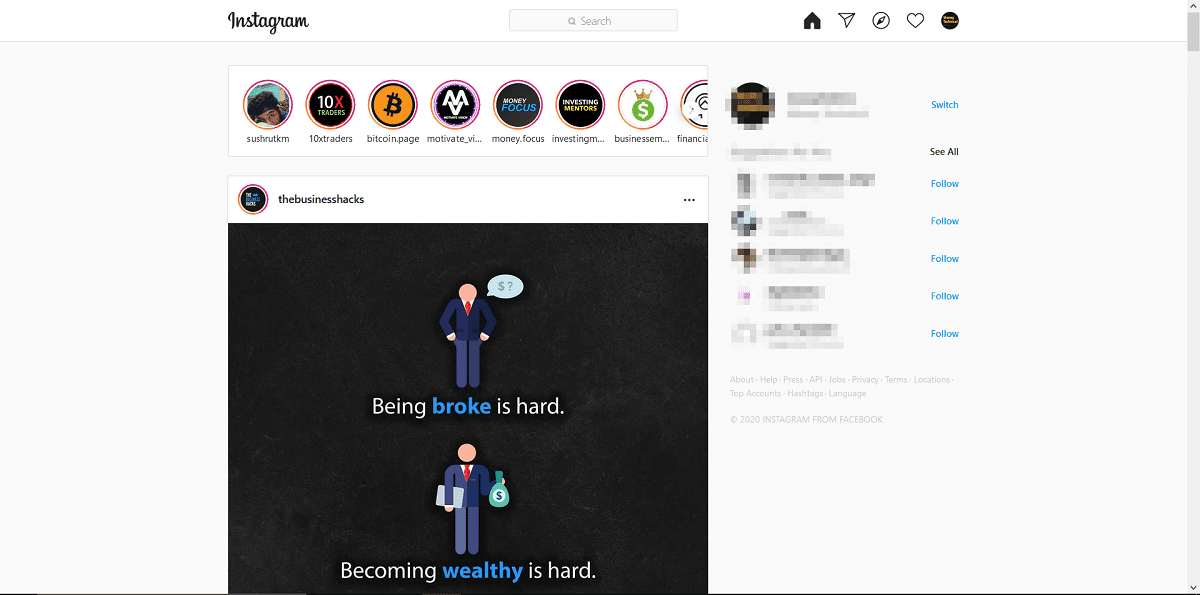
Nou, alleen omdat de berichtenfunctie is ingeschakeld in de web-app, denk niet dat we je hier zullen achterlaten. We gaan je nog steeds vanaf de basis begeleiden. In dit artikel gaan we je vertellen hoe je berichten kunt verzenden en ontvangen op de Instagram -webapp, samen met nog een paar functies. Volg de gegeven stappen zorgvuldig:
1. Start allereerst(First) uw favoriete webbrowser op uw pc en open de Instagram -webapp. Je kunt het ook hier openen - instagram.com . Log in op je Instagram- account. U kunt inloggen via Facebook of u kunt uw Instagram-gebruikersnaam en -wachtwoord gebruiken.(You can either log in through Facebook, or you can use your Instagram username and password.)

2. Nadat u bent ingelogd, komt u op de startpagina van uw Instagram-account(homepage of your Instagram account) .
3. Focus op de knoppen bovenaan de pagina. De icoontjes(icons) die je onderaan je mobiele applicatie(bottom of your mobile application) vindt staan bovenaan in de webapp.

4. Vanaf het meest links hebben we de Instagram- knop, die rechtstreeks naar de startpagina leidt.

5. De tweede is de zoekbalk( Search bar) . Naast de zoekbalk bevindt zich de Home-knop(Home button) die u naar de startpagina van uw account leidt. De knop "Home" en "Instagram" werken hetzelfde in de Instagram-webapp.(The “Home” & “Instagram” button work the same in the Instagram web app.)
6. Naast de Home-knop bevindt zich de Message-knop(Message button) . Ernaast staan respectievelijk de knoppen Verkennen, Melding en Profiel.(Next to it are Explore, Notification, and Profile buttons respectively.)
7. Klik op de knop Bericht(Click on the Message button) . Je Instagram-berichtenbox wordt geopend. Daar heb je het; u kunt nu gemakkelijk berichten verzenden en ontvangen.(Your Instagram messaging box will open. There you have it; you can now easily send and receive messages.)

Lees ook: (Also Read:) Fix Instagram werkt niet op wifi(Fix Instagram Not Working on Wi-Fi)
Methode 2: (Method 2: )Download de Instagram-app op Windows 10
1. Download de Instagram-app voor Windows 10(Download the Instagram app for Windows 10) uit de Windows App Store.
2. Klik op de knop Installeren( Install button) om de Instagram- app op uw pc te installeren.

3. Zodra de app is geïnstalleerd, start u deze.

4. Klik op het pictogram Direct bericht(Direct Message icon) in de bovenste balk en klik vervolgens op de knop Bericht verzenden( Send Message) . Of u kunt hier uw gespreks- of berichtgeschiedenis bekijken.(Or else you can view your conversation or message history here.)
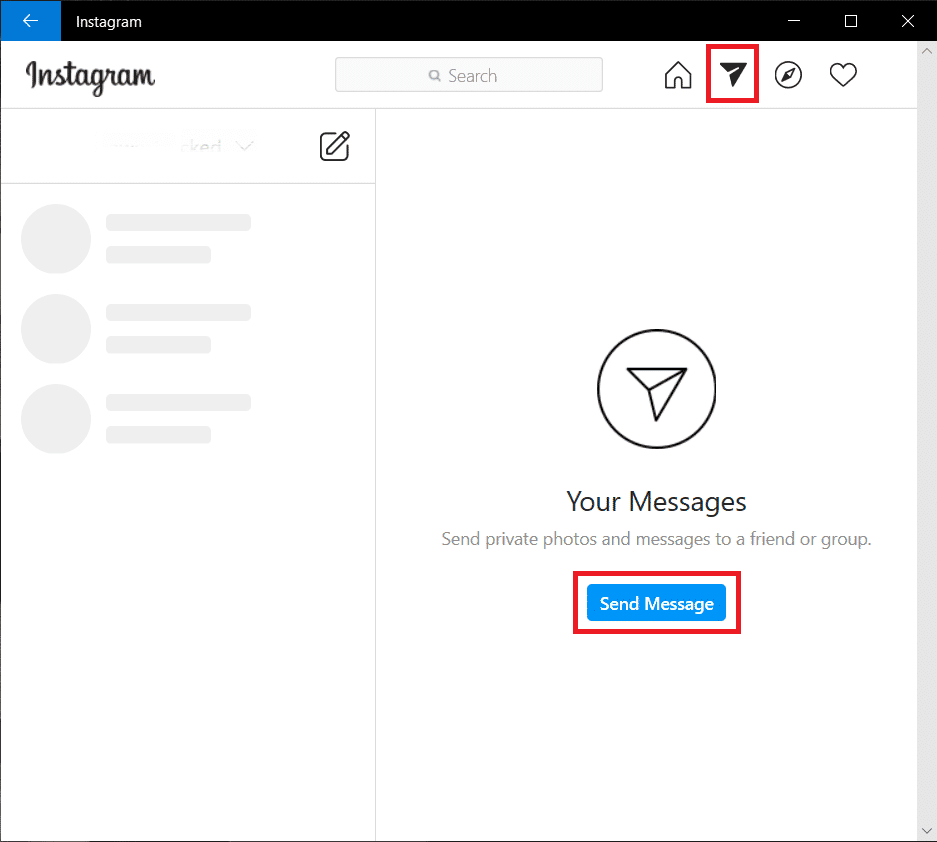
5. Als u de knop Bericht verzenden(Send Message) niet kunt zien , klikt u op het potloodpictogram( Pencil icon) naast uw gebruikersnaam.
6. Typ onder het veld " Aan:(To:) " de gebruikersnaam van de persoon die u een privébericht wilt sturen.(type the username of the person whom you wish to send a private message.)
7. Selecteer de gebruiker in de vervolgkeuzelijst(Select the user from the drop-down) en klik op de knop Volgende(Next) .
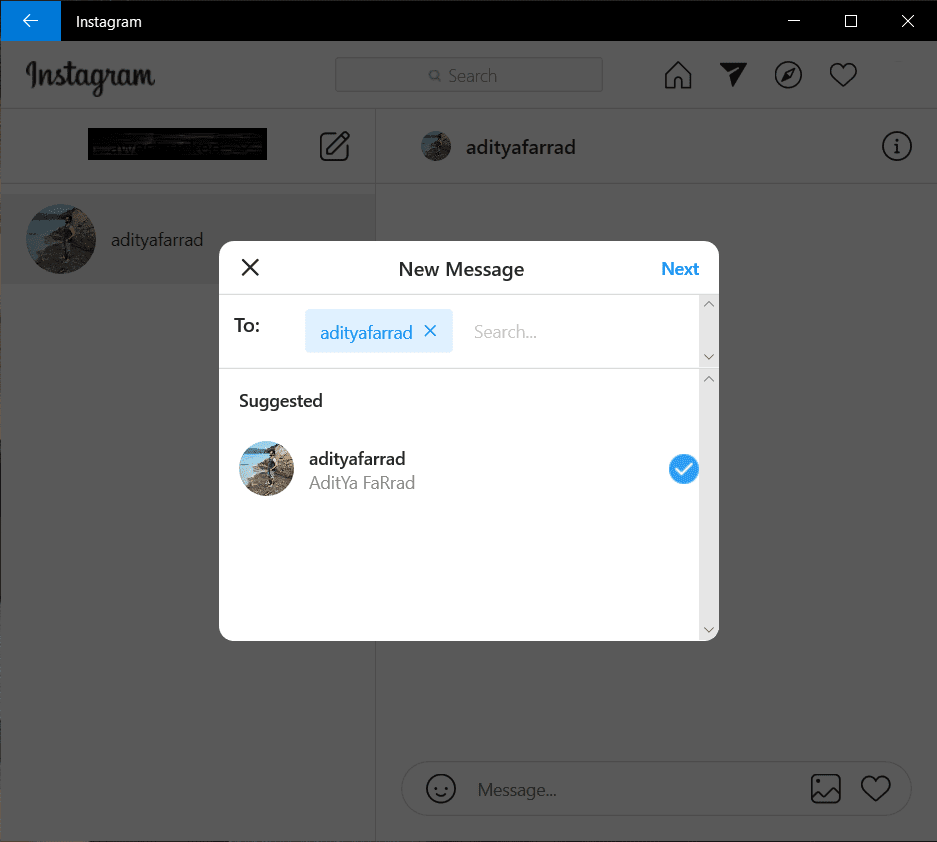
8. Typ ten slotte het bericht(type the message) onder het veld " Bericht(Message) " en druk op Enter om het bericht met succes te verzenden.( hit Enter to successfully send the message.)
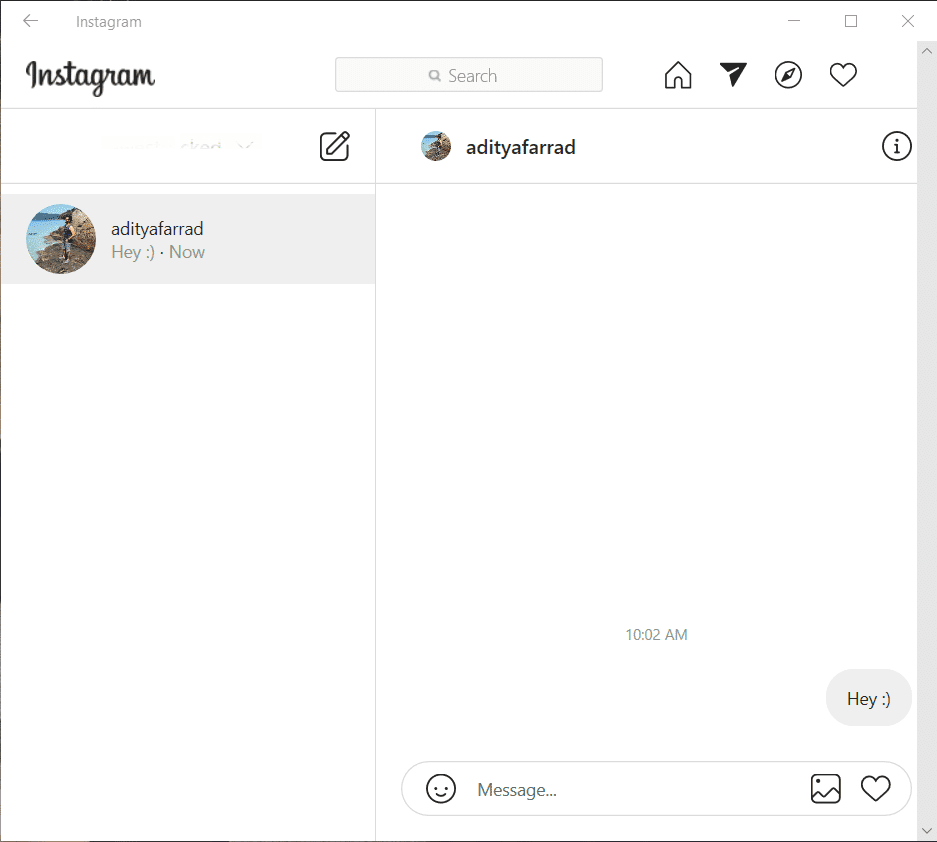
Zie je wel? Dit is net zo eenvoudig als een mobiele applicatie. Een paar maanden geleden moesten mensen hun toevlucht nemen tot verschillende methoden om hun Instagram- berichten te controleren. Nu we het hebben gehad over de Instagram -webapp en Instagram Windows - app, maakt het niet uit of je op kantoor of in je instelling bent; je kunt gek doen met Instagram en het binnen een seconde verbergen met een tabschakelaar.
Aanbevolen:(Recommended:)
- Hoe Instagram-account permanent te verwijderen(How to Permanently Delete Instagram Account)
- Hoe u uw locatie kunt vervalsen in de Life360-app(How to Fake Your Location on Life360 app)
- 3 manieren om een diavoorstelling van elke website te verwijderen(3 Ways To Remove Slideshow From Any Website)
We hopen dat dit artikel nuttig was en dat je zonder problemen Instagram-berichten op je pc hebt kunnen bekijken . (check Instagram Messages on your PC)Als je een probleem of probleem tegenkomt, reageer dan hieronder en we zullen reageren.
Related posts
Directe berichten verzenden op Instagram
Hoe te reageren op Instagram-berichten met aangepaste emoji's
Hoe Instagram-berichten te lezen zonder gezien te worden
Hoe u uw Instagram-account kunt deactiveren of verwijderen (2022)
Hoe Snapchat-berichten en -gesprekken te verwijderen
Hoe u kunt zien wie u heeft ontvolgd op Instagram
E-mail-ID controleren die aan uw Facebook-account is gekoppeld
Fix Discord Go Live verschijnt niet
Een direct bericht op Instagram leuk vinden
Hoe Instagram te repareren Probeer het later opnieuw Fout
Hoe maak je één pagina liggend in Word
Wat gebeurt er als je Instagram tijdelijk uitschakelt?
Hoe Google- of Gmail-profielfoto verwijderen?
Fix Instagram laat me niemand probleem volgen
Hoe Samsung Galaxy S9 (2022) hard te resetten
Hoe Instagram te repareren, laat me geen fout posten
Vind GPS-coördinaten voor elke locatie
Hoe beschadigde AVI-bestanden gratis te repareren
9 manieren om Instagram Direct Messages te repareren werken niet (DM's werken niet)
Hoe Netflix Party te gebruiken om films te kijken met vrienden
