Hoe Instagram's "Kon feed niet vernieuwen" -fout te repareren
Zie je de foutmelding 'Kon feed niet vernieuwen' tijdens het laden van de Instagram-feed(error while loading the Instagram feed) op je iPhone of Android -telefoon? De kans is groot dat je internetverbinding niet werkt, waardoor je feed geen content ophaalt. We laten u een paar manieren zien om dit probleem te omzeilen.
Andere redenen waarom je de inhoud van je feed niet kunt zien en de bovenstaande foutmelding krijgt, zijn dat de cache van je app corrupt is, dat je een onjuiste datum en tijd hebt ingesteld op je telefoon, dat de versie van je Instagram - app verouderd is en meer.
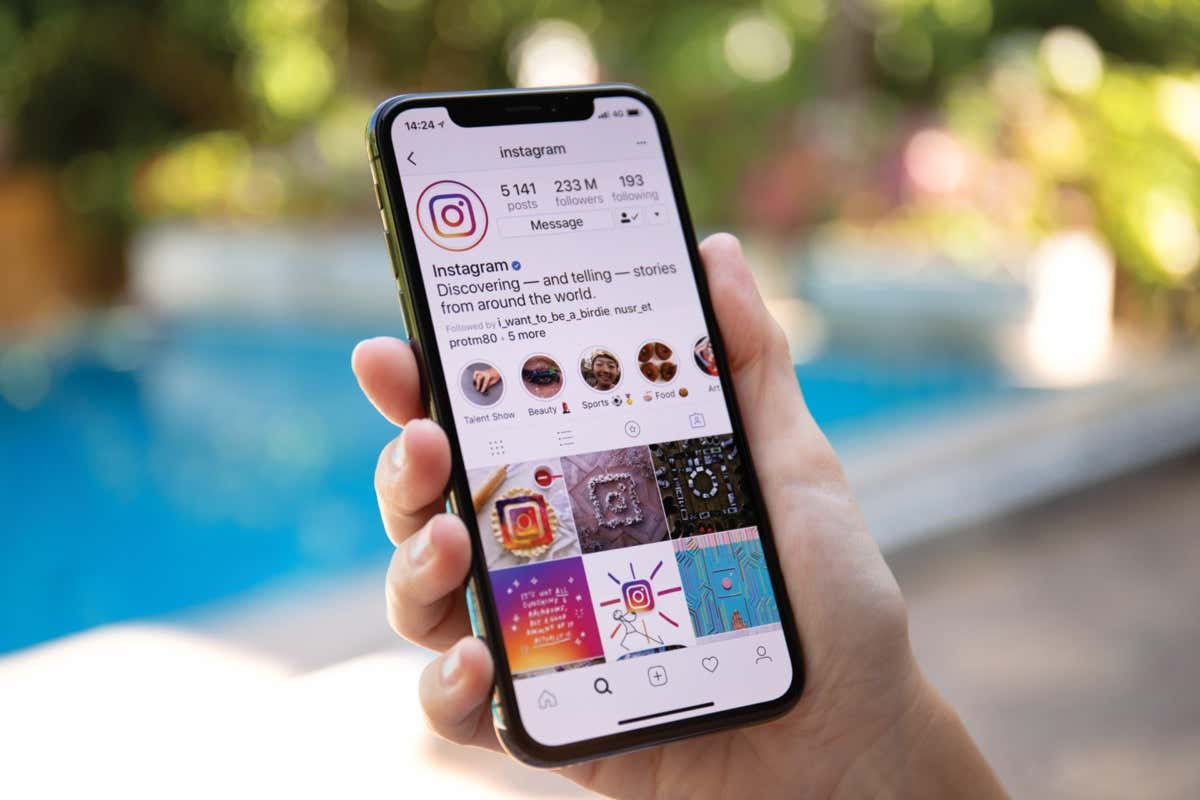
Controleer je internetverbinding
Vaak geeft Instagram de foutmelding 'Kon feed niet vernieuwen' weer wanneer de app geen verbinding kan maken met de servers om nieuwe inhoud op te halen. Dit gebeurt meestal wanneer uw internetverbinding niet goed werkt.
U kunt de status van uw wifi- of mobiele gegevensverbinding controleren door de webbrowser van uw telefoon te openen en een site zoals Google te starten . Je telefoon laadt de site als je verbinding werkt.
Als uw site niet laadt, is uw internetverbinding defect en moet u dit zelf oplossen(fix it yourself) of de hulp van uw internetprovider inroepen.
Controleer of Instagram niet werkt
Er is een kans dat Instagram -servers uitvallen, waardoor een platformbrede storing ontstaat. Dit kan ertoe leiden dat de Instagram van je telefoon geen inhoud laadt en een foutmelding weergeeft.
U kunt controleren of dat het geval is door een site als Downdetector te bezoeken . Deze site zal je vertellen of Instagram te maken heeft met downtime. Als de servers niet werken, moet u wachten tot het bedrijf ze weer aan de praat krijgt.
Start uw iPhone of Android-telefoon opnieuw op(Android Phone)
De kleine glitches van iOS en Android kunnen ervoor zorgen dat Instagram foutmeldingen weergeeft(cause Instagram to display error messages) . De foutmelding 'Kon feed niet vernieuwen' kan bijvoorbeeld het gevolg zijn van een bug op uw telefoon.
Een manier om veel kleine problemen met uw telefoon op te lossen, is door uw telefoon opnieuw op te starten(give your phone a reboot) . Als u dit doet, worden alle actieve services en functies van uw telefoon gesloten en vervolgens opnieuw geladen. Dit helpt bij het oplossen van veel kleine problemen.
Op iPhone
- Houd de volumeknop en de zijknop(Side) tegelijkertijd ingedrukt.
- Sleep de schuifregelaar op het scherm om uw telefoon uit te schakelen.
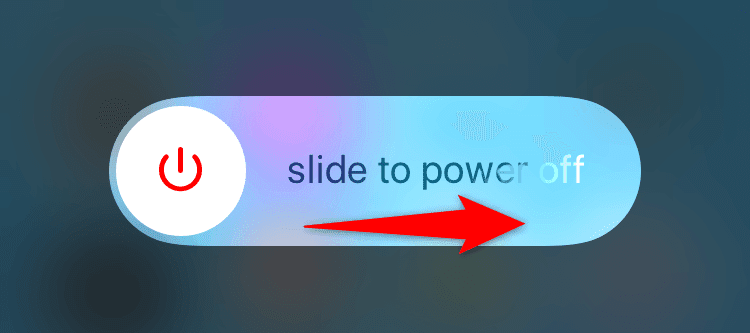
- Schakel uw telefoon weer in door de zijknop(Side) ingedrukt te houden totdat het Apple - logo verschijnt.
Op Android
- Houd de aan/ uit-(Power) knop ingedrukt.
- Selecteer Opnieuw opstarten in het menu.
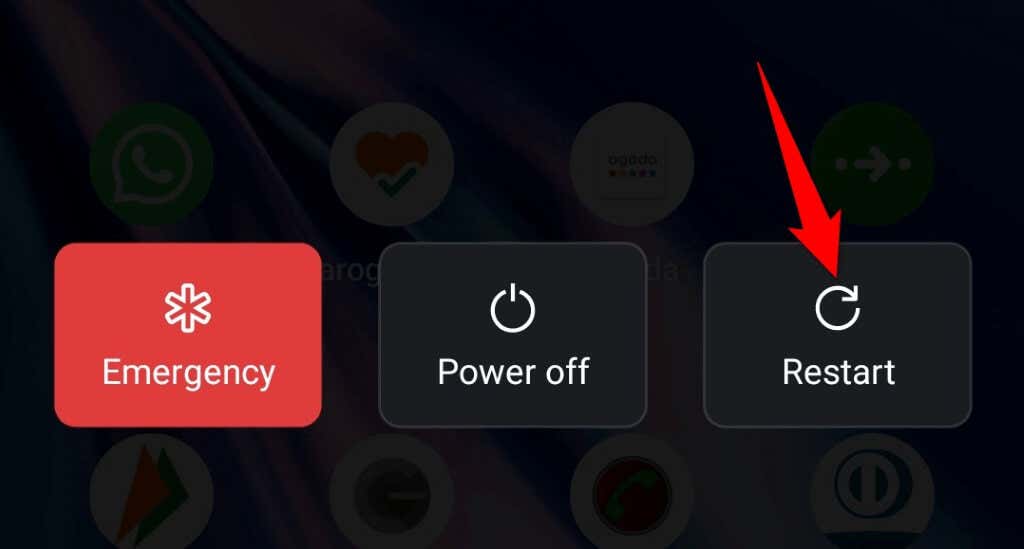
Wis de app-cache van Instagram
Instagram slaat cachebestanden op je apparaat op om je algehele app-ervaring te verbeteren. Deze cache is kwetsbaar voor corruptie en wanneer dat gebeurt, ziet u verschillende fouten in uw app.
Uw app-fout kan het gevolg zijn van de corrupte cache van Instagram. Wis in dit geval de app-cache(clear the app cache) , wat uw probleem zou moeten oplossen. Wanneer u de cache verwijdert, verliest u uw accountgegevens of inlogsessie niet.
Merk op dat u de cache van een app alleen op Android kunt wissen ; iOS staat je niet toe om dat te doen. U moet een app verwijderen en opnieuw installeren om de cachegegevens op een iPhone te verwijderen.
- Open Instellingen op je Android -telefoon.
- Select Apps > App -beheer in Instellingen(Settings) .
- Zoek(Find) en tik op Instagram in de lijst.
- Selecteer Opslaggebruik.
- Kies Cache wissen.
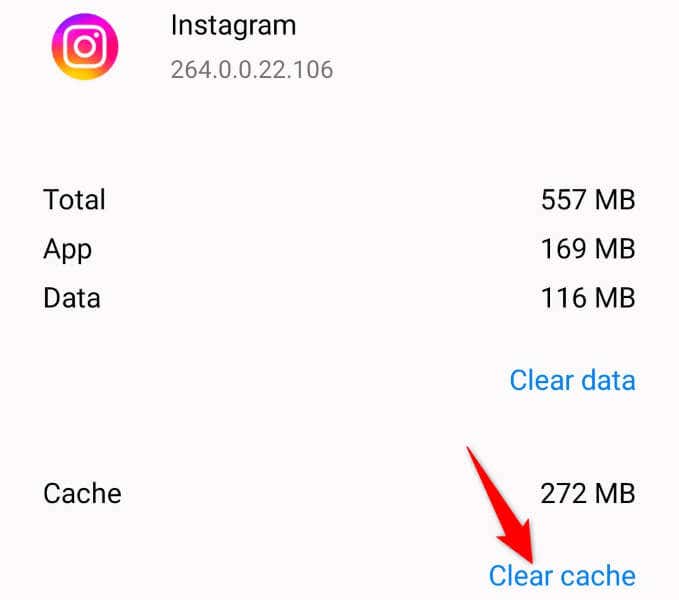
- Start de Instagram-app opnieuw.
Log uit(Out) en weer in op je Instagram-account(Back Into Your Instagram Account)
Je krijgt de foutmelding 'Kon feed niet vernieuwen' omdat er een probleem is met je Instagram - inlogsessie. Dit voorkomt dat de app nieuwe inhoud ophaalt, wat resulteert in een foutmelding.
Je kunt dat probleem oplossen door uit te loggen en weer in te loggen op de Instagram -app op je telefoon. Houd je inloggegevens bij de hand(Keep your login details handy) , want die heb je nodig om in te loggen op je account in de app.
- Open Instagram op je telefoon.
- Selecteer uw profielpictogram in de rechterbenedenhoek.
- Tik op de drie horizontale lijnen in de rechterbovenhoek.
- Kies Instellingen in het menu.
- Kies onderaan voor Uitloggen.
- Tik op Niet nu in de prompt.
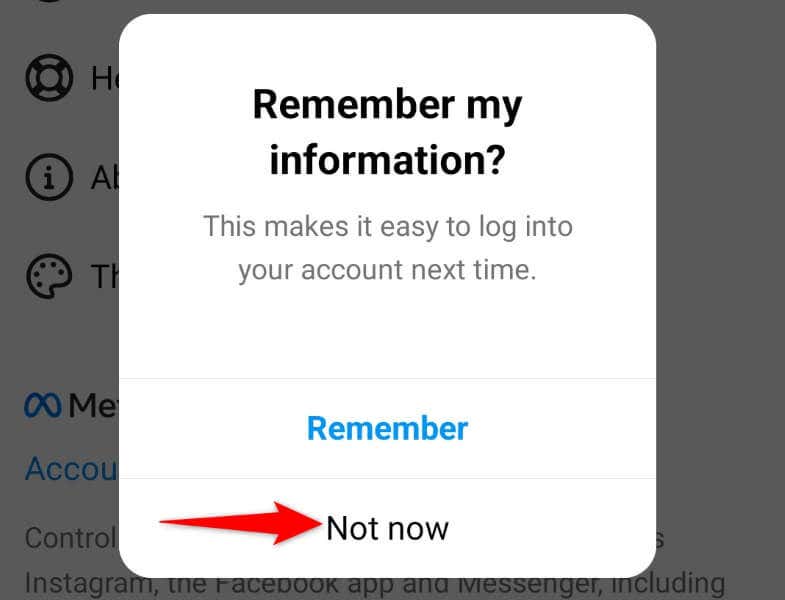
- Sluit en heropen Instagram.
- Log opnieuw in op uw account in de app.
Schakel de gegevensbesparingsmodus(Data Saver Mode) van Instagram uit
Instagram biedt een databesparingsmodus om je te helpen je internetdataverbruik te verminderen(reduce your internet data usage) tijdens het gebruik van de app. Wanneer u een inhoudsgerelateerd probleem ondervindt, is het de moeite waard om deze modus uit te schakelen om te zien of uw probleem hiermee is opgelost.
U kunt de modus op elk gewenst moment weer inschakelen.
- Open Instagram en selecteer je profielpictogram in de rechterbenedenhoek.
- Tik op de drie horizontale lijnen in de rechterbovenhoek en kies Instellingen.
- Select Account > Cellular Gebruik van mobiele data in het menu dat wordt geopend.
- Schakel de optie Databesparing uit.
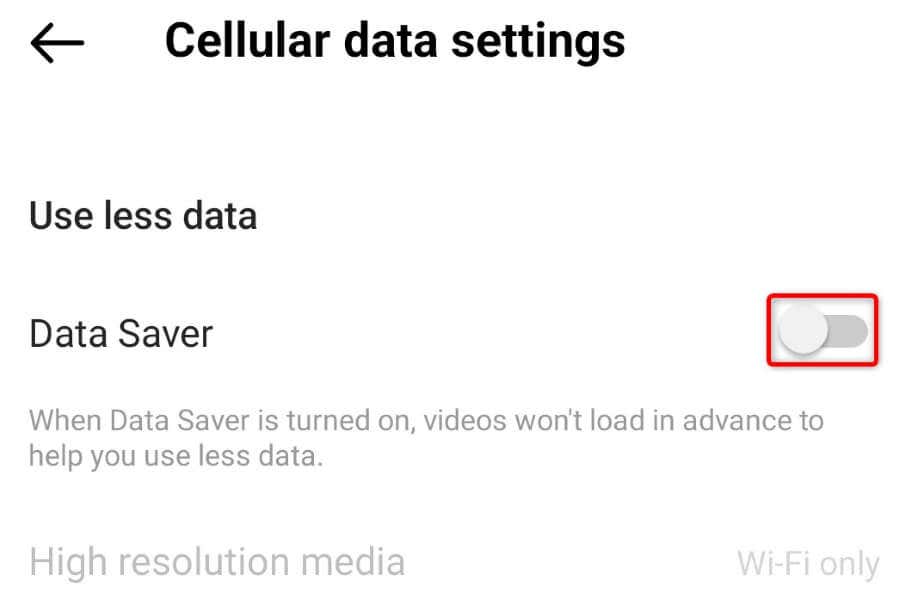
- Laad je Instagram-feed opnieuw.
Stel(Set) de juiste datum(Correct Date) en tijd(Time) in op uw(Your) telefoon
Sommige apps vereisen dat uw telefoon de juiste datum en tijd gebruikt om te kunnen functioneren. Je apparaat gebruikt mogelijk onjuiste datum- en tijdinstellingen, waardoor Instagram geen inhoud laadt(causing Instagram not to load any content) .
U kunt dit oplossen door uw telefoon automatisch de juiste datum- en tijdopties te laten gebruiken.
Op iPhone
- Start Instellingen op uw iPhone.
- Select General > Date en tijd(Time) in Instellingen(Settings) .
- Schakel de optie Automatisch instellen(Set Automatically) in.
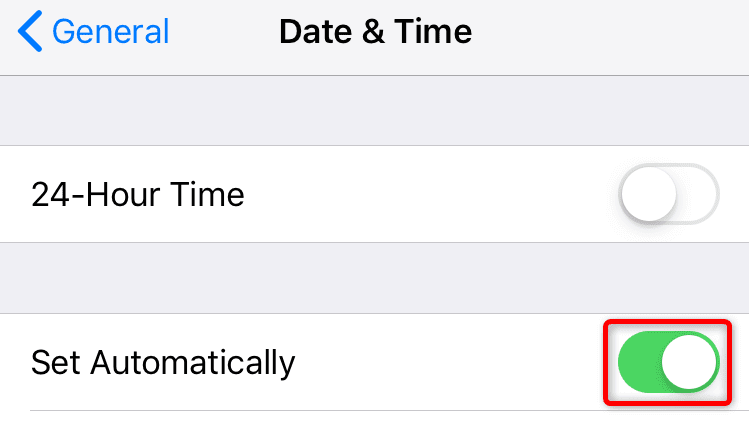
Op Android
- Open Instellingen op je telefoon.
- Selecteer Systeeminstellingen (Select System)> (Settings)> Date & tijd in Instellingen .
- Schakel zowel de opties Tijd automatisch instellen(Set) als Tijdzone automatisch instellen in .(Set)
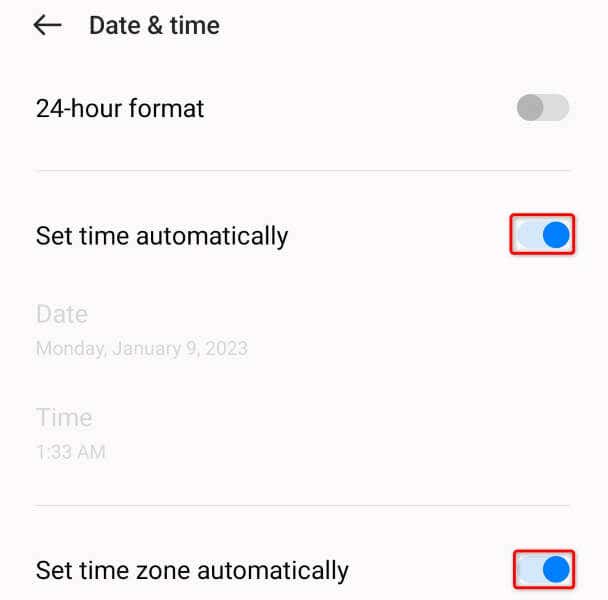
Update de Instagram-app
Je Instagram-app is mogelijk verouderd(Your Instagram app might be outdated) en veroorzaakt verschillende problemen. Dergelijke apps hebben de neiging om slecht te presteren omdat ze vaak veel bugs bevatten. Gelukkig kun je dat omzeilen door simpelweg je app-versie bij te werken.
Je kunt Instagram(Instagram) gratis updaten op zowel iPhone- als Android- apparaten.
Op iPhone
- Open App Store op je iPhone.
- Selecteer onderaan het tabblad Updates .
- Kies Bijwerken(Choose Update) naast Instagram in de lijst.
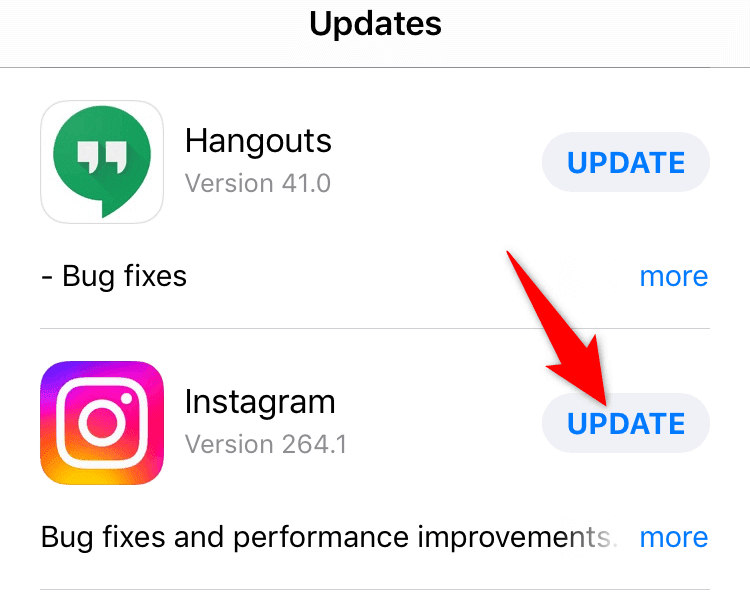
Op Android
- Start Google Play Store op uw telefoon.
- Zoek en tik op Instagram.
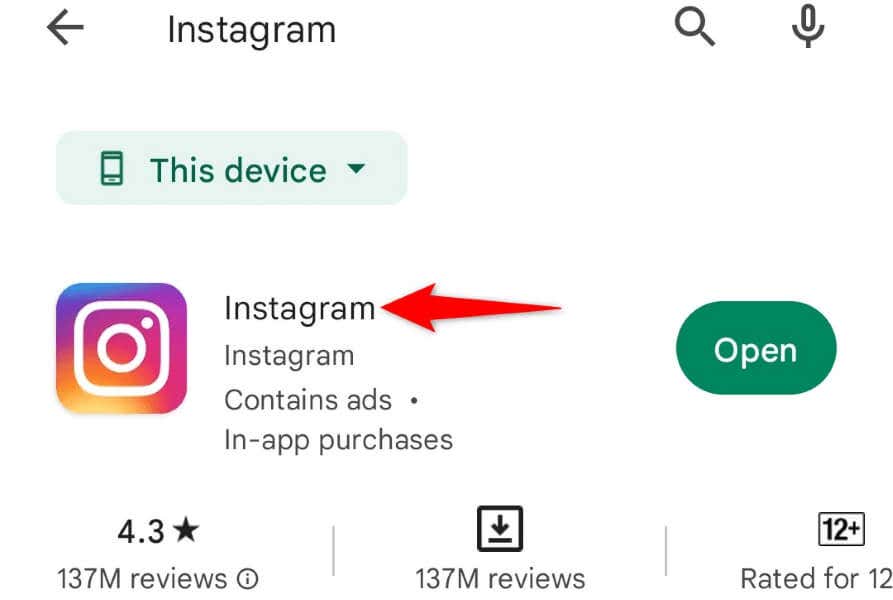
- Selecteer Bijwerken om de app bij te werken.
Installeer Instagram opnieuw(Instagram) op uw(Your) smartphone
Mogelijk krijg je de foutmelding 'Kon feed niet vernieuwen' omdat de kernbestanden van je Instagram -app beschadigd zijn. (Instagram)Veel items kunnen dit probleem veroorzaken, waaronder een telefoonvirus(a phone virus) .
Je kunt die kernbestanden niet zelf repareren, dus je enige (en beste) optie is om de app op je telefoon te verwijderen en opnieuw te installeren, waarbij de kapotte bestanden worden vervangen door werkende bestanden.
Houd je Instagram- inloggegevens bij de hand, want die heb je nodig om weer in te loggen op je account.
Op iPhone
- Blijf (Tap)Instagram op je iPhone aanraken.
- Selecteer X(Select X) in de linkerbovenhoek van de app.
- Kies Verwijderen in de prompt.
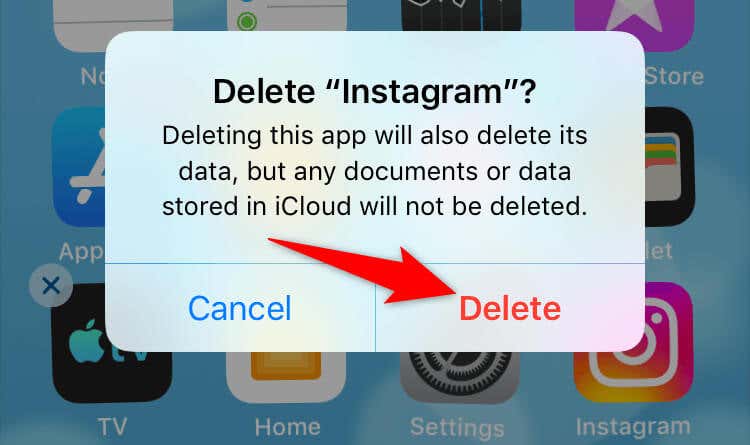
- Start de App Store , zoek Instagram en selecteer het downloadpictogram.
Op Android
- Tik(Tap) en houd Instagram vast in je app-lade.
- Selecteer Verwijderen in het menu.
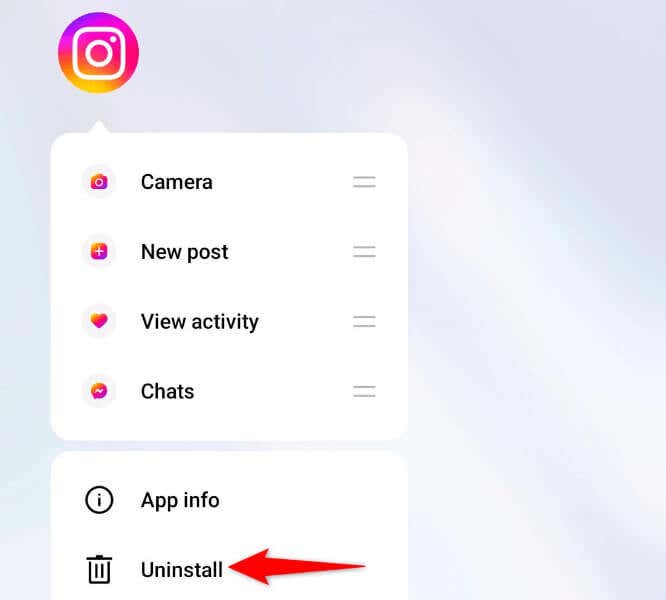
- Kies Verwijderen in de prompt.
- Installeer de app opnieuw door de Google Play Store te openen, (Google Play Store)Instagram te zoeken en op Installeren(Install) te tikken .
Bekijk de feed(Feed Without) van Instagram zonder fouten op uw(Your) smartphone
Instagram's "Couldn't refresh feed"-fout zorgt ervoor dat je geen nieuwere inhoud op het platform kunt bekijken. Als deze fout zich blijft voordoen, zelfs nadat u meerdere keren heeft geprobeerd de feed te vernieuwen, kunnen de hierboven beschreven methoden u helpen uw probleem op te lossen.
Zodra u het probleem heeft opgelost(fixed the issue) , wordt uw feed net als voorheen geladen, zodat u de berichten van uw favoriete accounts kunt bekijken en ermee kunt werken.
Related posts
Hoe te repareren "Kan afbeelding niet laden. Tik om opnieuw te proberen "Instagram-fout
Fix "Kan map niet verwijderen. U heeft toestemming nodig om deze actie uit te voeren"
Fix “\computer is niet toegankelijk. U heeft mogelijk geen toestemming om deze netwerkbron te gebruiken”
Hoe de fout "Paginafout in niet-wisselbaar gebied" op te lossen
Hoe verwijderde Instagram-berichten (van jou of van iemand anders) te bekijken
Hoe Twitch Error 2000 in Google Chrome op te lossen
Hoe geen geluid op YouTube te repareren
Hoe Disney+ foutcode 73 op te lossen
Hoe Windows Media Player te repareren Foutbericht "Kan deze dvd niet afspelen"
Fix Windows Live Mail Error 0x800CCC0B
Fix "Er zijn geen actieve mixerapparaten beschikbaar" Fout in Windows
Een natte of vloeibare beschadigde smartphone repareren of repareren?
Hoe u iemands locatie kunt volgen met Facebook Messenger
Een GIF posten op Facebook, Instagram, Reddit en Twitter
Hoe te repareren Microsoft Windows Search Indexer werkt niet meer en was gesloten
Hoe u kunt zien wie u heeft ontvolgd op Instagram
Hoe een gehackt Instagram-account te herstellen
Hoe Netflix-fout 113 op Apple TV te repareren
Hoe een USB-apparaat te repareren dat niet wordt herkend in Windows
Hoe Netflix-foutcode NW-2-5 op te lossen
