Hoe installeer ik GCC op Ubuntu
GCC is een van de favoriete tools die worden gebruikt door ontwikkelaars die op het Linux- platform werken. Het dient als een integratie van verschillende compilers voor populaire programmeertalen zoals Java , C, C++, Fortran en nog veel meer. Als je je reis met Linux begint , wat is dan een betere optie dan Ubuntu . Ubuntu is de meest bekende van alle Linux- distributie die er is. Het is bekend dat het gemakkelijk te leren is zonder concessies te doen aan de functies. Dus als u wilt weten hoe u GCC op uw Ubuntu moet installeren(Ubuntu)systeem, is dit artikel de perfecte plek om te beginnen. We zullen in de onderstaande secties onderzoeken hoe u GCC op Ubuntu kunt downloaden en installeren. (Ubuntu)Maar laten we eerst meer weten over GCC .

Hoe installeer ik GCC op Ubuntu(How to Install GCC on Ubuntu)
GCC ( GNU Compiler Collection ) is een set tools voor het compileren van broncode uit verschillende programmeertalen in binaire bestanden, uitvoerbare bestanden of bibliotheken. GCC is een opdrachtregelcompiler die op Ubuntu kan worden geïnstalleerd .
- De GCC-compiler , evenals vele bibliotheken en andere tools die nodig zijn voor het genereren van applicaties, is opgenomen in de standaard Ubuntu-repository als essentieel voor de build(is included in the default Ubuntu repository as build-essential) .
- C, C++, Java, Objective-C, Go, Fortran, Ada en meer programmeertalen (programming languages) worden ondersteund door GCC(are supported by GCC) .
- Veel open-sourceprojecten, waaronder de GNU-hulpprogramma's en de Linux-kernel, vereisen dat GCC hun code bouwt(GNU utilities and the Linux kernel, require GCC to build their code) .
Deze tutorial laat je zien hoe je de GCC - compiler op Ubuntu 18.04 instelt(Ubuntu 18.04) . We leren je hoe je de stabiele versie van de distributie installeert, evenals de meest recente versie van GCC . De stappen zijn hetzelfde voor Ubuntu 16.04 en elke op Ubuntu gebaseerde distributie, zoals Kubuntu , Linux Mint en Elementary OS .
Opmerking:(Note:) u moet zijn aangemeld als root of een gebruiker met sudo-rechten om nieuwe repositories te maken en pakketten op uw Ubuntu -systeem te installeren.
Methode 1: Via Ubuntu Terminal(Method 1: Through Ubuntu Terminal)
Om GCC op Ubuntu in te stellen , moet u het build-essentiële pakket downloaden en installeren. Open een terminalvenster om gcc ubuntu te downloaden. Volg de gegeven stappen om GCC op Ubuntu te installeren via de Terminal .
Optie 1: installeer een bepaalde GCC-versie(Option 1: Install a Particular GCC Version)
1. Druk tegelijkertijd op de Ctrl + Alt + T keys om een terminalvenster op het bureaublad(Desktop) te openen .
Opmerking:(Note:) U kunt ook naar het app-menu gaan en naar Terminal zoeken .
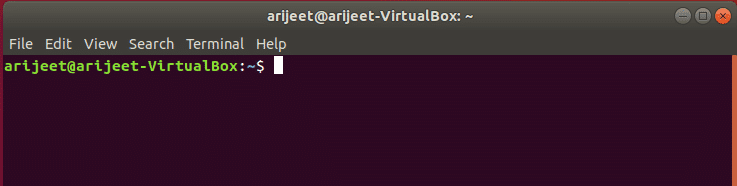
2. Gebruik de onderstaande installatieopdracht om het build-essentiële pakket op Ubuntu te installeren zodra het terminalvenster is geopend.
sudo apt install build-essential
Opmerking:(Note:) de Sudo- opdracht vraagt u om uw wachtwoord. Gebruikers kunnen deze opdracht gebruiken om een enkele taak als root uit te voeren.

3. Ubuntu zal u om uw wachtwoord vragen(password) . Voer uw gebruikerswachtwoord in(password) om door te gaan.
4. De terminalprompt verzamelt alle afhankelijkheden voor het build-essentiële(build-essential) pakket zodra u uw wachtwoord hebt opgegeven. Ubuntu zal u vervolgens vragen of u het pakket wilt installeren. Druk op de Y- toets om verder te gaan. Wanneer u op de Y - toets drukt, begint Ubuntu GCC op uw machine te installeren .
5. Deze procedure duurt niet langer dan een paar minuten. Met de opdracht man gcc kunt u door de GCC- documentatie bladeren nadat de procedure is voltooid.
Optie 2: Installeer meerdere GCC-versies(Option 2: Install Multiple GCC Versions)
Hoewel de meeste Ubuntu -gebruikers tevreden zullen zijn met het build-essentiële pakket omdat het GCC 10 bevat , is het niet de enige beschikbare versie van GCC . Ondersteuning voor extra talen, verbeterde prestaties en uitgebreide functionaliteit zijn allemaal opgenomen in nieuwere versies van de GCC- compiler. U heeft de mogelijkheid om verschillende versies van GCC op Ubuntu te installeren . Hier leest u hoe u gcc ubuntu kunt downloaden.
1. Open eerst(First) op het Ubuntu - bureaublad een terminalvenster(terminal) .
2. Als het eenmaal is geopend, gebruikt u de volgende(following) opdracht om in de Ubuntu -softwarebronnen te zoeken naar beschikbare GCC - pakketten:
apt zoeken gcc(apt search gcc)

3. Zoek(Search) door de prompt naar de GCC-versie( GCC version) die u op Ubuntu wilt installeren. GCC 7, GCC 8, 9 en 10(GCC 7, GCC 8, 9, and 10 ) zijn beschikbaar voor installatie.
4. Installeer GCC met behulp van de onderstaande installatie-instructies van apt(apt install instructions) zodra u de versie hebt gevonden die u op uw Ubuntu-pc wilt installeren. gcc-7, gcc-8, gcc-9 en gcc-10 zijn GCC-pakketten.
5. Om de GCC- versie 7(version 7) op Ubuntu te installeren.
sudo apt install gcc-7 g++-7

6. Om GCC versie 8(version 8) op Ubuntu te installeren.
sudo apt install gcc-8 g++-8
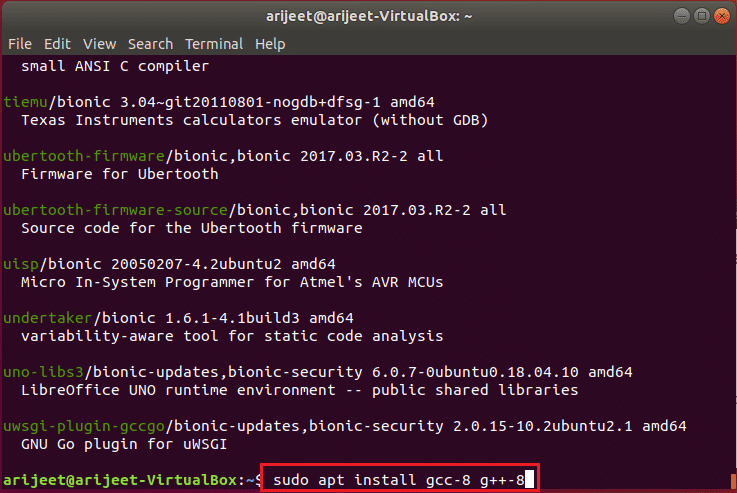
7. Om de GCC- versie 9(version 9) op Ubuntu te installeren.
sudo apt install gcc-9 g++-9

8. Hoewel het installeren van het build-essentiële pakket sterk wordt aanbevolen om GCC 10 op Ubuntu te laten werken , is het niet de enige optie om dit te doen. Als u de pakketten gcc-10 en g++-10 installeert, wordt ook GCC 10 geïnstalleerd .
sudo apt install gcc-10 g++-10

Lees ook: (Also Read:) 20 beste lichtgewicht Linux-distributies van 2022(20 Best Lightweight Linux Distros of 2022)
Methode 2: Via Synaptic Package Manager(Method 2: Through Synaptic Package Manager)
Als u de console niet wilt gebruiken om GCC op Ubuntu te installeren , kunt u in plaats daarvan de Synaptic Package Manager gebruiken om GCC in ubuntu te downloaden.
Optie 1: installeer een bepaalde GCC-versie(Option 1: Install a Particular GCC Version)
Volg deze stappen om GCC te installeren via Synaptic Package Manager .
1. Zorg er om te beginnen voor dat Synaptic is geïnstalleerd. Om Synaptic te krijgen , gaat u naar het Ubuntu Software -programma, zoekt u naar Synaptic en installeert u het.

2. Open de Synaptic Package Manager door ernaar te zoeken in het app-menu nadat het is geïnstalleerd.

3. Zoek(search) vervolgens in de rechterbovenhoek van het scherm naar de zoekknop.
4. Om de zoekresultaten weer te geven, kiest u de Synaptische zoekknop(Synaptic search button) en voert u build-essential in(build-essential) , gevolgd door de Enter - toets.

5. Bekijk de synaptische zoekresultaten voor build-essentiële(build-essential) .
6. Zodra u het hebt geïdentificeerd, klikt u er met de rechtermuisknop op en kiest u de optie Aanwijzen voor installatie(Designate for installation) om het build-essentiële pakket voor Synaptic-installatie te markeren.

7. Zoek in Synaptic de knop Toepassen(Apply) en klik erop om de GCC- installatie op Ubuntu te starten .

Lees ook: (Also Read:) Hoe Linux Bash Shell op Windows 10 te installeren(How To Install Linux Bash Shell On Windows 10)
Optie 2: Installeer meerdere GCC-versies (Option 2: Install Multiple GCC Versions )
Voer de onderstaande stappen uit om een andere GCC -versie te installeren dan degene die bij het build-essentiële pakket in Ubuntu is geleverd.(Ubuntu)
1. Open eerst Synaptic Package Manager .
2. Zodra Synaptic is geopend, klikt u op de zoekknop(search button) .
3. Selecteer vervolgens een van de producten(products) uit de onderstaande lijst en voer deze in het zoekvak in(search box) .
- GCC 7: gcc-7, g++-7
- GCC 8: gcc-8, g++-8
- GCC 9: gcc-9, g++-9
- GCC 10: gcc-10, g++-10
4. Om de GCC-pakketten die u in (GCC package(s))Synaptic hebt gevonden te installeren, klikt u er met de rechtermuisknop op en kiest u de knop Toepassen(Apply) .

5. Herhaal deze procedure indien nodig om zoveel versies van GCC op Ubuntu te installeren als u wilt.
Veelgestelde vragen (FAQ's)(Frequently Asked Questions (FAQs))
Q1. Is GCC al geïnstalleerd op uw Ubuntu?(Q1. Is GCC already installed on your Ubuntu?)
antw. (Ans. )Op alle Ubuntu - desktopvarianten is het GCC -pakket standaard geïnstalleerd.
Q2. Welk commando wordt gebruikt om GCC te installeren?(Q2. Which command is used to install GCC?)
antw. (Ans. )Install GNI C/C++ ( GCC ) en benodigde bibliotheken met behulp van de opdracht up2date , de opdracht yum of de opdracht apt-get , afhankelijk van je Linux - distro.
Q3. Wat is het doel van Ubuntu?(Q3. What is the purpose of Ubuntu?)
antw. (Ans. )Ubuntu heeft alles wat je nodig hebt om je bedrijf, school, huis of bedrijf te beheren. Alle hoofdsoftware, zoals een kantoorsuite, browsers, e-mail en media-apps, zijn vooraf geïnstalleerd en het Ubuntu Software Center(Ubuntu Software Centre) heeft honderden extra games en applicaties.
Aanbevolen:(Recommended:)
- Hoe de slaapknop te vinden op Windows 10(How to Find Sleep Button on Windows 10)
- Hoe GIF's in Slack te verzenden(How to Send GIFs in Slack)
- Hoe de Microsoft Teams-status beschikbaar te houden(How to Keep Microsoft Teams Status Available)
- Hoe Skype-code met het juiste formaat te verzenden(How to Send Skype Code with Proper Format)
We hopen dat dit artikel nuttig zal zijn om erachter te komen hoe gcc Ubuntu te installeren(how to install gcc Ubuntu) . Op onze website vind je nog veel meer artikelen over techniek. Als u suggesties of feedback heeft met betrekking tot dit artikel, kunt u contact met ons opnemen in het opmerkingengedeelte hieronder.
Related posts
10 beste Android-emulators voor Windows en Mac
Iemands Amazon-verlanglijstje vinden
Hoe PDF comprimeren om de bestandsgrootte te verkleinen
Schaken Titans spelen op Windows 10
Hoe de Microsoft Teams-status beschikbaar te houden
3 manieren om een diavoorstelling van elke website te verwijderen
Hoe Snapchat-berichten en -gesprekken te verwijderen
Hoe de controller aan het toetsenbord toe te wijzen
Hoe PhonePe-transactiegeschiedenis te verwijderen
Toegang tot mobiele websites met desktopbrowser (pc)
Hoe GIF's in Slack te verzenden
Hoe M4B naar MP3 te converteren in Windows 10
Hoe Samsung Galaxy S9 (2022) hard te resetten
Wat is het Amazon-beleid voor achtergrondcontrole?
Fix Facebook-startpagina wordt niet correct geladen
Hoe Google- of Gmail-profielfoto verwijderen?
Hoe Netflix Party te gebruiken om films te kijken met vrienden
Een cadeaubon inwisselen op een Microsoft-account
Hoe Skype-code met het juiste formaat te verzenden
Wat is het wervingsproces van Amazon?
