Hoe IP of een website te blokkeren met PowerShell in Windows 10
PowerShell wordt geleverd met een Netsecurity- module waarmee u de Windows Firewall kunt configureren( configure the Windows Firewall) . U kunt de functie — New-NetFirewallRule — in Netsecurity gebruiken om een IP of een website te blokkeren met PowerShell in Windows . Met deze functie kunt u een nieuwe firewallregel voor inkomend of uitgaand verkeer maken en de regel toevoegen aan de doelcomputer.
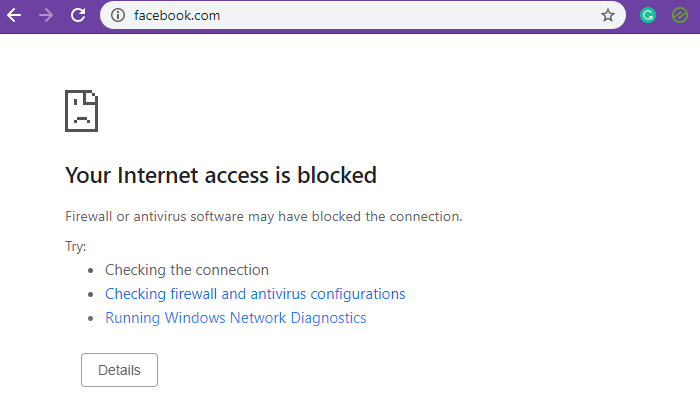
IP(Block IP) of website blokkeren met PowerShell
Hoewel het blokkeren van IP-bereiken perfect werkt, is het blokkeren van een website of domein lastig. Dat komt omdat er een meervoudig IP-adres aan het domein kan zijn gekoppeld, en hoewel u ze kunt voorkomen, kan de DNS -resolver elke keer dat er een vraag wordt gesteld een ander IP-adres vinden. Soms kan hetzelfde IP-adres ook worden gebruikt door gerelateerde services, en het blokkeren van dat IP betekent ook dat andere services worden geblokkeerd.
- (Block)Lokale of internet-IP-adressen blokkeren
- Website- of domeinnamen blokkeren
U heeft beheerdersrechten nodig om deze uit te voeren.
1] Blokkeer IP(Block IP) of bereik(Range) met PowerShell
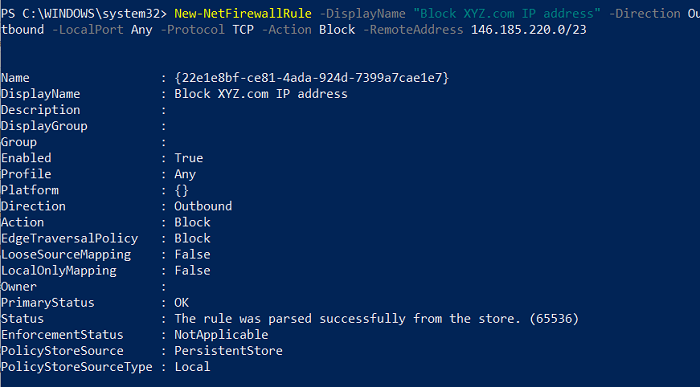
Met deze opdracht kunt u een enkel IP-adres of een reeks IP-adressen gebruiken. Voer de volgende opdracht uit in PowerShell.
New-NetFirewallRule -DisplayName "Block XYZ.com IP address" -Direction Outbound –LocalPort Any -Protocol TCP -Action Block -RemoteAddress 146.185.220.0/23
U kunt Block XYZ.com IP -adres vervangen door alles wat u zich kunt herinneren of het gemakkelijk te begrijpen maakt wanneer u erop terugkijkt. Het IP-adres dat aan het einde van de RemoteAddress- optie wordt vermeld, wordt geblokkeerd. Elke website of service die dit oplost, wordt geblokkeerd. U kunt de optie RemoteAddress vervangen door de optie(RemoteAddress) LocalAddress als(LocalAddress) het IP het IP-adres van het lokale netwerk is.
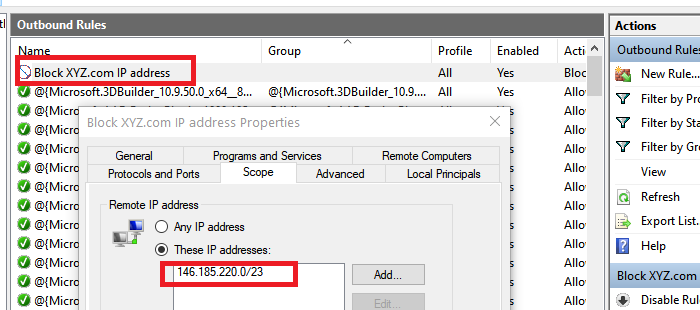
Zodra de uitvoering is voltooid, zou u een statusbericht moeten ontvangen als "De regel is met succes geparseerd vanuit de winkel. (65536)”. Open Windows Firewall en controleer of het item beschikbaar is. Eenmaal bevestigd, zou u meer moeten kunnen toevoegen met PowerShell .
2] Website(Block Website) of domein(Domain) blokkeren met PowerShell
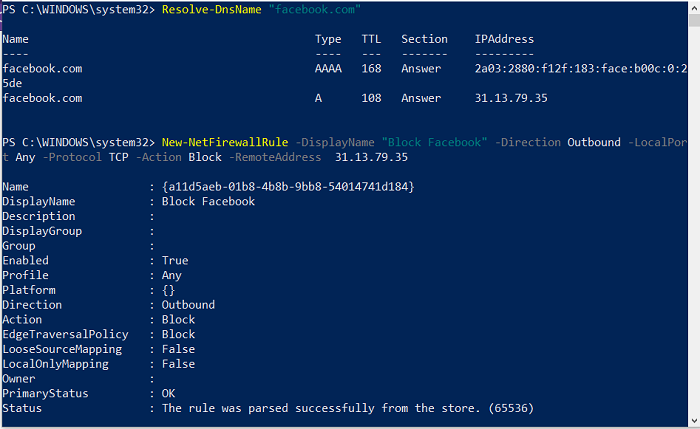
Aangezien de functie URL(URL) -blokkering niet ondersteunt , hebben we twee keuzes. De eerste(First) is om alle mogelijke IP-adressen van dat domein op te vragen en ze te blokkeren. De tweede is om bekende officiële IP-bereiken te vinden en deze te blokkeren. De laatste heeft een lagere kans om per ongeluk andere services te blokkeren in vergelijking met de eerste. Dat gezegd hebbende, als het blokkeren van een domein essentieel is, kun je altijd een andere software gebruiken om ze te blokkeren.
Resolve-DnsName "facebook.com"
Noteer het IP-adres dat we in de tweede methode zullen gebruiken
New-NetFirewallRule -DisplayName "Block XYZ.com IP address" -Direction Outbound –LocalPort Any -Protocol TCP -Action Block -RemoteAddress 146.185.220.0/23
Toen ik dit met YouTube gebruikte , werkte het niet, hoewel het directe IP-adres was geblokkeerd. Toen ik het met Facebook gebruikte , werkte het. Dus als een website met meerdere IP-adressen kan worden opgelost, dan werkt deze methode niet.
Het gebruik van PowerShell- opdrachten is eenvoudig. Als je ooit de opdrachtprompt hebt gebruikt, is het zo goed als dat; Ik hoop dat je IP of een website met PowerShell(PowerShell) in Windows met succes hebt kunnen blokkeren . Elke(Anytime) keer dat u ze wilt verwijderen, kunt u dit doen vanuit Windows Firewall of de opdracht Remove-NetFirewallRule gebruiken.
Related posts
PrivateWin10 is een geavanceerde privacytool voor Windows 10
Wat is firewall- en netwerkbeveiliging in Windows 10 en hoe verberg je deze sectie?
Hoe Windows 10 Firewall uit te schakelen
Problemen met Windows Firewall in Windows 10 oplossen
Regels en instellingen voor Windows 10 Firewall aanpassen
PicsArt biedt aangepaste stickers en exclusieve 3D-bewerkingen op Windows 10
Hoe een openbaar IP-adres te krijgen met PowerShell in Windows 10
Vervang PowerShell door opdrachtprompt in contextmenu in Windows 10
Hoe Network Sniffer Tool PktMon.exe te gebruiken in Windows 10
Gebeurtenis-ID 158-fout - Identieke schijf-GUID-toewijzing in Windows 10
Maak een sneltoets om uw favoriete website te openen in Windows 10
Hoe Microsoft Store-apps opnieuw in te stellen met PowerShell in Windows 10
Hoe NumPy te installeren met PIP op Windows 10
Start bestanden eenvoudig met myLauncher voor Windows 10-computers
Beste gratis barcodescanner-software voor Windows 10
Ashampoo WinOptimizer is gratis software om Windows 10 te optimaliseren
Een lijst met geïnstalleerde programma's maken met PowerShell op Windows 10
Verberg de optie Werkbalken in het contextmenu van de taakbalk in Windows 10
Schakel Scroll-Forward uit in CMD en PowerShell op Windows 10
Wat is Control Flow Guard in Windows 10 - Hoe zet ik het aan of uit?
