Hoe Microsoft Store-apps opnieuw in te stellen met PowerShell in Windows 10
Windows 10 biedt een ingebouwde functie die Windows Store-apps kan repareren of resetten die(repair or reset Windows Store apps) zijn gedownload van Microsoft Store , maar soms moet je apps in bulk opnieuw instellen, maar daar is geen directe optie voor. Dit kan echter worden gedaan met PowerShell . In dit bericht laten we zien hoe u de Store-app in Windows 10 kunt resetten met PowerShell . U kunt ervoor kiezen om één app, meerdere apps opnieuw in te stellen of apps opnieuw in te stellen die zijn gebaseerd op een trefwoord.
Reset Microsoft Store -apps met PowerShell
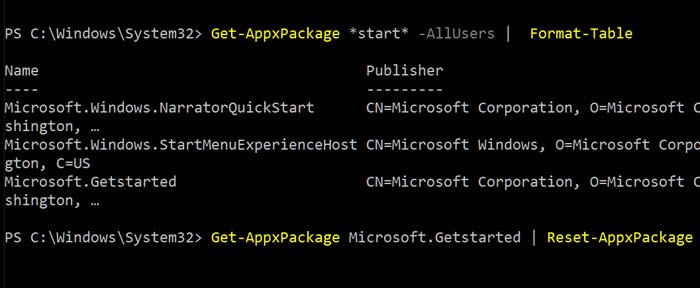
PowerShell biedt uitgebreide opdrachten voor het beheren van apps op Windows , zoals Get-AppxPackage , die een lijst met app-pakketten kan krijgen die in een gebruikersprofiel of voor alle gebruikers zijn geïnstalleerd. U moet het echter uitvoeren met beheerdersrechten.
Het grootste voordeel is dat u de reset-opdrachten kunt uitvoeren voor bepaalde systeemcomponenten, zoals de camera-app, die u tot nu toe niet kunt resetten. Volg de stappen zoals hieronder:
Open PowerShell als beheerder(Administrator) . Als dat niet het geval is, is het beter om PowerShell 7 te gebruiken( better to use PowerShell 7) . Typ en voer de volgende opdracht uit om een lijst met apps te zien die op het systeem zijn geïnstalleerd:
Get-AppXPackage -AllUsers
Get-AppxPackage *start* -AllUsers
De tweede opdracht helpt u bij het zoeken naar een specifieke. Dus welk woord je ook onder sterren plaatst, het commando zal die apps vinden en weergeven. Dus in dit geval worden de NarratorQuickStart- en GetStarted- en StartMenuExperienceHost- apps weergegeven.
Voer nu de volgende opdracht in deze indeling uit om de apps opnieuw in te stellen:
Get-AppxPackage <app-package name> | Reset-AppxPackage
Waar <app-package name> de pakketnaam is. Dus voor de app "Aan de slag" is de pakketnaam Microsoft.Getstarted, dus( Microsoft.Getstarted, so ) de opdracht om te resetten is
Get-AppxPackage Microsoft.Getstarted | Reset-AppxPackage
Hier kan veel mee worden gedaan, zoals het gebruik van jokertekens als u meer apps probeert te vinden, of u kunt een massale reset uitvoeren voor alle apps. Tot nu toe was de enige manier om apps opnieuw in te stellen, het opnieuw te installeren door de gecompliceerde opdracht uit te voeren, zoals hieronder:
Get-AppxPackage -allusers | foreach {Add-AppxPackage -register "$($_.InstallLocation)\appxmanifest.xml" -DisableDevelopmentMode}
Houd er rekening mee dat wanneer u dergelijke apps opnieuw instelt, alle gebruikersgegevens, cache en offline bestanden uit de lijst worden verwijderd.
Het is echter nog steeds handig als u een app opnieuw wilt starten in plaats van alles opnieuw te installeren.
Related posts
Fresh Paint voor Windows 10 is een gebruiksvriendelijke Microsoft Store-app voor schilderen
Download de Adobe Reader-app voor Windows 10 uit de Microsoft Store
5 Beste Social Media-apps voor Windows 10 beschikbaar in Microsoft Store
Time Lapse Creator-app voor Windows 10 uit de Microsoft Store
Ballistic Mini Golf-game voor Windows 10 verkrijgbaar bij Microsoft Store
Beste personalisatie-apps voor Windows 10 in de Microsoft Store
URI-opdrachten om Microsoft Store-apps te openen in Windows 11/10
Top 3 Reddit-apps voor Windows 10 die beschikbaar zijn in de Windows Store
Beste Home Design-apps voor Windows 11/10 uit de Microsoft Store
Microsoft Store downloadt geen apps? 11 manieren om te repareren
Beste pc-optimalisatie-apps voor Windows 10 in de Microsoft Store.
Fout 0x80080206 bij het downloaden van Microsoft Store-apps
Deze app is geblokkeerd vanwege het bedrijfsbeleid - Microsoft Store
Populaire woordspelletjes voor Windows 10 uit de Microsoft Store
10 beste schietspellen voor Windows 10 pc van Microsoft Store
iTunes-app van Microsoft Store gebruiken op Windows 11/10
Een snelkoppeling maken om Microsoft Store-apps te openen in Windows 11/10
Hoe Microsoft Store in Windows 10 uit te schakelen met de AskAdmin-app
Hoe Microsoft Store-apps te openen bij het opstarten in Windows 11/10
Beste productiviteitsapps Windows 11/10 uit de Microsoft Store
