Hoe iPad Mini zacht en hard te resetten (2022)
Wanneer uw iPad Mini instort in situaties zoals mobiel vastlopen, langzaam opladen en schermbevriezing vanwege de installatie van onbekende software, wordt u aangeraden uw apparaat opnieuw in te stellen. U kunt ervoor kiezen om door te gaan met een zachte reset of fabrieksreset/Harde reset iPad Mini .
Een zachte reset is vergelijkbaar met het opnieuw opstarten van het systeem. Hiermee worden alle actieve applicaties gesloten en wordt uw apparaat vernieuwd.
Fabrieksreset van iPad Mini wordt meestal gedaan om alle bijbehorende gegevens te verwijderen. Daarom(Hence) zou het apparaat daarna alle software opnieuw moeten installeren. Het zorgt ervoor dat het apparaat functioneert als een gloednieuw exemplaar. Het wordt meestal uitgevoerd wanneer de software van een apparaat wordt bijgewerkt.
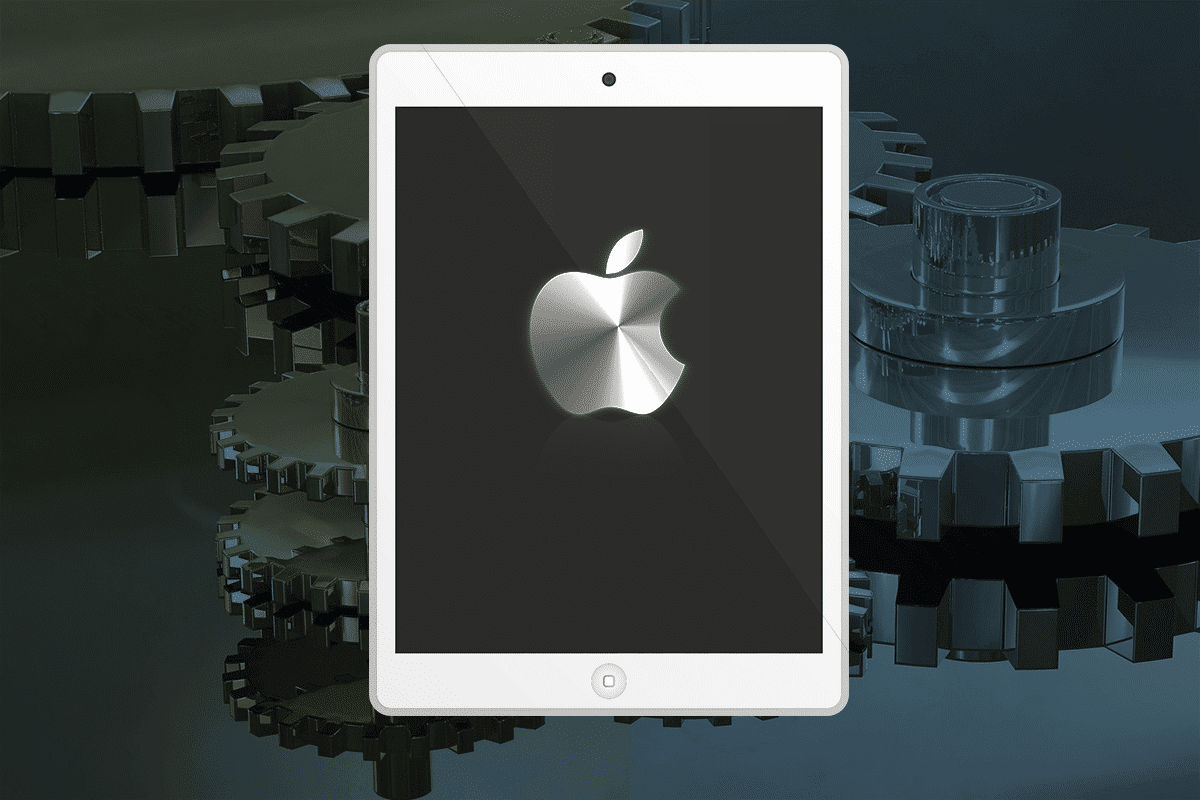
Een iPad Mini harde reset wordt meestal uitgevoerd wanneer instellingen moeten worden gewijzigd vanwege een onjuiste werking van het apparaat. Het verwijdert al het geheugen dat in de hardware is opgeslagen en werkt het bij met een versie van iOS.
Opmerking:(Note:) na elk type Reset worden alle gegevens die aan het apparaat zijn gekoppeld, verwijderd. Daarom wordt aanbevolen om een back-up van alle bestanden te maken voordat u een reset ondergaat.
Hoe iPad Mini zacht en hard te resetten(How to Soft & Hard Reset iPad Mini)
Ook voor problemen met uw iPad bent u bij ons aan het juiste adres. We brengen een perfecte gids die u zal helpen om de iPad Mini hard te resetten . Lees(Read) tot het einde om verschillende methoden te leren om hetzelfde te doen.
Hoe iPad Mini zacht te resetten
Soms vertoont uw iPad Mini abnormaal gedrag, zoals niet-reagerende pagina's of hangende schermen. U kunt dit probleem oplossen door uw telefoon opnieuw op te starten. Soft Reset wordt over het algemeen het standaard herstartproces genoemd.
Procedure om uw iPad Mini zacht te resetten(Soft Reset)
1. Druk op de aan/uit -knop(Power button) en houd deze enige tijd ingedrukt.

2. Er verschijnt een rode schuifregelaar(red slider) op het scherm. Sleep het en schakel het apparaat UIT .(OFF)
3. Nu wordt het scherm zwart en verschijnt het Apple - logo. Laat(Release) de knop los zodra u het logo ziet.
4. Het duurt even om opnieuw op te starten; wacht tot je telefoon opstart.
(OF)((OR))
1. Druk op de Power + Home buttons en houd ze enige tijd ingedrukt.
2. Laat(Release) de knop los zodra u het Apple- logo ziet.
3. Wacht tot het apparaat opnieuw is opgestart(restart) en controleer of het probleem is verholpen.
Deze drie eenvoudige stappen helpen ook om uw iPad Mini opnieuw op te starten , die op zijn beurt zijn standaardfunctionaliteit zou hervatten.
Lees ook: (Also Read:) Hoe iOS-apps op uw pc uitvoeren?(How To Run iOS Apps On Your PC?)
Hoe iPad Mini hard te resetten(How to Hard Reset iPad Mini)
Zoals vermeld, wist een harde reset van elk apparaat alle informatie die erin aanwezig is. Als je je iPad Mini wilt verkopen of als je wilt dat hij werkt zoals hij deed toen je hem kocht, kun je kiezen voor een harde reset. Een harde reset wordt een fabrieksreset genoemd.
Procedure om uw iPad Mini hard te resetten(Hard Reset)
Er zijn twee eenvoudige manieren om uw iPad Mini terug te zetten naar de fabrieksinstellingen :(Factory Reset)
Methode 1: Apparaatinstellingen gebruiken voor harde reset (Method 1: Use Device Settings to Hard Reset )
1. Voer apparaatinstellingen in . (Settings.)Je kunt het direct op het startscherm(home screen) vinden of het vinden via het menu Zoeken .(Search )
2. Verschillende opties worden weergegeven onder het menu Instellingen(Settings) ; klik op Algemeen.(General.)

3. Tik op de optie Resetten(Reset) en tik vervolgens op Wis alle inhoud en instellingen.(Erase all Content and Settings.)
Opmerking:(Note:) hiermee worden alle foto's, contacten en applicaties die op uw iPad Mini zijn opgeslagen, verwijderd .

5. Als u de toegangscode op uw apparaat hebt ingeschakeld, wordt u gevraagd deze in te voeren. Ga verder door de toegangscode in te voeren.
6. De optie iPhone wissen(Erase iPhone ) wordt nu weergegeven. Zodra u erop klikt, gaat uw iPad Mini naar de fabrieksresetmodus.( Factory Reset mode.)
Het kan lang duren om te resetten als u uitgebreide gegevens en toepassingen op uw iPad Mini hebt opgeslagen .
Opmerking:(Note:) wanneer uw telefoon zich in de fabrieksresetmodus(Factory) bevindt, kunt u geen bewerkingen uitvoeren.
Zodra de reset is voltooid, zou het werken als een nieuw apparaat. Nu is het volkomen veilig om het aan iemand te verkopen of te ruilen met een vriend.
Lees ook: (Also Read:) Fix Het bestand iTunes Library.itl kan niet worden gelezen(Fix The file iTunes Library.itl cannot be read)
Methode 2: iTunes en computer gebruiken voor harde reset (Method 2: Use iTunes and Computer to Hard Reset )
1. Ga naar iCloud onder Instellingen. (Go to iCloud under Settings.)Zorg ervoor dat de optie Zoek mijn iPad is uitgeschakeld op uw apparaat.(Find My iPad option is turned OFF on your device.)
2. Verbind uw iPad met uw computer met behulp van de kabel.
Opmerking: (Note:) Zorg(Please) ervoor dat het apparaat correct is aangesloten op uw computer om een vlotte verbinding te vergemakkelijken en het risico op schade te minimaliseren.
3. Start uw iTunes en synchroniseer uw gegevens.
- Als uw apparaat automatische synchronisatie AAN(automatic sync ON) heeft, worden gegevens zoals nieuw toegevoegde foto's, nummers en apps overgedragen zodra u uw apparaat aansluit.
- Als uw apparaat niet zelf synchroniseert, moet u dit zelf doen. In het linkerdeelvenster van iTunes ziet u een optie met de naam Samenvatting. (Summary.)Zodra u erop klikt, tikt u op Synchroniseren(Sync) . De handmatige synchronisatie-(manual sync) instelling is dus voltooid.
4. Ga na het voltooien van stap 3 terug naar de eerste informatiepagina(first information page) in iTunes. Klik op de optie iPad herstellen (Restore iPad ).
5. U wordt gewaarschuwd met de melding ' Als u op deze optie tikt, worden alle media op uw telefoon verwijderd. (tapping this option will delete all the media on your phone.)' Aangezien u uw gegevens al hebt gesynchroniseerd, gaat u verder door op de knop Herstellen(Restore ) te klikken.
6. Wanneer u voor de tweede keer op deze knop klikt, begint het Factory Reset- proces. (Factory Reset)Het apparaat haalt de software op om uw apparaat te helpen herstellen. Het wordt ten strengste aanbevolen om uw iPad niet los te koppelen van de computer totdat het hele proces vanzelf is voltooid.
7. Nadat de fabrieksinstellingen(Factory Reset) zijn hersteld, wordt u gevraagd of u ' Uw gegevens wilt herstellen(Restore your data) ' of ' Instellen als een nieuw apparaat(Set it up as a new device) '. Kies, afhankelijk van uw behoefte, een van de opties.
8. Wanneer u op de optie Herstellen(Restore) klikt , worden alle gegevens, media, foto's, liedjes, applicaties en back-upberichten hersteld. Afhankelijk van de gegevensgrootte die moet worden hersteld, zal de geschatte hersteltijd variëren .
Opmerking:(Note:) Koppel uw apparaat niet los van het systeem totdat de gegevens volledig zijn hersteld naar uw iOS-apparaat.
Na het herstelproces wordt uw apparaat opnieuw opgestart. Wacht gewoon(Just) even totdat uw apparaat zo fris is als een nieuw apparaat. U kunt het apparaat nu loskoppelen van uw computer en ervan genieten!
Aanbevolen:(Recommended:)
- Hoe verwijderde foto's van Facebook Messenger te herstellen(How to Recover Deleted Photos from Facebook Messenger)
- Vind het IMEI-nummer zonder telefoon (op iOS en Android)(Find the IMEI Number Without a Phone (on iOS and Android))
- 5 manieren om muziek over te zetten van iTunes naar Android(5 Ways To Transfer Music From iTunes To Android)
- Fix Nexus Mod Manager-aanmeldingsfout(Fix Nexus Mod Manager Login Error)
We hopen dat deze handleiding nuttig was en dat je de iPad Mini hard hebt kunnen resetten(hard reset the iPad Mini) . Laat ons weten welke methode voor jou het beste werkte. Als je vragen/opmerkingen hebt over dit artikel, stel ze dan gerust in het opmerkingengedeelte.
Related posts
Hoe Roku hard en zacht te resetten (fabrieksreset)
Kindle Fire zacht en hard resetten
Hoe iPhone 7 terug te zetten naar de fabrieksinstellingen
Hoe AirPods te repareren, reset het probleem niet
Hoe Samsung Galaxy S9 (2022) hard te resetten
Een bevroren iPhone of Android-apparaat hard resetten?
Probleem met AirPods niet opladen oplossen
Mac opstarten in veilige modus
Hoe u uw AirPods en AirPods Pro kunt resetten
Hoe automatisch te reageren op teksten op de iPhone
Dit item repareren is tijdelijk niet beschikbaar Fout
Hoe Chinees TikTok te krijgen op iOS en Android (Douyin-tutorial)
Hoe opgeslagen wifi-wachtwoorden op Windows, macOS, iOS en Android te bekijken?
Hoe u uw Android- of iPhone-scherm kunt spiegelen naar Chromecast
Repareer de ene AirPod luider dan de andere
Hoe Samsung-tablet hard te resetten
Hoe Apple ID-beveiligingsvragen te resetten
Hoe WhatsApp-video- en spraakoproepen opnemen?
Fix MacBook-oplader werkt niet Probleem
Fix iPhone-berichtmelding werkt niet
