Hoe iPhone of Mac te spiegelen naar Amazon Fire Stick
Hoewel Fire TV Sticks ingebouwde schermspiegeling hebben, werkt het niet met Apple - apparaten omdat het streamingapparaat momenteel geen Apple AirPlay-technologie(Apple AirPlay technology) ondersteunt . U kunt uw iPhone echter spiegelen op grote schermen(mirror your iPhone to big screens) met behulp van een Fire TV-stick.
We laten u zien hoe u apps van derden kunt gebruiken om inhoud van uw iPhone of Mac - computer naar een Fire TV- stick te spiegelen .

Opmerking:(Note:) de instructies in deze tutorial werken op alle Fire TV Stick -modellen, van de Fire TV Stick Lite tot de Fire TV Stick 4K Max . Als sommige stappen afwijken van wat in dit bericht staat, update dan het besturingssysteem van je Fire Stick en controleer het opnieuw.(Fire)
Spiegel(Mirror) iPhone en Mac naar Amazon Fire TV Stick met AirScreen(Amazon Fire TV Stick Using AirScreen)
AirScreen is een van de beste tools voor het spiegelen van Apple - apparaten naar een Fire TV- stick . Het ondersteunt Apple 's AirPlay -technologie en andere draadloze weergavestandaarden zoals Miracast , DLNA en Google Cast . Je kunt de app ook gebruiken om Android(Android) - apparaten te spiegelen naar je Fire TV Stick .
AirScreen instellen voor schermspiegeling(Set Up AirScreen for Screen Mirroring)
Volg de onderstaande stappen om de AirScreen- app op je Fire TV Stick te installeren en in te stellen .
- Ga naar het tabblad "Zoeken" en selecteer Zoeken(Search) .

- Typ airscreen in de zoekbalk en selecteer Airscreen of Airscreen App in de zoeksuggesties.

- Selecteer AirScreen – Airplay & Cast & Miracast & DLNA in het gedeelte "Apps & Games" van de Amazon App Store .

- Selecteer Downloaden(Download) of Downloaden(Get) om de app op je Fire TV Stick te installeren .

Spiegel iOS-apparaten naar Fire Stick met AirScreen(Mirror iOS Devices to Fire Stick Using AirScreen)
U hoeft geen app op uw iPhone of iPad te installeren om het scherm via AirScreen naar uw (AirScreen)Fire Stick te spiegelen . Verbind je iPhone met hetzelfde wifi- netwerk als de Fire TV Stick en volg deze stappen:
- Open het Control Center(Control Center) van uw iPhone en tik op het pictogram Screen Mirroring .
- Selecteer AS-AFTT [AirPlay] in het menu "Screen Mirroring".

Wacht een paar seconden totdat het scherm van uw telefoon op het tv-scherm verschijnt. Houd er rekening mee dat de spiegelprestaties afhankelijk zijn van de kwaliteit van uw wifi-netwerk. Het scrollen kan vertragen als uw internetverbinding traag is.
Mirror Mac naar Fire Stick met AirScreen(Mirror Mac to Fire Stick Using AirScreen)

Met AirScreen op je Fire TV-apparaat geïnstalleerd, kun je de app als volgt gebruiken om het scherm van je Mac te spiegelen.
- Open het Control Center-pictogram(Control Center icon) op de menubalk en selecteer Screen Mirroring .

- Selecteer AS-AFTT [AirPlay] in het menu Screen Mirroring.

Als u de naam van de AirScreen-(AirScreen) app niet ziet in het menu Screen Mirroring , schakelt u de Wi-Fi van uw Mac uit en weer in. Sluit daarna(Afterward) aan bij hetzelfde wifi- netwerk als uw Fire TV Stick en controleer opnieuw.
Het scherm van je Mac zou na een paar seconden op je tv-scherm moeten verschijnen. Als er een vertraging is in de spiegelsnelheid of synchronisatie, is dit hoogstwaarschijnlijk te wijten aan een slechte internetverbinding. Zorg ervoor dat beide apparaten zijn verbonden met supersnelle wifi(Wi-Fi) voor de beste ervaring met schermspiegeling .

U kunt van uw tv ook een secundair beeldscherm of een uitgebreide monitor maken. Selecteer het pictogram Screen Mirroring(Screen Mirroring icon) op de menubalk en selecteer Gebruiken als afzonderlijke weergave(Use As Separate Display) .

Om een app uit te breiden naar je tv, sleep je het app-venster naar de linkerhoek van het scherm van je Mac totdat het op je tv verschijnt.

Hoewel AirScreen een gratis app is, zal het af en toe advertenties weergeven tijdens schermspiegelingsessies. Upgrade naar de Pro -versie voor een advertentievrije mirroring-ervaring.
Spiegel(Mirror) iPhone en Mac naar Amazon Fire Stick met AirBeamTV(Amazon Fire Stick Using AirBeamTV)
AirBeamTV is een andere mirroring-app die het vermelden waard is. We hebben onze iPhone en Mac gespiegeld op een Fire TV- stick met AirBeamTV en het werkte perfect. In tegenstelling tot AirScreen kostte(AirScreen) het instellen van AirBeam TV op onze apparaten echter wat meer tijd en moeite.
Een ander nadeel is dat AirBeamTV op de Fire Stick moet worden geïnstalleerd en op het apparaat of de apparaten die u wilt spiegelen. AirBeamTV is gratis, maar de functies van de proefversie zijn beperkt. Schaf een abonnement aan (vanaf $ 4,99 / maand) voor ononderbroken spiegelen zonder advertenties, HD-spiegeling en schermspiegeling met audio.
AirBeamTV instellen voor schermspiegeling(Set Up AirBeamTV for Screen Mirroring)
- Ga naar het tabblad "Zoeken" op het startscherm van uw Fire TV Stick en selecteer (Fire)Zoeken(Search) .

- Typ airbeamtv in de zoekbalk en selecteer Airbeamtv of Airbeamtv Mirroring Receiver in de zoeksuggesties.

- Selecteer AirBeamTV Screen Mirroring Receiver in het gedeelte "Apps & Games" van de Fire TV-app store.

- Selecteer Ophalen(Get) om de app op uw Fire Stick -apparaat te installeren.

- Download vervolgens de AirBeamTV Mac-client van de website van de ontwikkelaar en installeer deze op uw Mac . Als u van plan bent de app te gebruiken om uw iPhone te spiegelen, installeer dan de mobiele AirBeamTV-client uit de App Store(AirBeamTV mobile client from the App Store) .
Met AirBeamTV op uw apparaten geïnstalleerd, is alles ingesteld om inhoud naar uw tv te spiegelen.
Spiegel iOS-apparaten om TV Stick te activeren met AirBeam TV(Mirror iOS Devices to Fire TV Stick Using AirBeam TV)
AirBeamTV zou uw Fire TV Stick automatisch moeten detecteren, als(Stick—if) deze is verbonden met hetzelfde Wi-Fi- netwerk als uw apparaat. Open de AirBeamTV- app en verleen deze de benodigde machtigingen (Meldingen en Lokaal netwerk) die(Local Network—it) nodig zijn om effectief te werken op uw apparaat.
Open AirBeamTV op je Fire TV Stick en volg deze stappen:
- Open AirBeamTV op uw iPhone/iPad, tik op Screen Mirror op de startpagina en selecteer uw Fire TV.
- Tik nogmaals op Screen Mirror wanneer de app verbinding maakt met je Fire Stick .

- Selecteer Nu proberen(Try Now) om naar de gratis proefmodus te gaan.
- Schakel Geluid(Sound) in als u wilt dat de app uw iPhone/iPad-audio vastlegt bij het spiegelen van uw scherm. Merk op dat " Screen Mirroring met Audio" een betaalde functie is.
- Tik op Spiegelen starten(Start Mirroring) en tik op Uitzending starten(Start Broadcast) in de pop-up. Het scherm van je iPhone verschijnt op de tv wanneer je de uitzending start.

Screen Mirror Mac om TV Stick af te vuren met AirBeam TV(Screen Mirror Mac to Fire TV Stick Using AirBeam TV)
Volg de stappen om de app te gebruiken om het scherm van je Mac te spiegelen of uit te breiden naar je tv.
- Tik op het AirBeamTV-pictogram(AirBeamTV icon) in de menubalk en selecteer Spiegelen starten(Start Mirroring) . Zorg ervoor dat uw Fire TV het " Doelapparaat(Target) " is en vink de opties Geluid inschakelen op tv(Enable Sound on TV) en schaalweergave aan om op het tv-scherm(Scale Display to Fit the TV Screen) te passen.

Verleen AirBeamTV(Grant AirBeamTV) toegang tot de microfoon van je Mac wanneer daarom wordt gevraagd. Ga daarna(Afterward) verder met de volgende stap om de app "Schermopname" toestemming te verlenen.
- Selecteer Systeemvoorkeuren openen(Open System Preferences) bij een van de prompts.

- Selecteer het slotpictogram in de linkerbenedenhoek en vink het vakje Mirror for Fire TV aan(Mirror for Fire TV) .

- Selecteer Afsluiten en opnieuw openen(Quit & Reopen) .

- Open het AirBeamTV app-menu op de menubalk en selecteer Start Mirroring . De app zou binnen enkele seconden het volledige scherm van je Mac op het tv-scherm moeten projecteren.

- Je kunt één app spiegelen in plaats van het hele scherm. Open het AirBeamTV- menu, vouw de vervolgkeuzelijst Bron uit en selecteer de app.(Source)
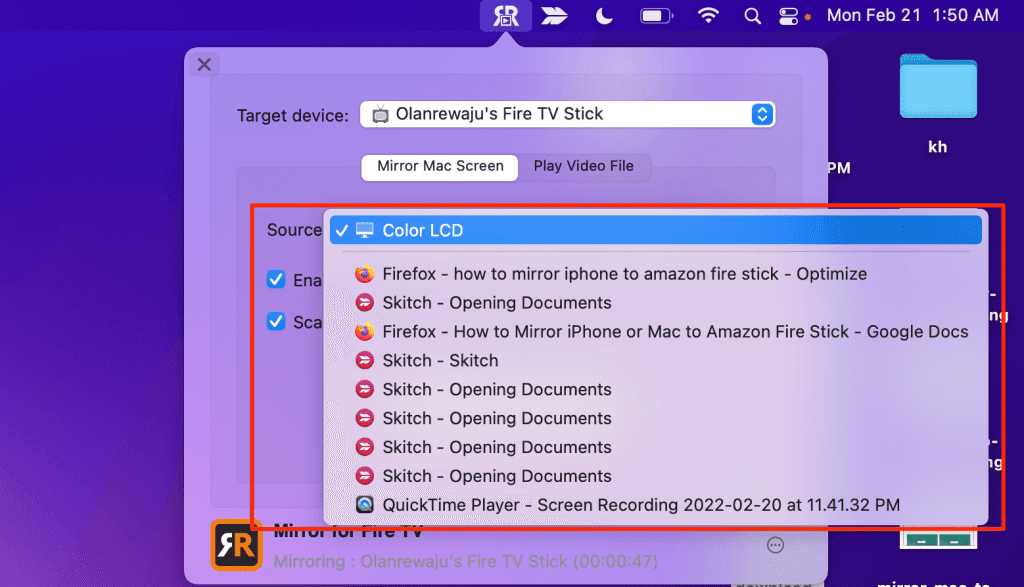
- Selecteer Stop spiegelen(Stop Mirroring) om de spiegelsessie te beëindigen.

Opmerking:(Note:) met de gratis versie/proefversie van de AirBeamTV- app kun je je iPhone of Mac slechts ongeveer vijf minuten per sessie spiegelen. Je moet de app kopen om je scherm langer dan vijf minuten te spiegelen.

Geniet van een groter uitzicht
Wanneer je video's, presentaties of Netflix -films spiegelt met deze apps, zet je je iPhone in de liggende modus voor een beter beeld.
We hebben AirScreen voor een langere periode gebruikt zonder noemenswaardige onderbrekingen, af en toe advertenties. AirBeamTV daarentegen stopte onze spiegelsessie ongeveer elke vijf minuten. AirScreen bood(AirScreen) ook een betere beeldkwaliteit, en we konden inhoud spiegelen met audio met behulp van de proefversie.
Related posts
10 ideeën voor probleemoplossing voor wanneer uw Amazon Fire Stick niet werkt
6 dingen die u moet weten voordat u een Amazon Fire TV-stick koopt
Roku Streaming Stick Plus versus Amazon Fire TV Stick 4K: wat is beter?
Amazon Fire TV Stick 4K versus Amazon Fire TV Cube: wat is het verschil?
10 gratis Amazon Fire Stick-kanalen die u moet installeren
Google Chrome voor Mac: hoe het te krijgen!
De werkgroep wijzigen op een Mac, in 4 stappen
Hoe u op afstand toegang krijgt tot Windows 10 vanaf Mac
De invoertaal van het toetsenbord op uw Mac wijzigen
Afdrukken naar een gedeelde Mac OS X-printer vanuit Windows 7 en Windows 8
De Amazon Kindle-app gebruiken om eBooks te lezen in Windows 10 Mobile
Hoe maak je een screenshot op Mac: alles wat je moet weten -
Een gedeelde map van Windows 7 en Windows 8 koppelen in Mac OS X
Een screenshot maken op een Mac met de Screenshot-app -
3 manieren om verbinding te maken met wifi op een Mac
Skype-gesprekken met audio- en videogroepen voeren (Windows, Android, iPhone, Mac)
Toegang krijgen tot gedeelde mappen van Windows 7 en Windows 8 vanuit Mac OS X
Simpele vragen: Wat is het MAC-adres en hoe wordt het gebruikt?
Hoe u het Dark Mode-thema op uw Mac kunt inschakelen
Mappen delen vanuit Mac OS X met pc's met Windows 7 en Windows 8
