Hoe JAVA_HOME in te stellen in Windows 10
In Unix - terminologie is een omgevingsvariabele(Environment) een tekenreeks die informatie bevat zoals stationsnaam, padnaam, bestandsnaam, enz. JAVA_HOME is een omgevingsvariabele die verwijst naar de map waarin Java Runtime Environment of Java Development Kit in het systeem is geïnstalleerd. Om precies te zijn, zeg als je Java hebt geïnstalleerd in het pad C:\Program Files\Java\jdk1.8.0_121 op je computer, dan is je Java_Home C:\Program Files\Java\jdk1.8.0_121 . Kortom(Basically) , JAVA_Home is gewoon een voorbeeld dat wordt gebruikt door op Java gebaseerde programma's zoalsApache Tomcat en andere app-servertools om te vinden waar Java in het systeem is geplaatst.
Deze programma's van derden maken gebruik van de omgevingsvariabelen die verwijzen naar de directory van JDK of JRE . In eenvoudige bewoordingen, het maakt het voor de programma's gemakkelijk om de uitvoerbare map zoals javac op de computer te vinden. Als u deze programma's van derden niet gebruikt, is het misschien niet verplicht voor gebruikers om JAVA_Home in uw systeem in te stellen. In dit artikel leggen we in detail uit hoe je JAVA_HOME instelt(JAVA_HOME) als de omgevingsvariabele in Windows 10 .
JAVA_HOME instellen in Windows 10
Stel de JAVA_HOME-(Set JAVA_HOME) omgevingsvariabele in en werk het systeempad bij
Download en installeer Java van de officiële site – java.com .
Ga na de installatie naar het menu Start en typ (Start)Geavanceerde(Advanced) systeeminstellingen.
Klik op Geavanceerde systeeminstellingen weergeven(View advanced system settings) in de lijst om Systeemeigenschappen te (System) openen(Properties) .
Ga naar het tabblad Geavanceerd en klik op de knop (Advanced)Omgevingsvariabele( Environment Variable) .

Klik in het venster Omgevingsvariabele op de knop (Environment Variable)Nieuw(New) onder de systeemvariabele.
Geef in Systeemvariabele (System Variable)bewerken(Edit) de naam van de variabele(Variable) op als JAVA_HOME en de waarde van de variabele(Variable) als het pad naar uw JDK - directory.

Klik op OK .
Ga nu terug naar het venster Omgevingsvariabele en (Environment Variable)selecteer Pad(select Path) onder de systeemvariabele.
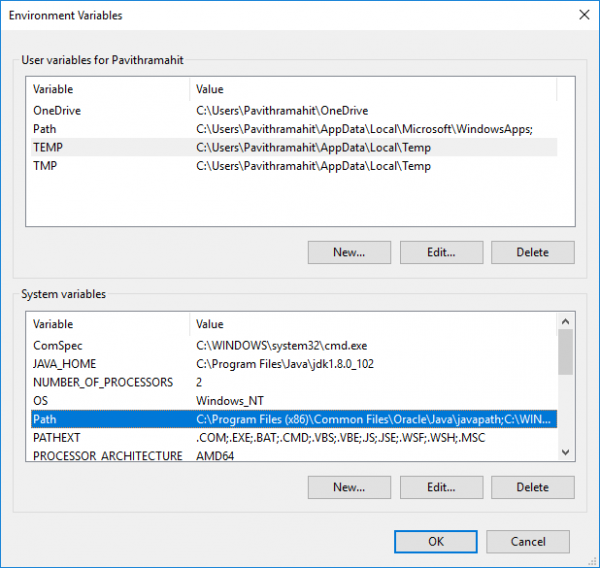
Klik op de knop Bewerken om het (Edit)venster(Edit) Omgevingsvariabele bewerken te openen .

Klik op de knop Nieuw en typ %JAVA_HOME%\bin .

Klik op OK om de wijzigingen toe te passen.
Controleer de(Check JAVA_HOME) configuratie-instellingen van JAVA_HOME met CMD
Open de opdrachtprompt om(Command prompt) uw configuratie te testen .
Typ echo %JAVA_HOME% en druk op Enter . Dit zou de directory van de JDK moeten afdrukken waarnaar de JAVA_HOME verwijst(JAVA_HOME) . Als u in plaats daarvan een spatie ziet, betekent dit dat u de omgevingsvariabele niet hebt ingesteld.

Volgende Typ javac -version die de versie van de Java - compiler moet afdrukken.

Als dit niet het geval is, wordt een bericht afgedrukt dat de javac niet wordt herkend als een interne of externe opdracht. Dit betekent dat de padvariabele niet correct is ingesteld.
Hope this helps!
Related posts
Fix kon de Java Virtual Machine niet maken in Windows 10
Beveiligingen voor functie-updates uitschakelen op Windows 10
Hoe Network Sniffer Tool PktMon.exe te gebruiken in Windows 10
Verberg de optie Werkbalken in het contextmenu van de taakbalk in Windows 10
Hoe NumPy te installeren met PIP op Windows 10
Beste gratis Molecular Modeling-software voor Windows 10
Verberg of toon de Windows Ink Workspace-knop op de taakbalk in Windows 10
Nieuwe functies in Windows 10 versie 20H2 Update oktober 2020
Emuleer muisklikken door te zweven met Clickless Mouse in Windows 10
Hoe de Reader-modus in Chrome in Windows 10 in of uit te schakelen?
Encrypt Care is gratis encryptiesoftware voor Windows 10
Firefox de mediabediening laten weergeven op het vergrendelscherm van Windows 10
Long Path Fixer Tool repareert Path Too Long-fouten in Windows 10
Kan geen verbinding maken met Xbox Live; Xbox Live-netwerkprobleem oplossen in Windows 10
Kijk digitale tv en luister naar radio op Windows 10 met ProgDVB
Hoe Windows 10 Enterprise Edition te activeren
Hoe de Global Hotkeys-lijst in Windows 10 weer te geven?
Verbeterde anti-spoofing inschakelen in Windows 10 Hello-gezichtsverificatie
Wat is het activeringspakket in Windows 10
Beste gratis Mountain Sports-games voor Windows 10 pc
