Hoe Kernel32.dll-fouten op te lossen in Windows 11/10
Het bestand Kernel32.dll is een 32-bits dynamisch-linkbibliotheekbestand dat in Windows wordt gebruikt voor geheugenbeheer, invoer-/uitvoerbewerkingen, onderbrekingen, synchronisatie en het maken van processen. Het stelt ook de meeste op Win32 gebaseerde API's bloot aan toepassingen, en als dit bestand ontbreekt of beschadigd raakt, verschijnt het foutscherm KERNEL32.dll niet gevonden(KERNEL32.dll not found) . In dit bericht zullen we oplossingen schetsen die u kunt proberen om verschillende exemplaren van Kernel32.dll- fouten die u kunt tegenkomen in Windows 11/10 met succes op te lossen .
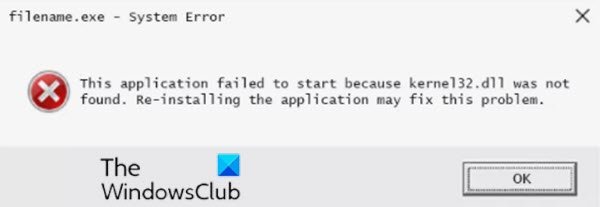
Kernel32.dll- foutmeldingen kunnen bijna altijd op het scherm verschijnen wanneer een computer in gebruik is, en dat omvat; wanneer Windows start, wanneer een programma wordt geopend, wanneer een programma wordt uitgevoerd, wanneer een programma wordt gesloten - vrijwel elk moment tijdens een Windows -sessie .
De oorzaken van het kernel32.dll-foutbericht zijn net zo gevarieerd als de berichten zelf. Kernel32.dll- bestanden kunnen ervoor zorgen dat er foutmeldingen verschijnen.
Fix Kernel32.dll- fouten in Windows 11/10
Veel verschillende softwareprogramma's kunnen de Kernel32.dll- fout in Windows 11/10 genereren , maar hier zijn enkele van de meest voorkomende specifieke foutmeldingen die u mogelijk te zien krijgt:
Explorer caused an invalid page fault in module Kernel32.DLL
Iexplore caused an invalid page fault in module Kernel32.DLL
Commgr32 caused an invalid page fault in module Kernel32.dll
Error in Kernel32.dll
[PROGRAM NAME] has caused an error in Kernel32.dll
Failed to get proc address for GetLogicalProcessorInformation (KERNEL32.dll)
The Procedure entry point could not be located in the dynamic link library
This application has failed to start because KERNEL32.dll was not found. Re-installing the application may fix the problem.
Houd(Bear) er rekening mee dat de bovenstaande lijst geen volledige lijst is van waarschijnlijke Kernel32.dll- fouten die u kunt tegenkomen op Windows 10 . Desalniettemin zijn de oplossingen die in dit bericht worden gepresenteerd van toepassing op alle fouten.
Als u een probleem met Kernel32.dll tegenkomt , kunt u onze aanbevolen oplossingen hieronder proberen om het probleem op te lossen.
- Start je computer opnieuw op
- Installeer het programma opnieuw
- Windows 10 bijwerken
- SFC-scan uitvoeren
- Registreer/vervang DLL-bestanden opnieuw
- Repareer Thumbs.db-bestanden
- Malwarescan uitvoeren
- CHKDSK . uitvoeren
- Apparaatstuurprogramma's bijwerken
- Hardwareversnelling uitschakelen
- Geheugentest uitvoeren
- Stop met het overklokken van je pc
- (Perform)Reparatie ter plaatse van Windows 10 uitvoeren
- Schone installatie Windows 10
- Hardwareproblemen oplossen
Laten we eens kijken naar de beschrijving van het betrokken proces met betrekking tot elk van de vermelde oplossingen.
1] Start uw computer opnieuw op
Het is waarschijnlijk dat de kernel32.dll-fout een toevalstreffer is. U kunt uw apparaat(restart your device) eenvoudig opnieuw opstarten en kijken of dat helpt.
2] Installeer het programma opnieuw
De volgende logische stap is om het programma dat de fout veroorzaakt opnieuw te installeren.
Als er servicepacks of andere patches voor het programma beschikbaar zijn, installeer deze dan. Indien nodig moet u wellicht stoppen met het gebruik van een bepaald programma als dit de enige oorzaak van het probleem is.
U kunt ook veilig DLL-bestanden downloaden(download DLL files) van deze site.
3] Update Windows 10
Een verouderde installatie van Windows 10 kan de DLL- fout veroorzaken. Controleer op updates en installeer nieuwe Windows-gerelateerde patches of service-/functiepakketten die mogelijk beschikbaar zijn.
4] Voer SFC-scan uit
Het is mogelijk om het ingebouwde hulpprogramma Windows SFC (System File Checker) uit te voeren om de systeembestanden van een computer automatisch te scannen en indien nodig te repareren.
5] DLL-bestanden opnieuw registreren/vervangen
DLL staat voor Dynamic Link Libraries en zijn externe onderdelen van applicaties die op Windows of andere besturingssystemen draaien. De meeste applicaties zijn op zichzelf niet compleet en slaan code op in verschillende bestanden. Als de code nodig is, wordt het bijbehorende bestand in het geheugen geladen en gebruikt. Als het besturingssysteem of de software het betreffende DLL -bestand niet kan vinden, of als het DLL -bestand beschadigd is, kunt u het bericht DLL-bestand ontbreekt ontvangen. (DLL file is missing)In dat geval kunt u de ontbrekende of beschadigde DLL - bestanden vervangen door het specifieke DLL-bestand te kopiëren van een andere pc met een gezonde Windows 10-installatie(copying the particular DLL file from another PC running a healthy Windows 10 installation)en vervang het in de juiste map op de andere machine en kijk of dat voor u werkt. Anders moet u het DLL-bestand mogelijk opnieuw registreren .
6] Repareer Thumbs.db-bestanden
Sommige Kernel32.dll -fouten worden veroorzaakt door een beschadigd thumbs.db-bestand in een map of submap die u probeert te openen. In dit geval kunt u de thumb.db-bestanden repareren. Hier is hoe:
- Druk op Windows key + E om Verkenner te openen(open File Explorer) .
- Open de map waarvan u vermoedt dat het beschadigde of beschadigde thumbs.db-bestand zich daarin bevindt.
- Zoek het bestand thumbs.db.
Als u het bestand niet kunt zien, wijzigt u de mapopties om de weergave van verborgen bestanden en beveiligde besturingssysteembestanden toe te staan .
- Zodra u het bestand thumbs.db hebt gevonden, klikt u er met de rechtermuisknop op en kiest u Verwijderen(Delete) .
- Als u het bestand niet kunt verwijderen, moet u mogelijk de mapweergave wijzigen. Om dit te doen, selecteert u Weergeven(View) en kiest u vervolgens Tegels(Tiles) , Pictogrammen(Icons) , Lijst(List) of Details . Afhankelijk van de versie van Windows die u gebruikt, kunnen sommige van deze opties enigszins verschillen. Gebruikers van Windows 10 kunnen dit bericht zien(Windows 10 users may see this post) .
- Om het bestand opnieuw te maken, selecteert u Bekijken(View) en vervolgens Miniaturen(Thumbnails) in het menu in de map waaruit u het bestand thumbs.db hebt verwijderd. Als u dit doet, wordt de miniatuurweergave(Thumbnails) gestart en wordt automatisch een nieuwe kopie van het bestand thumbs.db gemaakt.
7] Malwarescan uitvoeren
Sommige specifieke computervirussen/malware kunnen deze fouten veroorzaken als onderdeel van hun schade aan uw computer.
Voer een volledige antivirusscan uit met Windows Defender of een gerenommeerd AV-product van een derde partij(third-party AV product) . In ernstige gevallen kunt u ook tijdens het opstarten Windows Defender Offline Scan uitvoeren(run Windows Defender Offline Scan at boot time) of opstartbare AntiVirus Rescue Media(use bootable AntiVirus Rescue Media) gebruiken om uw systeem te herstellen.
8] Voer CHKDSK . uit
Als de bestandsintegriteit van de harde schijf is aangetast, kunt u een van deze fouten ervaren. In dit geval is het mogelijk om het ingebouwde Windows CHKDSK-hulpprogramma(run the built-in Windows CHKDSK utility) uit te voeren om de schijf te scannen en de bestandssysteemfouten te herstellen en slechte schijfsectoren te repareren.
9] Apparaatstuurprogramma's bijwerken
Als er een kernel32.dll-fout optreedt bij het afdrukken naar uw printer, probeer dan de apparaatstuurprogramma's voor uw printer bij te werken.
Als u vermoedt dat stuurprogramma's moeten worden bijgewerkt, maar niet zeker weet waar u moet beginnen, werk dan de stuurprogramma's van uw videokaart bij(update your video card drivers) . Verouderde videokaartstuurprogramma's veroorzaken soms deze fouten.
U kunt uw stuurprogramma's handmatig bijwerken via Apparaatbeheer(update your drivers manually via the Device Manager) , of u kunt de stuurprogramma-updates ophalen in het gedeelte Optionele updates(get the driver updates on the Optional Updates) onder Windows Update . U kunt uw stuurprogramma's ook automatisch bijwerken(automatically update your drivers) of u kunt de nieuwste versie van het stuurprogramma downloaden van de(download the latest version of the driver) website van de fabrikant van de harde schijf.
10] Hardwareversnelling uitschakelen
Hoewel ongebruikelijk, vertonen sommige computers deze fouten wanneer de hardwareversnelling is ingesteld op de standaardinstelling van volledige versnelling. In dit geval kunt u hardwareversnelling verlagen of uitschakelen(disable hardware acceleration) en kijken of dat helpt.
11] Geheugentest uitvoeren
Elk van deze foutmeldingen van willekeurige programma's en activiteiten op uw Windows 10-apparaat kan een teken zijn van een hardwarefout in het geheugen van uw computer. In dit geval kunt u een geheugentest uitvoeren(run a memory test) om te bepalen of u een probleem heeft of uw geheugen een schone gezondheidsverklaring geven.?
Vervang(Replace) het geheugen als het een van uw tests niet doorstaat.
12] Stop met overklokken van je pc
Van overklokken is bekend dat het problemen met kernel32.dll veroorzaakt. Dus als je je pc hebt overklokt(overclocked your PC) , kun je het overklokken ongedaan maken door je hardwareconfiguratie terug te zetten naar de standaard die wordt aanbevolen door de pc-fabrikant.
13] Reparatie van Windows In-place(Perform Windows In-place) upgrade uitvoeren
Als individuele herinstallaties van software en hardwaretests het probleem niet oplossen, moet een interne upgrade-reparatie van Windows nieuwe kopieën van beschadigde of ontbrekende bestanden herstellen (terwijl uw persoonlijke bestanden en instellingen intact blijven) die kernel32.dll-fouten kunnen veroorzaken.
14] Schone installatie Windows 11/10
We raden u aan clean installing Windows 11/10 , tenzij u zeker weet dat de kernel32.dll-fout niet door een enkel programma wordt veroorzaakt. Als een enkel stukje software het kernel32.dll-foutbericht veroorzaakt, zal het opnieuw installeren van Windows en vervolgens het installeren van dezelfde software de fout waarschijnlijk weer opduiken.
15] Hardwareproblemen oplossen
We hebben deze stap voor het laatst bewaard, want als al het andere is mislukt, inclusief de schone installatie vanaf de voorlaatste stap, heb je waarschijnlijk te maken met een hardwareprobleem met je harde schijf of een ander stuk hardware.
Als de harde schijf waarschijnlijk de boosdoener(hard drive is the likely culprit) is, vervangt u de harde schijf en voert u een nieuwe installatie van Windows 11/10 uit .
Ik hoop(Hope) dat je dit bericht nuttig en informatief genoeg vindt, aangezien het gaat om het oplossen van kernel32.dll-fouten!
Related posts
Fix Crypt32.dll niet gevonden of ontbrekende fout in Windows 11/10
Hoe het Disk Signature Collision-probleem in Windows 11/10 op te lossen?
Fix ShellExecuteEx mislukte fout in Windows 11/10
Hoe Start PXE via IPv4 in Windows 11/10 te repareren
Er is een fout opgetreden bij het toepassen van attributen op het bestand in Windows 11/10
Fix amd_ags_x64.dll ontbrekende fout in Windows 11/10
Fix Runtime Error R6034 in Windows 11/10
CPU draait niet op volle snelheid of capaciteit in Windows 11/10
Hoe de ingebouwde tools van Charmap en Eudcedit van Windows 11/10 te gebruiken
Beste gratis ISO Mounter-software voor Windows 11/10
Scriptfout repareren op Windows 11/10
Herstel Bluetooth-geluidsvertraging in Windows 11/10
Uw marges zijn vrij klein Afdrukfout in Windows 11/10
Hoe de standaard webcam op een Windows 11/10-computer te veranderen
Systeemeigenschappen openen in het Configuratiescherm in Windows 11/10
Pas uw monitor aan voor een betere schermresolutie in Windows 11/10
Hoe het detailvenster in Verkenner te tonen in Windows 11/10
Schakel netwerkverbindingen in in moderne stand-by op Windows 11/10
Tips en trucs voor Microsoft Edge-browser voor Windows 11/10
Wat is een PLS-bestand? Hoe maak je een PLS-bestand aan in Windows 11/10?
