Hoe Kodi . te installeren
XBMC Foundation heeft een softwaretoepassing ontwikkeld met de naam Kodi , een open-source, gratis te gebruiken mediaspeler. Het werd uitgebracht in 2004, maar begon vanaf 2017 aan populariteit te winnen. Als je te laat bent voor dit feest, lees dan hieronder hoe je Kodi installeert op Windows 10 pc- en Android - apparaten.
Waarom Kodi gebruiken?(Why Use Kodi?)
Er zijn veel redenen om Kodi te installeren , zoals:
- Bekijk(Watch) tv-programma's, films en liedjes allemaal op dit allesomvattende platform(all-inclusive platform) .
- Biedt een gigantische bibliotheek(giant library) met inhoud om van te genieten.
- Geen buffering(No buffering) van video's.
- Houdt uw browse-activiteiten privé(browsing activities private) .
- Ondersteunt meerdere platforms(Supports multiple platforms) zoals Windows , macOS, Android , Linux en tvOS.

Hoe Kodi op Windows 10 pc te installeren
(How to Install Kodi on Windows 10 PC
)
Hier zijn de stappen om Kodi op Windows 10 te installeren :
1. Download Kodi Installer volgens uw vereisten van de officiële website(official website) , zoals weergegeven.

2. Kies waar u het bestand wilt downloaden. Voer vervolgens het gedownloade Kodi 19.3 Matrix 64-bits installatieprogramma( Kodi 19.3 Matrix 64 bit installer ) uit door erop te dubbelklikken.

3. Klik op Volgende(Next ) in het Kodi Setup- venster, zoals weergegeven.

4. Lees de licentieovereenkomst(License Agreement) . Klik vervolgens op de knop Ik ga akkoord(I Agree) .

5. Kies de optie Volledig(Full) onder selecteer het type installatie:(select the type of install:) vervolgkeuzemenu.
6. Vink ook het vakje met de titel Microsoft Visual C++ packages . Klik vervolgens op Volgende(Next) .

7. Kies uw doelmap(Destination Folder) om de app te installeren door te klikken op Bladeren...(Browse…) en klik vervolgens op Volgende(Next) , gemarkeerd weergegeven.

8. Selecteer nu de map waarin u de snelkoppelingen van het programma wilt maken(select the folder in which you would like to create the program’s shortcuts ) als Start Menu-map(Start Menu folder) of nieuwe (new) map(folder) . Klik vervolgens op Installeren(Install) .
Opmerking:(Note:) in het onderstaande voorbeeld hebben we een map gemaakt met de naam Kodi .

9. Wacht(Wait) tot het installatieproces is voltooid.

10. Klik ten slotte op de knop Voltooien(Finish) . Nu kunt u de Kodi- app uitvoeren en gebruiken zoals uitgelegd in de volgende sectie.

Lees ook: (Also Read:) Fix Hulu Error Code P-dev302
Hoe Kodi te gebruiken met VPN(How to Use Kodi with VPN)
Het is raadzaam om VPN te gebruiken tijdens het gebruik van Kodi . Hoewel Kodi officieel legaal is om te gebruiken, zijn sommige add-ons in Kodi niet gemaakt of ontwikkeld door de officiële ontwikkelaars. Gebruik daarom(Hence) een vertrouwde VPN -service om uzelf te beschermen en om inhoud vanuit elk deel van de wereld te bekijken, zonder uw ware locatie of informatie vrij te geven.
1. Download NordVPN door op de knop App downloaden(Download App) te klikken, zoals weergegeven.

2. Klik in het venster Setup Nord VPN op (Setup Nord VPN)Browse… om de installatielocatie te kiezen en klik op Next .

3. Kies indien nodig een of beide opties voor snelkoppelingen:
- Maak een snelkoppeling op het bureaublad(Create a desktop shortcut ) of,
- Maak een snelkoppeling in het menu Start.(Create a shortcut in the Start menu.)
Klik vervolgens op Volgende(Next) , zoals hieronder afgebeeld.

4. Start de NordVPN(NordVPN) - app en meld u aan(Sign-up) .
5. Nadat u bent ingelogd op uw account, klikt u op het pictogram Instellingen(Settings icon) zoals hieronder aangegeven.
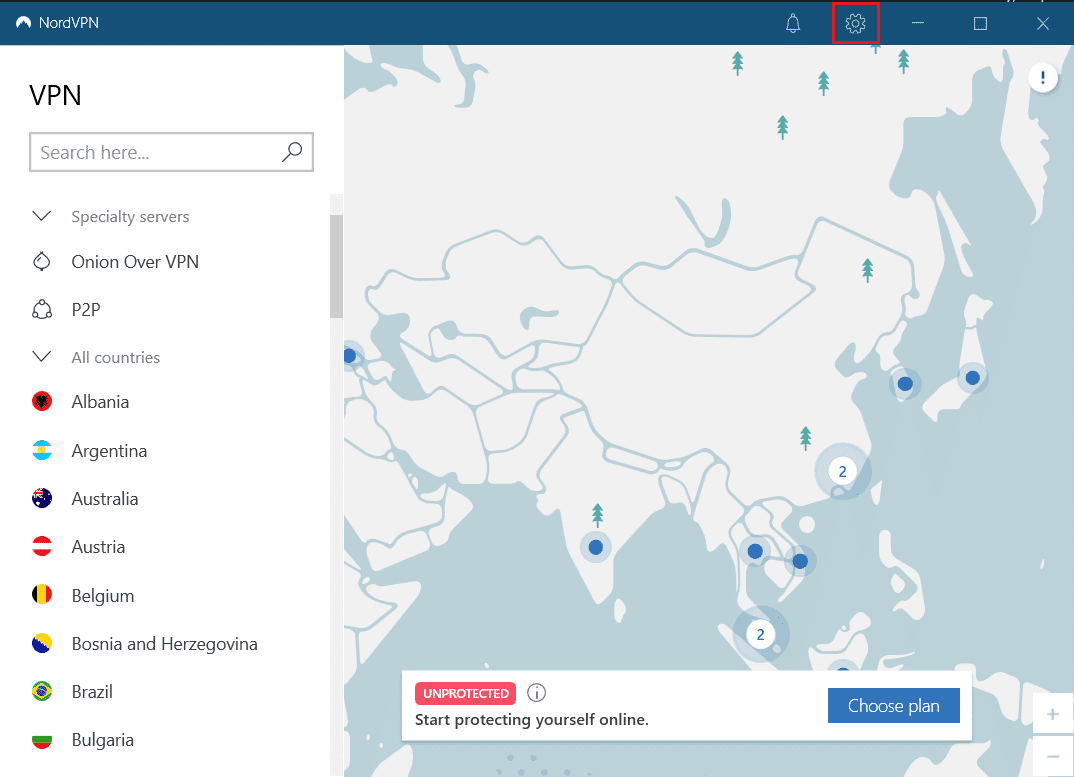
6. Selecteer aan de linkerkant Split tunneling.
7. Zet de schakelaar aan(On) , want hiermee kun je Kiezen welke apps VPN-beveiligde verbindingen moeten gebruiken(Choose which apps should use VPN-protected connections) .
8. Klik op de optie VPN inschakelen voor alleen geselecteerde apps(Enable VPN for selected apps only) . Klik vervolgens op Apps toevoegen(Add Apps) .

9. Selecteer Kodi in de lijst en klik op de knop Geselecteerde toevoegen(Add selected) .

10. Selecteer nu Uw server(Your Server) op de kaart(Map) om uw favoriete programma te bekijken.
11. Ga vervolgens naar de Kodi - desktopapp en klik op het Power icon > Reboot , zoals hieronder geïllustreerd.

Geniet(Enjoy) van het kijken naar shows of films in Kodi met uiterste privacy en anonimiteit. Het enige nadeel van het gebruik van Nord VPN is echter dat het soms traag kan zijn om verbinding te maken. Maar we geloven dat het het waard is!
Lees ook: (Also Read:) 15 beste alternatieven voor OpenLoad-films(15 Best OpenLoad Movies Alternatives)
Hoe Kodi op Android-apparaten te installeren
(How to Install Kodi on Android Devices
)
Volg de onderstaande stappen om de Kodi - app op uw Android - smartphone te installeren:
1. Start Google Play Store op uw telefoon.

2. Zoek in Kodi in de balk Zoeken naar apps en games(Search for apps & games) .

3. Tik op de knop Installeren(Install) , zoals weergegeven.

4. Tik vervolgens op Openen( Open) om de mobiele Kodi -app te starten.
Opmerking:(Note:) de app wordt standaard geopend in de liggende modus(Landscape mode) .
5. Tik op de knop Doorgaan, zoals weergegeven .(continue )

6. Tik op de TOESTAAN(ALLOW) - knop om Kodi toegang te geven tot foto's, media en bestanden op uw apparaat(Allow Kodi to access photos, media and files on your device) , gemarkeerd weergegeven.

Kodi Android-app is klaar voor gebruik. Blader(Browse) en stream inhoud volgens de categorieën in het linkerdeelvenster.

Lees ook: (Also Read:) Waar Family Guy kijken(Where to Watch Family Guy)
Veelgestelde vragen (FAQ's)(Frequently Asked Questions (FAQs))
Q1. Is Kodi beschikbaar in de Play Store?(Q1. Is Kodi available on the Play Store?)
antw. (Ans.)Ja, de mobiele Kodi-(Kodi mobile) app is beschikbaar in de Google Play Store(Google Play Store) . Klik hier(Click here) om het te downloaden.
Q2. Welke besturingssystemen ondersteunen Kodi?(Q2. Which are the operating systems that support Kodi?)
antw. (Ans.) Kodi draait op de volgende besturingssystemen:
- ramen
- Linux
- Raspberry Pi
- macOS
- iOS
- tvOS
- Android
Q3. Is VPN verplicht voor Kodi?(Q3. Is VPN mandatory for Kodi?)
antw. (Ans.) Nee, het is niet verplicht(it is not mandatory) . Om veiligheidsredenen is het echter aan te raden om een VPN te gebruiken. (VPN)Door een VPN voor het Kodi -platform te gebruiken, kunt u uw identiteit veilig houden en uw apparaat beschermen tegen elk virus.
Aanbevolen:(Recommended:)
- 15 beste gratis sportstreamingsites(15 Top Free Sports Streaming Sites)
- Hoe permanent ondertitels aan een film toe te voegen(How to Add Subtitles to a Movie Permanently)
- Thema's downloaden voor Windows 10(How to Download Themes for Windows 10)
- Een opstartbare Windows 11 USB-drive maken(How to Create Bootable Windows 11 USB Drive)
We hopen dat je Kodi kunt downloaden en installeren op Windows 10- en Android- apparaten. Blijf onze website in de gaten houden voor meer informatie over Kodi . Laat uw vragen of suggesties achter in het commentaargedeelte hieronder.
Related posts
10 beste Android-emulators voor Windows en Mac
Hoe Netflix-profiel te verwijderen
Hoe GZ-bestand te openen in Windows 10
Hoe een tal van Fish Dating-account te verwijderen
Bladwijzers gebruiken op Twitter
Vind het IMEI-nummer zonder telefoon (op iOS en Android)
5 manieren om Gmail-account te repareren die geen e-mails ontvangt
WhatsApp Chat exporteren als PDF
Hoe kan ik mijn camera uitschakelen bij zoomen? (2022)
Hoe Microsoft Teams Push to Talk in of uit te schakelen?
Een video omkeren op Snapchat op Android
Android-apps uitvoeren op Windows-pc [GIDS]
Toegang krijgen tot geblokkeerde sites in de VAE
Hoe pop-upadvertenties op Android te stoppen
Hoe lid te worden van een team in Pokemon Go
Hoe je iemands verjaardag kunt achterhalen op Snapchat
Verdachte inlogpoging op Instagram oplossen
Hoe de donkere modus van Microsoft Outlook in te schakelen
Hoe Spotify-afspeellijstafbeelding te wijzigen
8 manieren om de "Servers zijn te druk"-fout in PUBG op te lossen
