Hoe los ik Runtime Error 1004 op in Microsoft Excel?
Microsoft Excel is een van de meest populaire spreadsheets die over de hele wereld wordt gebruikt voor zowel individuele als zakelijke doeleinden. Het is de one-stop-bestemming voor het op een georganiseerde manier opslaan, organiseren en manipuleren van gegevens. MS Excel komt voornamelijk in twee extensies, namelijk XLS en XLSX formaat. Afgezien van zijn ongelooflijke populariteit, zijn runtime-fouten echter een veelvoorkomend probleem voor veel Windows -gebruikers - en een van de meest voorkomende is de Runtime Error 1004 .
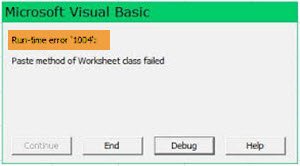
In deze handleiding gaan we deze veelvoorkomende Runtime-fout(Runtime error) 1004 bespreken en enkele van de beste oplossingen om deze moeiteloos op te lossen.
Wat is Runtime Error 1004 in Excel ?
Runtime -fout 1004 is een foutcode met betrekking tot Microsoft Visual Basic waarvan bekend is dat deze (Microsoft Visual Basic)Microsoft Excel - gebruikers stoort . Deze fout wordt ook geconfronteerd met alle versies van MS Excel , zoals Excel 2007 , 2010, 2013, 2016, 2019. Geen enkele versie van Microsoft Excel is veilig voor de dreiging van Runtime Error 1004 .
Deze fout wordt voornamelijk aangetroffen door gebruikers terwijl ze aan een Excel-bestand werken of een macro in het Excel-document proberen te genereren. Het kan ernstige problemen veroorzaken bij het werken met Visual Basic - toepassingen(Applications) en kan een programma of zelfs het hele systeem volledig laten crashen; soms kan het systeem bevriezen, waardoor de gebruikers worden verboden iets op hun systeem te doen.
Soorten foutmeldingen
De foutberichten die het meest worden geassocieerd met deze runtime-fout zijn als volgt:
- VB: runtime-fout '1004': door een toepassing gedefinieerde of door een object gedefinieerde fout
- Excel VBA Runtime -fout 1004 " Selecteer(Select) methode van bereikklasse(Range) is mislukt"
- runtime-fout 1004 methode bereik van object _global mislukt visual basic
- Excel-macro “Runtime-fout '1004?
- Runtime- fout 1004-methode openen van objectwerkmappen mislukt
- Runtime-fout '1004': Methode 'Ranger' van Object'-werkblad' mislukt
- “ Methode(Method) in Key - up Object Program APPLICATION Failed .”
Als u een van deze bovenstaande fouten tegenkomt, kunt u de fout oplossen met behulp van onze gids.
Wat zijn de oorzaken?
De Error 1004 is een algemene code met betrekking tot MS Excel , maar is niet specifiek voor één exacte oorzaak. Daarom(Hence) zal in dit geval de exacte reden waarom deze fout kan verschijnen van geval tot geval en van omstandigheid tot omstandigheid verschillen. Van configuratieproblemen tot softwareproblemen, hieronder hebben we een overzicht gegeven van veelvoorkomende redenen voor runtime-fout 1004 in Excel:
- Het MS Excel-bureaubladpictogram(MS Excel Desktop Icon) is mogelijk beschadigd
- VBA Excel-bestand(VBA Excel File) botst met andere applicatie
- Door toepassing of object gespecificeerde fout
- Vanwege ontbrekend afhankelijk bestand
- Vanwege een virus, trojan of malware
- Vanwege ongeldige registersleutels(Invalid Registry Keys) enzovoort.
Dit waren enkele van de meest voorkomende redenen voor het krijgen van de runtime-fout 1004 in MS Excel ; laten we nu de verschillende oplossingen begrijpen.
Fix Runtime Error 1004 in Excel
Hier hebben we zowel handmatige als automatische oplossingen beschreven om de Runtime Error 1004 op te lossen . U kunt een van de volgende methoden volgen om het probleem op te lossen.
- Een nieuwe Excel-sjabloon maken
- Voer een virusscan uit
- Voor VB: runtime-fout '1004', formaat van legenda-items wijzigen
Laten we elk van deze methoden in detail bekijken.
1] Maak een nieuwe Excel-sjabloon
In sommige gevallen kan het oplossen van dit probleem zo eenvoudig zijn als het invoegen van een nieuw werkblad vanuit een sjabloon in plaats van een kopie van een bestaand werkblad te maken. Dit is wat u moet doen:
1] Open MS Excel op uw systeem
2] Druk op ' CTRL + N ' om een nieuw Microsoft Excel -werkblad aan te maken of selecteer eenvoudig een ' Leeg werkboek(Blank workbook) ' in het eerste scherm.
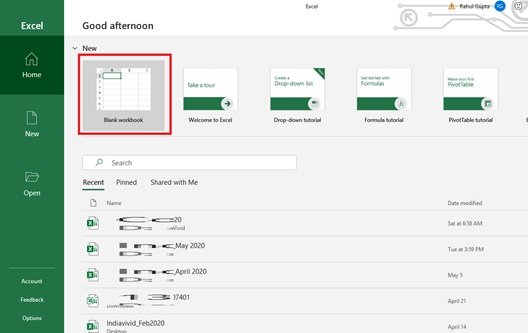
3] Als(Once) u klaar bent, verwijdert u alle bladen in de werkmap behalve één.
4] Formatteer nu de werkmap die is achtergelaten. Merk ook op dat dit werkboek kan worden aangepast aan uw individuele behoefte.
5] Ga ten slotte naar ' File > Save As ' om het nieuwe werkblad op te slaan met het Excel-sjabloon(Excel Template) (.xltx of .xlt) bestandsformaat.
6] Nadat u de sjabloon met succes hebt gemaakt, kunt u deze programmatisch invoegen met behulp van de volgende regel code:
Sheets.Add Type:=path\filename
Let op –(Please note – ) Vergeet niet de nieuwe bestandsnaam te vervangen door de werkelijke naam van het document.
2] Voer een virusscan uit
Het is erg belangrijk om uw computersysteem te scannen op malware en virussen, omdat deze bestanden en belangrijke documenten kunnen beschadigen en de runtime-fout 1004 in MS Excel kunnen weergeven . Soms helpt het gebruik van een goed antivirusprogramma veel.
Gerelateerd(Related) : Runtime-fout 1004, kan de macro niet uitvoeren in Excel(Run-time error 1004, Cannot run the Macro in Excel) .
3] Voor VB: runtime-fout '1004', formaat van legenda-items wijzigen
Als u een runtime(Runtime) - fout 1004 tegenkomt bij het uitvoeren van een Microsoft Visual Basic for Applications ( VBA ) -macro, kunt u deze methode gebruiken om dit te omzeilen.
Over het algemeen krijgt u deze fout wanneer u een VBA - macro probeert uit te voeren die de LegendEntries- methode gebruikt om wijzigingen aan te brengen in legenda-items in een Microsoft Excel -diagram. Op dat moment kan het volgende foutbericht worden weergegeven:
Runtime-fout '1004': door toepassing of object gedefinieerde fout
Deze fout treedt op wanneer het Excel -diagram meer legenda-items bevat dan er ruimte beschikbaar is om de legenda-items in het Excel -diagram weer te geven. Wanneer dit gedrag optreedt, kan Microsoft Excel de legenda-items afkappen.
Om dit gedrag te omzeilen, maakt u een macro die de lettergrootte van de tekst van de Excel -diagramlegenda verkleint voordat uw VBA - macro wijzigingen aanbrengt in de diagramlegenda en herstelt u vervolgens de lettergrootte van de diagramlegenda zodat deze lijkt op het volgende macrovoorbeeld .
Sub ResizeLegendEntries()
With Worksheets("Sheet1").ChartObjects(1).Activate
' Store the current font size
fntSZ = ActiveChart.Legend.Font.Size
'Temporarily change the font size.
ActiveChart.Legend.Font.Size = 2
'Place your LegendEntries macro code here to make
'the changes that you want to the chart legend.
' Restore the font size.
ActiveChart.Legend.Font.Size = fntSZ
End With
End Sub
We hopen dat dit artikel u helpt de runtime-fout 1004 in Microsoft Excel op te lossen . Deze handleiding geeft je zowel een handmatige als een automatische oplossing om van deze fout af te komen; u kunt gebruik maken van elke oplossing op basis van uw behoefte.
Lees volgende(Read next) : Pijltjestoetsen werken niet in Microsoft Excel.
Related posts
De functie HORIZ.ZOEKEN gebruiken in Microsoft Excel
Hoe domeinnamen te extraheren uit URL's in Microsoft Excel
Microsoft Excel probeert uw gegevens te herstellen
Een trendlijn toevoegen in een Microsoft Excel-werkblad
De MID- en MIDB-functie gebruiken in Microsoft Excel
Fix Gegevens ophalen. Wacht een paar seconden en probeer opnieuw te knippen of te kopiëren Fout in Excel
De opdrachtregelversie van Microsoft Support and Recovery Assistant gebruiken
Problemen en problemen met betalingen met Microsoft-account oplossen
Microsoft Office Click-To-Run Hoog CPU-gebruik in Windows 11/10
De MATCH-functie gebruiken Microsoft Excel
Fix Windows Update-fout 0x80070005
Brandproces mislukt - Power Calibration Error of Medium Speed Error
Hoe waarden uit cellen te verwijderen, maar uw formules te behouden, in Microsoft Excel
Gantt-diagrammen maken in Microsoft Excel
Xbox-foutcode 0x800c000B oplossen
Fix Event Error 1020 & 1008 Microsoft-Windows-Perflib-fout
Gegevensvalidatie toepassen op cellen in Microsoft Excel
We kunnen uw camera niet vinden, foutcode 0xA00F4244 (0xC00DABE0)
Hoe de formule in Microsoft Excel-bladen te verbergen
Tijd optellen of optellen in Microsoft Excel
