Hoe maak je een back-up van je WhatsApp-gegevens op iPhone en Android
Het belang van het maken van een back-up van je WhatsApp - gesprekken kan niet genoeg worden benadrukt. Gelukkig biedt WhatsApp verschillende back-upopties voor verschillende apparaten. Je kunt een lokale back -up van WhatsApp -gegevens maken in de opslag van je apparaat of de back-upbestanden van de app hosten op cloudopslagplatforms van derden(third-party cloud-storage platforms) .
Deze tutorial leidt je door verschillende manieren om een back-up te maken van je WhatsApp - chatgeschiedenis op iOS- en Android - apparaten.
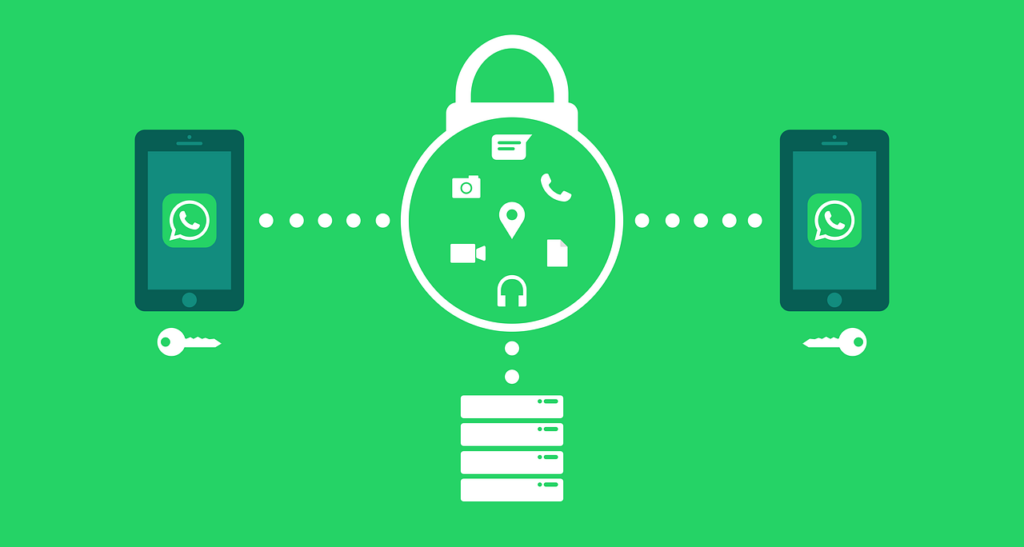
Hoe een back-up te maken van WhatsApp-gegevens(Backup WhatsApp Data) op Android
Als je WhatsApp op een Android -telefoon gebruikt, kun je een back-up maken van WhatsApp - berichten en mediabestanden naar de interne opslag van je telefoon of Google Drive .
Back-up van WhatsApp-gegevens naar uw apparaat(Backup WhatsApp Data to Your Device)
WhatsApp heeft een lokale back-upoptie die je gesprek opslaat op de opslag van je apparaat. Het back-upproces is snel, gemakkelijk en je hebt geen internetverbinding nodig om een back-up te maken van je WhatsApp -gegevens of deze te herstellen. De belangrijkste beperking is echter dat het een handmatig proces is. Bovendien is lokale back-up niet betrouwbaar.
Stel(Say) dat u uw telefoon verliest, verliest u ook uw WhatsApp -gegevens. Lokale back-up is het beste voor het herstellen van uw gegevens als u (Local)WhatsApp opnieuw op uw apparaat wilt installeren . Of, als er een probleem is met de WhatsApp - app op je apparaat.
- Open WhatsApp, tik op het menupictogram met drie stippen(three-dot menu icon) in de rechterbovenhoek en selecteer Instellingen(Settings) .
- Tik op Chats in het menu Instellingen.
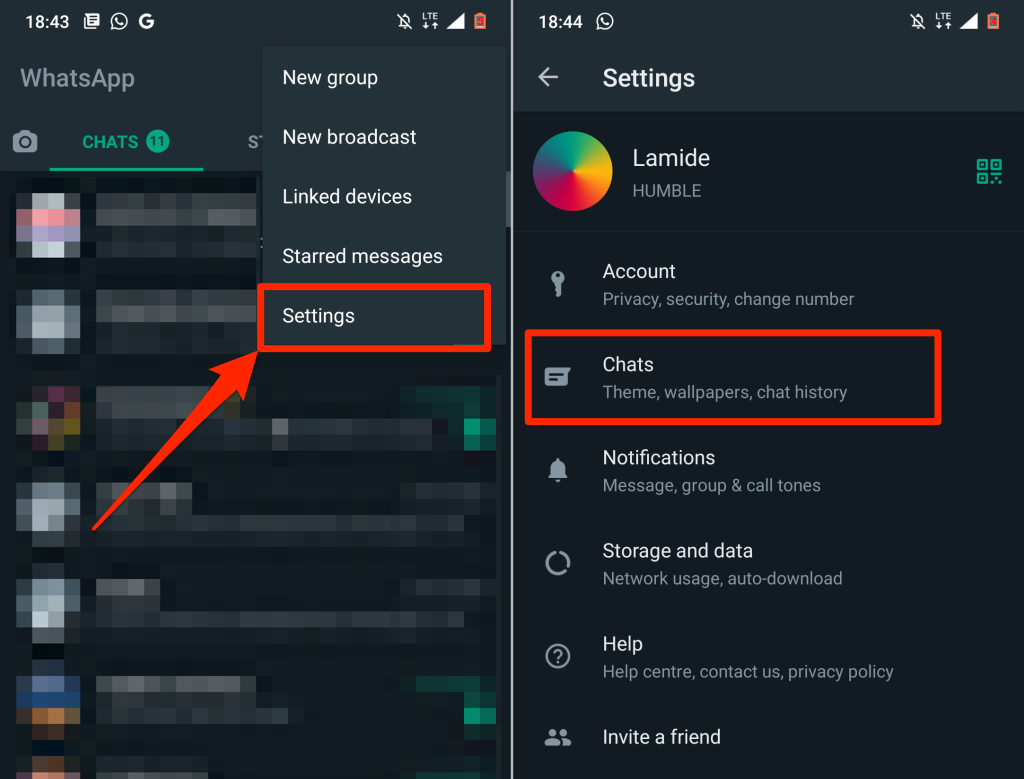
- Selecteer Chatback-up en tik op de knop Back-up .

De beste en meest betrouwbare optie is om een back-up van je WhatsApp -gegevens in de cloud te maken. Op die manier kun je een schema maken dat automatisch een back-up van je WhatsApp -gegevens maakt naar je cloudopslagaccount. Bovendien kunt u uw WhatsApp -gegevens eenvoudig overzetten naar een nieuwe telefoon of uw gegevens herstellen als u uw apparaat verliest.
Back-up van WhatsApp-gegevens naar Google Drive(Backup WhatsApp Data to Google Drive)

Je kunt een back-up van je gegevens naar de cloud maken met mobiele data en wifi, maar WhatsApp raadt ten zeerste aan om een wifi- verbinding te gebruiken. Dat komt omdat WhatsApp -back-upbestanden in grootte variëren. Grote back-upbestanden kunnen leiden tot buitensporige datakosten.
Verbind uw telefoon met een mobiel of Wi-Fi-netwerk en volg de onderstaande stappen.
- Open het menu WhatsApp - instellingen(Settings) , selecteer Chats en tik op Chatback-up .
- Tik in het gedeelte Google Drive-instellingen(Google Drive settings) op Back-up naar Google Drive(Back up to Google Drive) en selecteer een schema voor automatische back-up : Dagelijks(Daily) , Wekelijks(Weekly) of Maandelijks(Monthly) .

Selecteer Alleen als ik op "Back-up" tik(Only when I tap “Back up”) als je niet wilt dat je WhatsApp -gegevens automatisch naar (WhatsApp)Google Drive worden geüpload . Dat betekent dat je handmatig een back-up van je WhatsApp -gegevens naar Google Drive moet maken vanuit het menu met chatinstellingen.
- U wordt gevraagd een Google -account te kiezen als u een back-upschema selecteert. Kies een account uit de lijst of selecteer Account toevoegen(Add account) om een back-up van je WhatsApp -gegevens te maken naar een Google - account dat nog niet op je apparaat is geregistreerd.
- Selecteer(Select) een account en wacht tot WhatsApp je Google - account verbindt/verifieert.
- Tik op Toestaan(Allow) om WhatsApp toegang te verlenen tot uw Google Drive -back-upaccount.

- Selecteer in het gedeelte ' Back - up over' of je een back-up van je WhatsApp - gegevens wilt maken via alleen wifi of zowel via wifi als mobiel. Zoals eerder vermeld, kunt u het beste een back -up van WhatsApp - gegevens maken via een Wi-Fi- verbinding.
- Schakel Video's opnemen(Include videos) in als je wilt dat WhatsApp video's (verzonden en ontvangen) aan je back-upgegevens toevoegt. Als je ervoor kiest video's op te nemen, zie je een voorbeeld van de geschatte gegevensgrootte.
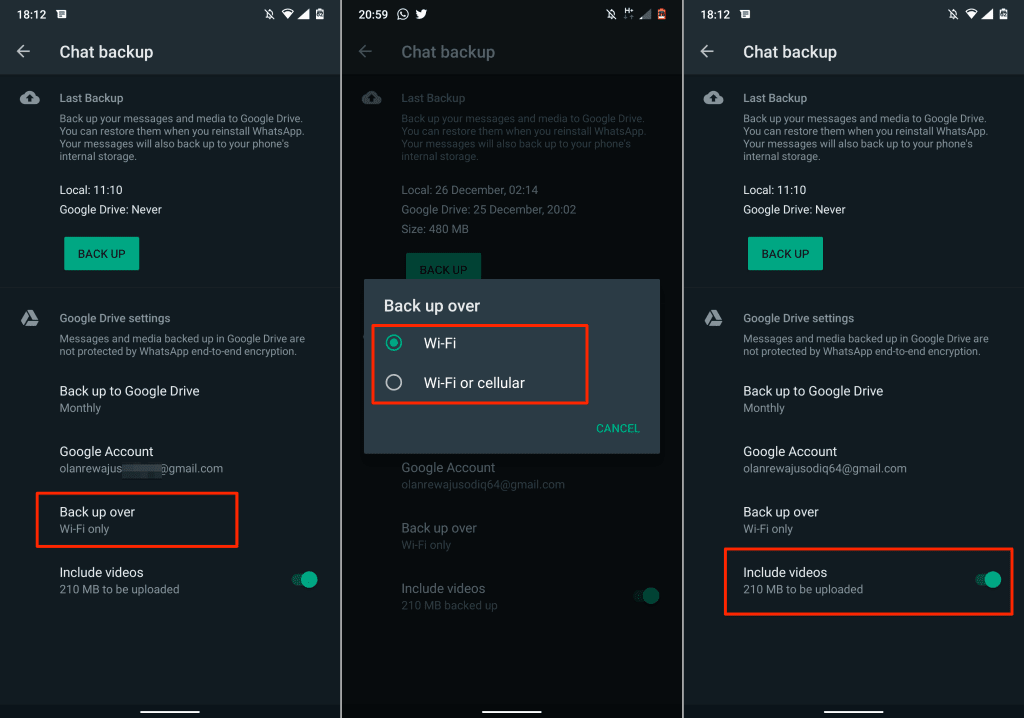
U hoeft zich geen zorgen te maken over de grootte van uw WhatsApp -back-up als u de gegevens in Google Drive host, behalve(Google Drive—except) als u een beperkt mobiel data-abonnement gebruikt. Dat komt omdat WhatsApp -back-up niet langer meetelt voor uw Google Drive-opslagquotum(Google Drive storage quota) .
Het is belangrijk op te merken dat WhatsApp -back- ups in Google Drive een vervalperiode van 1 jaar hebben. Back(Backup) -upbestanden die meer dan een jaar niet zijn bijgewerkt, worden automatisch uit Google Drive verwijderd.(Google Drive)
WhatsApp maakt standaard elke ochtend om 02.00 uur automatisch een back-up van je gegevens naar Google Drive . Het kan even duren voordat de eerste cloudback-up is voltooid, dus zorg ervoor dat uw telefoon is aangesloten op een voedingsbron.
U zou de uploadvoortgang moeten zien in het menu Chatback(Chat) -up en het meldingencentrum van uw apparaat.

Back-up van WhatsApp-gegevens op iPhone
In tegenstelling tot Android ondersteunt WhatsApp op iOS-apparaten geen lokale back-up. Er is geen ondersteuning voor Google Drive , dus je kunt alleen een back -up maken van WhatsApp -gegevens naar iCloud. Verbind je iPhone of iPad met een wifi-netwerk en volg de onderstaande stappen om een back-up van je WhatsApp -gegevens te maken.
- Open WhatsApp, tik op het pictogram Instellingen(Settings) in de linkerbenedenhoek en selecteer Chats .
- Selecteer Chatback-up .
- Tik op Nu back(Backup Now) -up maken om je WhatsApp -chatgegevens naar iCloud te uploaden.

U zou nu de geschatte grootte van het back-upbestand moeten zien, evenals een voortgangsbalk in het menu met back-upinstellingen. WhatsApp uploadt uw gegevens naar het iCloud- of Apple ID - account dat is verbonden met uw iPhone/iPad. Je kunt WhatsApp blijven gebruiken terwijl de upload bezig is.

Maak een schema als je liever hebt dat WhatsApp automatisch een back-up van je gegevens naar iCloud maakt. Zie stap #4 om te leren hoe je automatische back-up in WhatsApp inschakelt .
- Tik op de pagina 'Chatback-up' op Automatische back(Auto Backup) -up en selecteer een gewenste back-upfrequentie: Dagelijks, Wekelijks(Weekly) of Maandelijks(Monthly) .
- Schakel Video's opnemen(Include Videos) in als je wilt dat WhatsApp videobestanden toevoegt aan je back-up.

WhatsApp end-to-end versleutelde back-up(WhatsApp End-to-End Encrypted Backup)
Door uw WhatsApp -back-up te versleutelen, voegt u een extra beveiligingslaag en privacy toe aan gegevens: berichten, mediabestanden, spraakberichten, enz. Door end-to-end back-upversleuteling in te schakelen, kunt u de back-up "vergrendelen" met een wachtwoord of 64-bits coderingssleutel voordat uploaden naar Google Drive of iCloud.
Dit betekent dat niemand, zelfs niet je back-upserviceprovider, toegang heeft tot de inhoud van de WhatsApp -back-up. U moet het wachtwoord of de coderingssleutel opgeven wanneer u de back-up wilt herstellen.
Volg de onderstaande stappen om end-to-end-codering in te schakelen voor WhatsApp - back-up (in Android en iOS).
- Open WhatsApp, ga naar Instellingen(Settings) > Chats > Chatback-up > End-to-end versleutelde back-up(End-to-end Encrypted Backup) en tik op Inschakelen(Turn On) .

- Tik op Wachtwoord maken(Create Password) als u uw back-up wilt versleutelen met een wachtwoord. Typ een wachtwoord in het tekstvak en druk op Volgende(Next) om door te gaan.
- Voer het wachtwoord opnieuw in, tik op Volgende(Next) en tik op Maken(Create) op de volgende pagina om door te gaan.
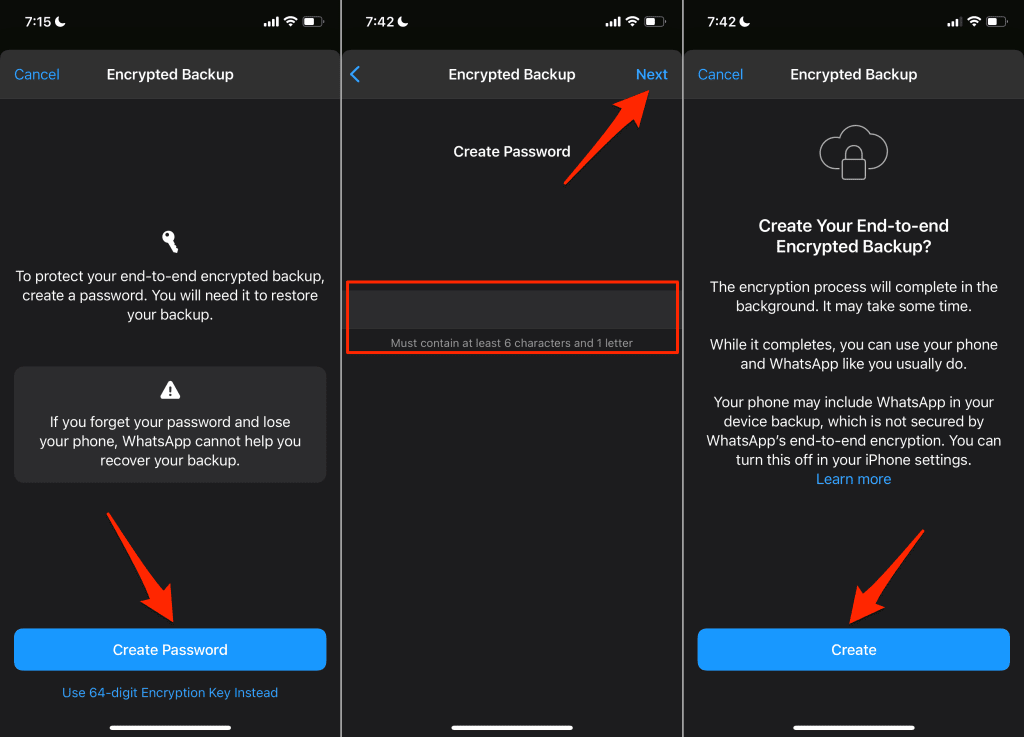
- Als u liever een coderingssleutel gebruikt, selecteert u In plaats daarvan 64-cijferige coderingssleutel gebruiken(Use 64-digit Encryption Key Instead) op de back-upcoderingspagina.
- Selecteer daarna Genereer uw 64-cijferige sleutel(Generate Your 64-digit Key) .
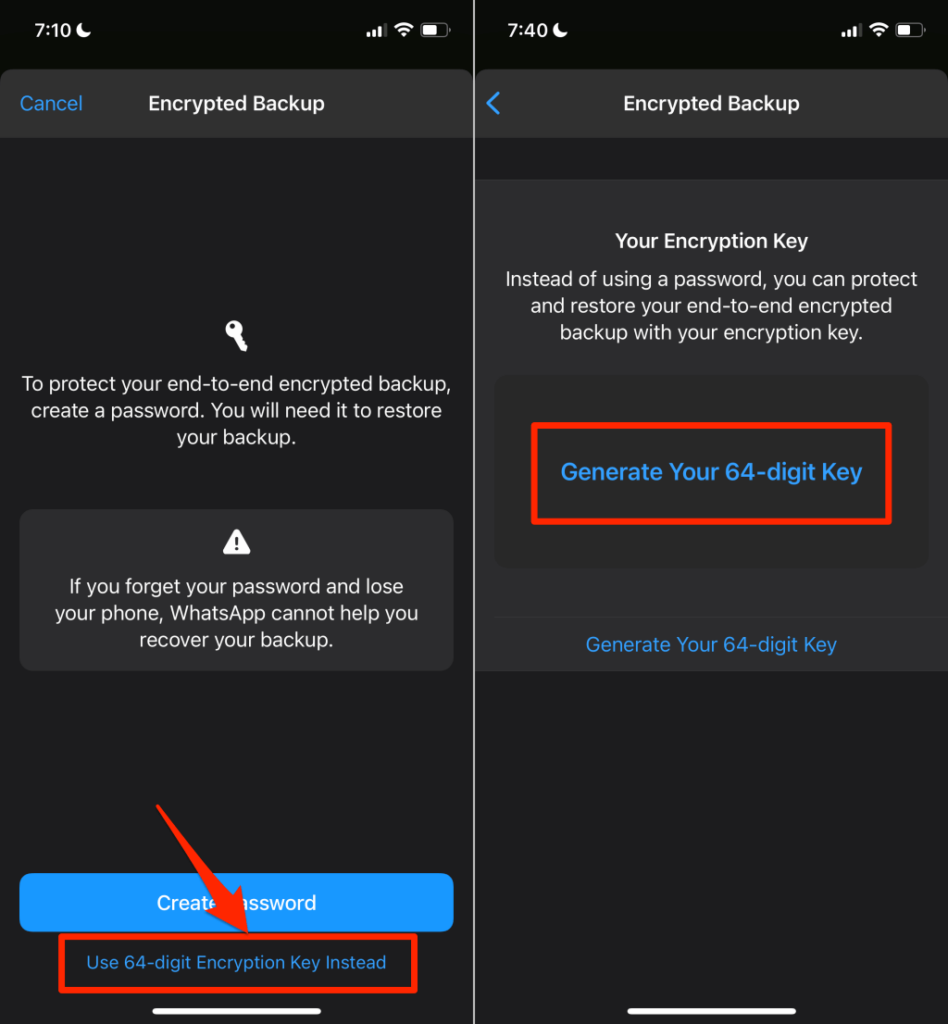
- WhatsApp zal uw coderingssleutel weergeven en u vragen deze ergens op te slaan. Maak een screenshot of schrijf de sleutel ergens privé en veilig. Tik op Doorgaan(Continue) om door te gaan.
Opmerking: (Note:) WhatsApp kan je back-up niet helpen herstellen als je je wachtwoord bent vergeten of je coderingssleutel verliest. Zorg er dus voor dat u uw wachtwoord en coderingssleutel veilig bewaart.
- Tik op Ik heb mijn 64-cijferige sleutel opgeslagen(I saved my 64-digit key) op de bevestigingspagina en tik op Maken(Create) om het back-upcoderingsproces te starten.

Als je een iPhone of iPad gebruikt, schakel dan iCloud-back-up voor WhatsApp uit nadat je end-to-end-codering voor WhatsApp hebt ingesteld(WhatsApp) . Dat komt omdat back-ups die automatisch door iCloud worden gegenereerd, niet worden beveiligd door de end-to-end-encryptie van WhatsApp .
Ga naar Instellingen(Settings) , tik op je Apple ID-naam(Apple ID name) , selecteer iCloud en schakel WhatsApp uit .

Back(Backup) -up en herstel WhatsApp-gegevens(Restore WhatsApp Data) met gemak(Ease)
Om een WhatsApp(WhatsApp) -back-up te herstellen , moet uw apparaat zijn gekoppeld aan hetzelfde Google- of iCloud-account dat is gebruikt om de back-up te maken. Bovendien moet het apparaat zijn gekoppeld aan hetzelfde WhatsApp -account of telefoonnummer dat is gebruikt bij het maken van de back-up. Doorloop deze handleiding over het herstellen van WhatsApp(this guide on restoring WhatsApp) om te leren hoe je WhatsApp overzet naar een nieuw apparaat.
Related posts
Hoe WhatsApp-gegevens over te zetten van Android naar iPhone
Gegevens overzetten naar een nieuwe Android-telefoon
Een QR-code scannen op iPhone en Android
Gegevens importeren in Google Spreadsheets vanuit een ander blad?
Een WhatsApp-video- of audiogesprek opnemen
Hoe WhatsApp op een tablet te installeren
Zoek uit of uw e-mail is gecompromitteerd bij een datalek
Uw locatie delen op Android
Hoe u uw telefoon als draadloze webcam kunt gebruiken (iPhone en Android)
Hoe een WhatsApp-gesprek te voeren met Siri
Hoe het scherm op Android te splitsen met gratis apps
Hoe lettertypen op Android te installeren
Hoe WhatsApp over te zetten naar een nieuwe telefoon
Browserbladwijzers en -gegevens synchroniseren in Firefox en Opera
Hoe FaceTime voor Android te krijgen
Bekijk foto EXIF-metadata op iPhone, Android, Mac en Windows
Hoe DNS-cache op Windows, Mac, Android en iOS te wissen
Een fax verzenden vanaf een iPhone of Android-smartphone
Hoe de bureaubladmodus in elke browser op Android en iOS te activeren
Hoe PS4-games over te zetten en bestandsgegevens op PS5 op te slaan
