Hoe maak je gaming YouTube-video's als een professional
Een van de meest populaire soorten video's die mensen op YouTube bekijken , zijn gamevideo's. Als je een fan bent van dit soort inhoud, denk je misschien na over wat er nodig is om je eigen gaming YouTube - video's te maken.
Je zult merken dat, als je echt geïnteresseerd bent in gamen, er niet veel voor nodig is om dit soort inhoud op de markt te brengen. Het hebben van een computer en je favoriete games is alles wat je echt nodig hebt om een eenvoudige gamevideo te maken.

Als u echter de kwaliteit van uw video's wilt verbeteren, zijn er veel manieren waarop u dit kunt doen. Ook voor de meeste van deze tips kun je ze gratis of heel voordelig toepassen. Als je een gamekanaal wilt hebben dat grip op het aantal abonnees creëert, is het belangrijk om aandacht te besteden aan hoe je je video's maakt en bewerkt.
Scherm Neem je games op(Screen Record Your Games)
Als je wilt dat je video's het scherpste en helderste beeld hebben, is schermopname van je game een must. Afhankelijk van of u een console of pc gebruikt, kan dit uiterst eenvoudig of moeilijk te vinden zijn.

Als je je games op een pc speelt, zijn er een groot aantal gratis schermrecorders. Een populaire is OBS , dat veel streamers gebruiken voor hun gaming, maar het heeft ook schermopnamemogelijkheden. U kunt onze handleiding lezen over het installeren en gebruiken van OBS op Windows en Mac(install and use OBS on Windows and Mac) .
Als je Windows 10 gebruikt , kun je ook een schermopname maken met de Game Bar . Om dit te openen, hoeft u alleen maar op de venstertoets(Window) + G te drukken.
Als u een console gebruikt, is uw methode voor schermopname afhankelijk van welke console het is.
PS4
De PS4 maakt het opnemen van video's(recording videos) uiterst eenvoudig. Het enige dat u hoeft te doen, is tweemaal op de Share - knop te drukken en de opname begint. U kunt de lengte van opnamesessies wijzigen door eenmaal op de knop Delen(Share) te tikken en vervolgens naar Instellingen voor Sharing and Broadcast Settings > Video Clip Settings > Length of Video Clip.
Xbox One
Druk tijdens het spelen van de game die je wilt opnemen op de Xbox - knop. Als het menu is geopend, drukt u op de knop Bekijken(View) . Selecteer vervolgens Opnemen vanaf nu(Record From Now) . U kunt video's van maximaal 10 minuten opnemen, maar als u langere video's wilt, kunt u een externe harde schijf gebruiken om video's van maximaal een uur op te nemen.
Een microfoon en camera gebruiken(Use a Microphone & Camera)
Naast het eigenlijke gameplay-gedeelte van je video, wil je ook beslissen of je al dan niet commentaar wilt toevoegen. De meest populaire gameplay-video's bevatten dit meestal, maar het is aan jou.
Als je van plan bent om over je gameplay te praten, wil je misschien nadenken over het kopen van een mooie microfoon. U kunt de ingebouwde microfoon van uw computer gebruiken, maar u zult zeker te weinig geluidskwaliteit hebben. Een goede, relatief goedkope optie zijn de Blue Snowball microfoons.

Als je nog geen microfoon wilt kopen, is een andere optie om de microfoon op je smartphoneapparaat te gebruiken. Apple iPhones hebben een app genaamd Voice Memo , die audio van elke lengte kan opnemen. Voor Android- gebruikers hebben de meeste apparaten een app met de naam Voice Recorder . Deze apps klaren de klus redelijk goed als je geen microfoon hebt om te gebruiken.
Als je ook je gezicht wilt opnemen tijdens het spelen van het spel, zou je computercamera goed moeten werken, tenzij je van plan bent om dit meer centraal te stellen in je video's. Dan is investeren in een camera van hogere kwaliteit wellicht de beste keuze.
Videobewerkingssoftware downloaden(Download Video Editing Software)
Zodra je al je gameplay en audio hebt opgenomen, heb je wat software nodig om alles in elkaar te zetten. Er zijn veel gratis of goedkope video-editors die je kunt gebruiken. Voor gratis opties is er Movie Maker voor Windows of iMovie voor Mac-(iMovie for Mac) gebruikers. Als u iets met meer functies wilt, is Davinci Resolve gratis en biedt het gebruikers hoogwaardige bewerkingssoftware.

Zodra je de software hebt gevonden die je wilt gebruiken, importeer je al je video- en audio-opnames. Om dit proces te stroomlijnen, bekijk je eerst al je vastgelegde video's en beslis je wat je erin wilt houden en eruit wilt halen. Zorg er ook voor dat uw audio overeenkomt met de gameplay waar u dat wilt.
U kunt desgewenst ook effecten zoals muziek of tekst toevoegen. Zorg er wel voor dat je je effecten niet overdrijft, want dit leidt de aandacht af van de eigenlijke gameplay en kan ervoor zorgen dat kijkers wegklikken.
Een YouTube-videominiatuur maken(Create a YouTube Video Thumbnail)
Een van de belangrijkste dingen die u kunt doen om meer weergaven(more views) van uw video te krijgen, is door een opvallende videominiatuur te maken. U kunt dit in de meeste fotobewerkingssoftware vrij eenvoudig doen. Hier is een voorbeeld van een van ons van ons YouTube-kanaal(YouTube channel) .

Om een goede thumbnail te maken, voeg je enkele heldere en kleurrijke afbeeldingen toe die betrekking hebben op de game die je speelt, of een goede reactie van je gezicht als je jezelf in je video's opneemt. Het kan ook helpen om tekst aan je miniaturen toe te voegen, en dit moet ook helder en opvallend zijn.
Het belangrijkste bij het maken van een thumbnail is dat je kijkers op een video willen klikken, alsof ze iets belangrijks missen als ze de video niet bekijken. Door de miniaturen in het algemeen kleurrijk te maken, kun je aangeven dat de video een leuk en interessant horloge gaat worden.
Link naar je kanaal en andere video's(Link To Your Channel & Other Videos)
Voeg bij het uploaden van je video links naar je kanaal en andere video's toe zodat kijkers ze gemakkelijk kunnen vinden. Je kunt ook direct klikbare links in je video's plaatsen met behulp van annotaties in de video-instellingen van YouTube.
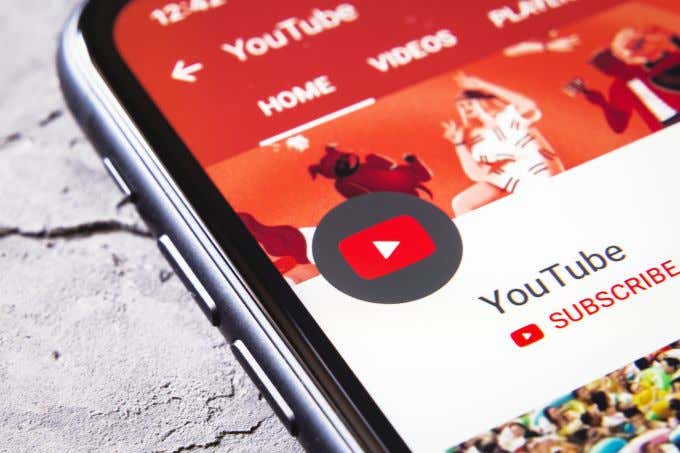
Klik gewoon op de video waaraan je deze wilt toevoegen en selecteer Annotaties bewerken(Edit Annotations) . Je zou naar elk punt in je video moeten kunnen gaan om een annotatie toe te voegen. De meeste YouTubers voegen deze echter graag aan het einde van de video toe, zodat ze de kijkers niet afleiden tijdens de hoofdinhoud.
Door naar je kanaal en video's te linken, is de kans veel groter dat je meer weergaven en een groter aantal abonnees krijgt.
Related posts
Herziening van de ASUS Strix Pro - een goed uitgebalanceerde gamingheadset
De 10 beste YouTube-kanalen voor retro-computerspellen
Herziening van het ASUS Strix Tactic Pro mechanische gamingtoetsenbord
Een bitrate kiezen voor Twitch & YouTube-streaming
Video's bijsnijden, roteren en vergroten/verkleinen in Adobe Premiere Pro
8 pc-games met geweldige verhalen
Probleem met Surface Book Battery Drain oplossen tijdens gamen, slapen, VR
Hoe u YouTube-video's continu kunt laten doorlopen
Hoe Oculus Quest Hand Tracking-technologie werkt
Hoe u YouTube-video's kunt downloaden naar uw iPhone-filmrol
Een startpunt voor YouTube-video's specificeren
Automatisch vertalen en ondertiteling gebruiken voor YouTube-video's
De meest bekeken video's op YouTube vinden
Beste mechanische toetsenborden voor gamen en werken voor pc met Windows 10
Hoe een Windows-computer te optimaliseren voor online gamen
Gebruik de incognitomodus van YouTube om video's privé op mobiele apparaten te bekijken
Monitor versus tv voor gamen? Is er een beste keuze?
Hoe video's van Premiere Pro naar sociale media te exporteren
5 beste controllers voor pc-gaming
Fix YouTube-video's laden maar geen video's afspelen
