Hoe MacBook te krijgen zoals scrollen op Windows-laptop
Als uw werk het schakelen tussen Mac en Windows-pc omvat , is het u misschien opgevallen dat het touchpad van Windows anders werkt in vergelijking met het Mac Touchpad . Als je een Mac- achtergrond hebt, zou je dol zijn op het gemak van toegankelijkheid die het biedt via scrollen met twee vingers en gebaren met drie vingers die niet worden herkend door het Windows -touchpad. Als je Mac(Mac) eenmaal hebt gebruikt met gebaren en scrollen, vind je het misschien moeilijk om Windows te gebruiken voor je dagelijkse werk, omdat het touchpad van Windows geen basisgebaren en scrollen heeft. Als u op zoek bent naar Mac-achtige(Mac-like) gebaren en scrollen op uw Windowslaptop, je bent op de juiste plek.
De moderne laptops worden tegenwoordig geleverd met een precisie-touchpad en ondersteunen touchpad-bewegingen. Als je systeem op de makersupdate staat en is uitgerust met een nauwkeurig Touchpad , kun je geavanceerd scrollen en gebaren op je laptop inschakelen, waardoor je een Mac - achtige toegankelijkheid hebt. Als uw laptop echter geen precisie-touchpad ondersteunt, kunt u nog steeds meerdere vingerbewegingen krijgen als uw systeem synaptische stuurprogramma's heeft. In dit artikel leggen we uit hoe u scrollen met twee vingers op het Windows Touchpad kunt inschakelen zonder te knoeien met uw touchpad-stuurprogramma's.
Krijg Mac(Get Mac) zoals scrollen op Windows Touchpad
Two Finger Scroll is een eenvoudig klein hulpprogramma dat absolute vingercontrole op uw Windows Touchpad mogelijk maakt en dat geen installatie vereist. Hoewel de tool niet het voordeel biedt van rotatiekrachten en pinch-to-zoom-functies zoals in Mac , kun je toch deze kleine app gebruiken om het gemak van toegankelijkheid in Windows - touchpad vergelijkbaar met dat van Mac - ervaring mogelijk te maken. Maar voordat u doorgaat, moet u ervoor zorgen dat uw Windows -trackpad wordt geleverd met multi-touch-ondersteuning.
Het hulpprogramma voegt gebaren met twee vingers toe aan uw Windows Touchpad en geeft totale controle over snelheid en acceleratie. Zorg ervoor dat u het TouchPad van Synaptic hebt voordat u (TouchPad)doorgaat(Synaptic) . Officiële synaptische(Synaptic) stuurprogramma's zijn nodig als u het hulpprogramma Two Finger Scroll gebruikt en als uw systeem geen synaptische stuurprogramma's heeft, kunt u er hier een installeren. (here. )
De tool kan eenvoudig worden aangepast en u kunt naar wens aanpassen hoe u scrolt en beweegt. Afgezien van scrollen met twee vingers, kunt u met het hulpprogramma ook gebaren en scrollen met drie vingers beheren. Met de tool kunt u uw twee vingers aanpassen en met drie vingers tikken op de linkerknop, middelste knop, rechterknopknop4 en knop5. Volg de onderstaande stappen om eenvoudig scrollen en gebaren met twee vingers/drie vingers op uw Windows -laptop te krijgen.
Download hier de Two Finger Scroll-app .(here.)
Pak(Extract) het bestand uit en dubbelklik(Double) op het Two Finger Scroll -pictogram om het programma te starten. Het programma wordt automatisch toegevoegd aan het systeemvak.
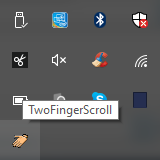
Ga naar Instellingen(Settings) om de app aan te passen.
Navigeer naar Scrollen om het (Scrolling)Scrolltype(Scroll) te kiezen . Je kunt ervoor kiezen om verticaal te scrollen, horizontaal te scrollen of aan de randen te blijven scrollen.
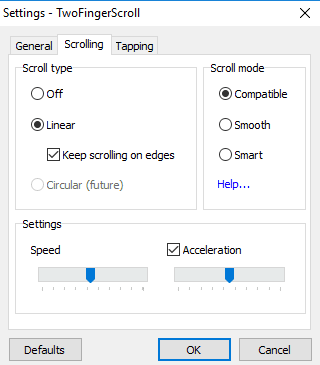
Onder Instellingen(Settings,) kun je de snelheid en acceleratie regelen.
Ga naar het tabblad Taping voor geavanceerde tikbewegingen voor zowel twee vingers als drie vingers.
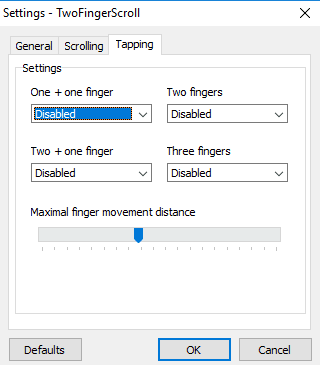
Navigeer naar het tabblad Gebaren(Gestures) om gebaren met meerdere vingers te selecteren, zoals met drie vingers omhoog vegen en met drie vingers van links naar rechts vegen.
Nadat u de instellingen hebt aangepast, klikt u op OK om de wijzigingen toe te passen.
Open een willekeurig document om de nieuwe gebaren en scrollen te testen.
U kunt de tool uitschakelen vanuit het Windows -systeemvak en het programma verwijderen wanneer u maar wilt. U kunt de tool op dezelfde manier verwijderen als hoe u andere programma's op uw laptop verwijdert.
Deze links kunnen u ook interesseren:(These links may also interest you:)
- Hoe u Windows 10 op Mac kunt laten lijken
- Hoe Mac-achtige vloeiende lettertypen te krijgen op Windows 10(get Mac-like smooth fonts on Windows 10)
- Hoe Mac Mouse-cursor en -aanwijzer op Windows 10(get Mac Mouse cursor & pointer on Windows 10) te krijgen
Related posts
FaceTime Camera werkt niet in Windows 10 met Boot Camp
Hoe bestanden en gegevens over te zetten van Windows-pc naar Mac
Mac-lettertype voor Windows downloaden met MacType of GDIPP
Hoe Mac-toetsenbord opnieuw toe te wijzen voor Windows 10
Wijzig de scrollrichting van het Mac-trackpad in de Windows Dual Boot-configuratie
Hoe installeer ik Windows 11 op Mac met Parallels Desktop
De taal wijzigen in Firefox op Windows en Mac
Een MAC-adres wijzigen of vervalsen in Windows of OS X
10 beste Android-emulators voor Windows en Mac
Mac-equivalenten van Windows-programma's en -functies
Gratis hulpprogramma's voor het wijzigen van MAC-adressen voor Windows 11/10
Waar gaan schermafbeeldingen naartoe? Vind ze in Windows, Mac, Android of iOS -
Simpele vragen: Wat is het MAC-adres en hoe wordt het gebruikt?
Verborgen tekst afdrukken in Word op Windows en Mac
Hoe Skype-berichten te verwijderen (Windows, Android, iPhone, Mac)
De beste Reddit-apps voor Windows en Mac
Boot Camp kon niet schakelen tussen Windows en Mac OS
Een projector aansluiten op een Windows- of Mac-computer
Afdrukken naar een gedeelde Mac OS X-printer vanuit Windows 7 en Windows 8
Een opstartbare USB met Windows 10 maken op Mac voor pc
