Hoe meldingen op het vergrendelscherm in Android te verbergen -
Vraag(Are) je je af hoe je de meldingen op het vergrendelscherm(Lock screen) van je Android - smartphone kunt verbergen? Hoewel deze waarschuwingen soms nuttig kunnen zijn, kunt u meldingen verbergen om alles weg te houden van nieuwsgierige blikken als u uw privacy op prijs stelt. Deze handleiding laat zien hoe u meldingen op het vergrendelscherm(Lock screen) in Android kunt verbergen, inclusief hoe u alleen meldingen van bepaalde apps, zoals WhatsApp , kunt verbergen :
OPMERKING:(NOTE:) deze zelfstudie laat zien hoe u de meldingen op het vergrendelscherm(Lock screen) kunt uitschakelen , maar u kunt ervoor kiezen om in plaats daarvan alleen de inhoud van de meldingen te verbergen(hide the notifications content) . Deze handleiding is van toepassing op Android 11 en is gemaakt met Google Pixel 4a en Samsung Galaxy A51 . Raadpleeg voor meer details de Android-versie op uw smartphone of tablet(Android version on your smartphone or tablet) . De procedures zijn vergelijkbaar op de meeste Android-apparaten, hoewel u kleine verschillen kunt tegenkomen, afhankelijk van de fabrikant van uw apparaat. Als je een Samsung -smartphone gebruikt, zijn de stappen heel anders, dus mis de speciale hoofdstukken niet.
Hoe alle meldingen op het vergrendelscherm(Lock) in voorraad Android te verbergen(Android)
Als u niet wilt dat app-meldingen op uw vergrendelscherm(Lock screen) in Android verschijnen, begint u door Instellingen te openen en op (opening Settings)Privacy te tikken .
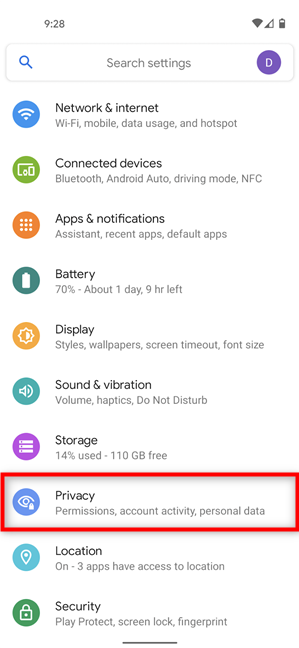
Toegang tot privacy-instellingen
De gewenste optie heet ' Meldingen op vergrendelingsscherm(“Notifications on lock screen) ' en de huidige instelling wordt eronder weergegeven - in ons geval 'Gevoelige inhoud alleen weergeven wanneer ontgrendeld(“Show sensitive content only when unlocked) . Tik erop .

Druk op Meldingen op vergrendelscherm
Dit opent een pop-upvenster, waar de laatste optie "Geen meldingen weergeven"(“Don’t show notifications at all) heet . Selecteer het om te(”) voorkomen dat alle meldingen op uw vergrendelscherm verschijnen(Lock screen) .

Hoe meldingen op het vergrendelscherm(Lock) in Android te verbergen(Android)
Dat was het! Vanaf nu worden je meldingen pas weergegeven na het ontgrendelen van de Android -smartphone.
Hoe meldingen op het vergrendelscherm(Lock) voor Samsung Galaxy - apparaten te verbergen
Als u een Samsung Galaxy Android - smartphone gebruikt, opent u de app Instellingen(Settings) , scrolt u omlaag en tikt u op Vergrendelscherm(Lock screen) .

Toegang tot de instellingen op het vergrendelscherm
Tik voor de volgende stap op de schakelaar naast Meldingen(Notifications) om deze uit te schakelen, zoals hieronder te zien is.
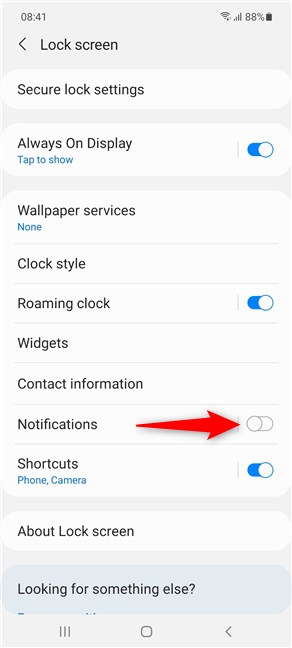
Schakel de schakelaar naast Meldingen uit
Dat is alles wat nodig is om meldingen van het vergrendelscherm(Lock screen) te verbergen als het gaat om Samsung - apparaten. U moet nu uw apparaat ontgrendelen voordat u kunt controleren welke app(s) waarschuwingen naar uw smartphone hebben gestuurd.
Hoe WhatsApp -berichtmeldingen op het vergrendelscherm op (Lock)Android -voorraad te verbergen
U kunt er de voorkeur aan geven de meeste meldingen die u ontvangt in de gaten te houden, maar de waarschuwingen van een of meer apps te verbergen. Wat als u bijvoorbeeld alle meldingen wilt tonen, behalve die van berichten die op WhatsApp zijn ontvangen ? Laten we eens kijken hoe het gedaan is.
Open eerst Instellingen(Settings) en tik op Apps & meldingen(Apps & notifications) .

Toegang tot de instellingen voor apps(Apps) en meldingen
Tik in het volgende scherm op WhatsApp of, als de app niet zichtbaar is, ga naar de onderstaande link om alle beschikbare apps te zien en selecteer deze vanaf daar.

Druk op WhatsApp om de instellingen te zien
Tik vervolgens op Meldingen(Notifications) .

Toegang tot meldingen
Nu kunt u alle beschikbare meldingstypen zien. Om te verbergen dat berichtmeldingen op het vergrendelscherm van uw Android verschijnen (Lock screen),(Android) tikt u op Berichtmeldingen(Message notifications) .
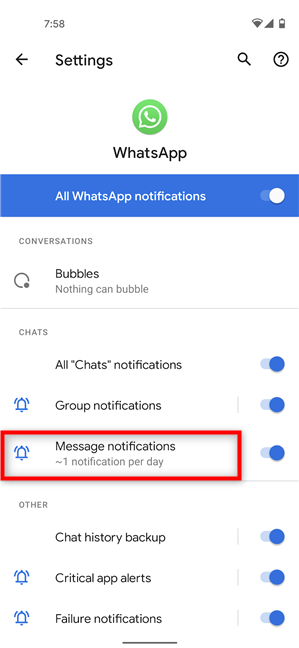
Toegang tot berichtmeldingen
Druk vervolgens op Geavanceerd(Advanced) onderaan het scherm om meer opties weer te geven.

Tik(Tap) op Geavanceerd(Advanced) om een vervolgkeuzemenu te openen
U kunt het gedeelte Vergrendelscherm(Lock screen) zien , dat in ons geval is ingesteld op 'Gevoelige inhoud alleen weergeven wanneer ontgrendeld(“Show sensitive content only when unlocked) . Tik erop .

Tik op Vergrendelscherm(Lock) om de huidige instelling te wijzigen
Selecteer in de pop-up 'Geen meldingen weergeven'(“Don’t show notifications at all) . ”

Verberg(Hide) berichtmeldingen van WhatsApp
Vanaf nu moeten de meldingen van WhatsApp -berichten die u ontvangt, worden verborgen voor het vergrendelscherm(Lock screen) van Android . U kunt hetzelfde proces herhalen om ook andere soorten WhatsApp- meldingen te verbergen.
Hoe WhatsApp -berichtmeldingen van het vergrendelscherm(Lock) op Samsung Galaxy - apparaten te verbergen
Als je Android gebruikt op een Samsung Galaxy -smartphone, is het nog gemakkelijker om WhatsApp -berichtgesprekken te verbergen voor weergave op het vergrendelscherm(Lock screen) . Ga in de app Instellingen naar (Settings)Meldingen(Notifications) .

Instellingen voor meldingen openen
Tik in de apps die op het volgende scherm worden weergegeven op WhatsApp . Als de app niet zichtbaar is, drukt u op Meer(More) en selecteert u deze in de lijst met beschikbare apps.

Tik op WhatsApp
Tik op Berichtmeldingen(Message notifications) om dit type WhatsApp - melding te verbergen voor weergave op het vergrendelscherm(Lock screen) .
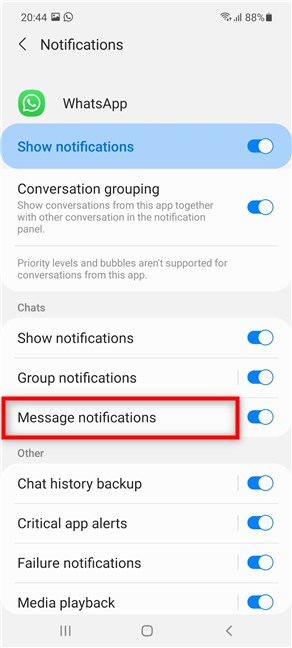
Toegang tot berichtmeldingen
Druk in het volgende scherm op Vergrendelscherm(Lock screen) .
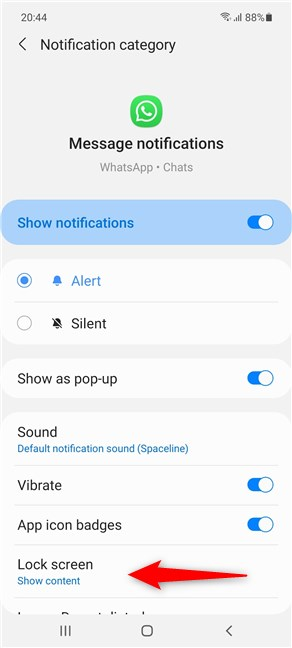
Tik op Vergrendelscherm
Selecteer in de pop-up de laatste optie, "Geen meldingen weergeven(“Don’t show notifications) . ”

Verberg WhatsApp-(Hide WhatsApp Message) berichtmeldingen van een Samsung Android
Dat was het. Berichtmeldingen van WhatsApp zijn nu verborgen voor het vergrendelscherm(Lock screen) .
Heb(Did) je alle meldingen van het vergrendelscherm(Lock) op Android verborgen of alleen die van een specifieke app?
We verbergen liever alleen de inhoud van meldingen op onze Android - apparaten, maar we begrijpen de behoefte aan privacy die sommige van onze lezers misschien voelen. Onze telefoons zijn immers virtuele dagboeken geworden van onze activiteiten. Het is beter om ze niet te laten rondslingeren zonder vertrouwd te zijn met de hoeveelheid informatie die iemand zou kunnen zien. Voordat je deze handleiding sluit, willen we graag weten of je hebt besloten alle app-meldingen te verbergen voor het vergrendelscherm van je Android of (Lock screen)alleen(Android) die van een bepaalde app. Laat(Please) het ons weten in de comments.
Related posts
Hoe de inhoud van meldingen op Android te verbergen -
5 manieren om naar het Android-instellingenmenu te gaan -
4 manieren om de iPhone-instellingen te openen -
3 manieren om het synchroniseren van meldingen tussen Windows 10 Mobile en Windows 10 te stoppen
4 manieren om een app te laten draaien bij het opstarten van Windows 10
Snelkoppelingen op het startscherm toevoegen aan Android 12: alles wat u moet weten!
Het klembord gebruiken in Windows 10: oudere items plakken, items vastzetten, items verwijderen, enz.
7 manieren om van gebruiker te wisselen in Windows 10
17 manieren om het Configuratiescherm te openen in Windows 11 en Windows 10
5 manieren om de standaardprinter in Windows in te stellen (alle versies) -
Hoe Chrome-meldingen op Android uit te schakelen: de complete gids
Hoe een APK op Android te installeren zonder Google Play Store
18 manieren om Instellingen te openen in Windows 11 -
Een snelkoppeling toevoegen voor snelkiezen en direct bericht op Android
Locatie delen op Android -
Hoe het screenshot-formaat op Android te veranderen - PNG naar JPG en terug
De app Instellingen van Windows 10 gebruiken als een professional
Sneltoetsen voor Windows 10. De volledige lijst, plus gratis PDF-download!
Schijfdefragmentatie openen in Windows (12 manieren) -
Hoe de Editor voor lokaal groepsbeleid in Windows te openen -
