Hoe Microsoft Office Ribbon-aanpassingen terug te zetten naar de standaardinstellingen?
Microsoft Office bestaat inmiddels al jaren als een van de meest gebruikte kantoorsuites. Verpakkingstools van de hoogste kwaliteit, zoals Microsoft Word , Excel en PowerPoint , het is de toevlucht van miljoenen professionals geworden. Maar het is niet alleen dit brede scala aan apps dat het populair heeft gemaakt, het is alles wat deze apps bieden dat uniek is en alle aanpassingen die ze je bieden om aan je eigen gemak te voldoen.
Lintaanpassingen(Ribbon Customizations) zijn er een van, eigenlijk een belangrijke. Gezien hoe breed het bereik van het aanpassen van de interface van een app is met behulp van de lintinstellingen, wil je misschien soms teruggaan naar de oorspronkelijke instellingen en opnieuw beginnen. In dit artikel laat ik zien hoe je dat in slechts een paar eenvoudige stappen kunt doen.
Wat zijn lintinstellingen in Microsoft Office ?
In termen van een computerinterface is Ribbon een grafisch besturingselement dat aanwezig is in apps in de vorm van werkbalken met tabbladen. Over het algemeen bestaat een lint(Ribbon) uit grote werkbalken met grafische instellingen die zijn gecategoriseerd op basis van functionaliteit. Er worden verschillende tabbladen gebruikt om verschillende aanpassingen aan te bieden, met vergelijkbare en uitgelijnde instellingen die voor het gemak van de gebruiker zijn gegroepeerd. Het zijn de werkbalken met tabbladen die u gebruikt in Office - apps zoals MS Word die onder de bevoegdheid van Microsoft Office 's Ribbon vallen , werkbalken met instellingen om het werk van een gebruiker te verbeteren en te professionaliseren.
Reset lintaanpassingen(Reset Ribbon Customizations) in Office naar standaard
Voor de doeleinden van dit artikel demonstreren we de resetoptie voor lintinstellingen(Ribbon) in Microsoft Word , maar wees gerust, de te volgen stappen zouden ook analoog zijn in de andere Office -apps. Volg hiervoor de onderstaande stappen:
- Start de Microsoft Word -toepassing op uw computer.
- Rechtsboven vindt u de optie 'Bestand', waarop u klikt en u naar een andere pagina gaat.
- Hier, tussen de opties in de lijst aan de linkerkant van het scherm, vindt u een instelling die 'Opties' wordt genoemd. Klik(Click) erop.
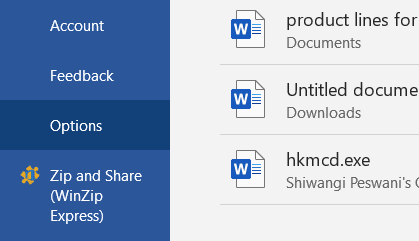
- Dit opent een dialoogvenster met de naam 'Word-opties', en hier kunt u bijna alles aanpassen dat Microsoft Word te bieden heeft.
- Selecteer ' Lint(Ribbon) aanpassen ', waarna het venster wordt geopend met alle instellingen en wijzigingen die onder de functie vallen. U kunt het lint(Ribbon) aanpassen door er opdrachten aan toe te voegen of te verwijderen, maar daar houden we ons vandaag niet mee bezig.
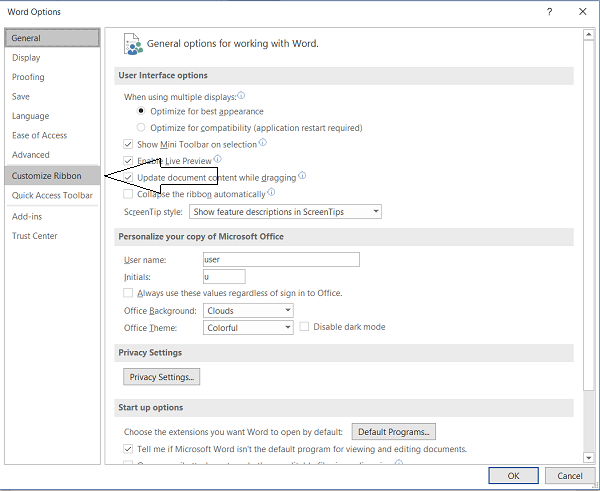
- Onderaan het dialoogvenster bevindt zich een vervolgkeuzelijst ' Reset ', waarop u kunt klikken om de optie ' Alle(Reset) aanpassingen opnieuw in te stellen'.
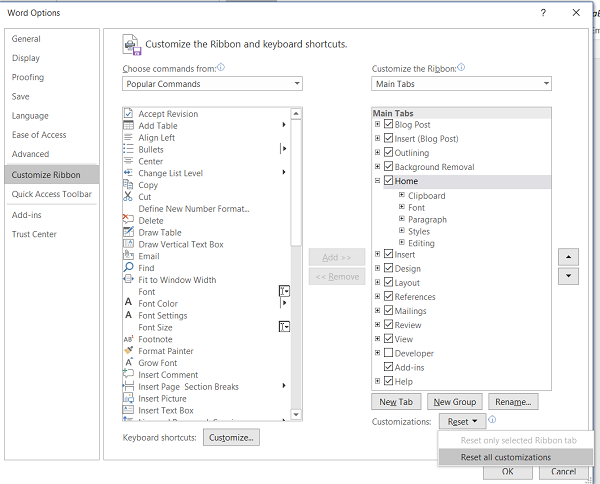
- Klik(Click) erop en bevestig de laatste waarschuwing om alle lintinstellingen(Ribbon) terug te brengen naar het begin.
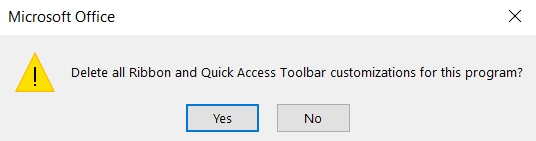
Hoe bepaalde linttabbladen(Ribbon) in Office -apps opnieuw in te stellen?
Als u een bepaalde lintinstelling(Ribbon) wilt resetten , is de procedure min of meer vergelijkbaar.
- Volg de eerste paar stappen zoals hierboven vermeld totdat u bij het dialoogvenster Word-opties komt.(Word Options)
- Ga hier naar Lint aanpassen(Customize Ribbon) en deselecteer in de lijst met instellingen die al in uw Ribbon -pakket zitten de instellingen die u niet opnieuw wilt instellen.
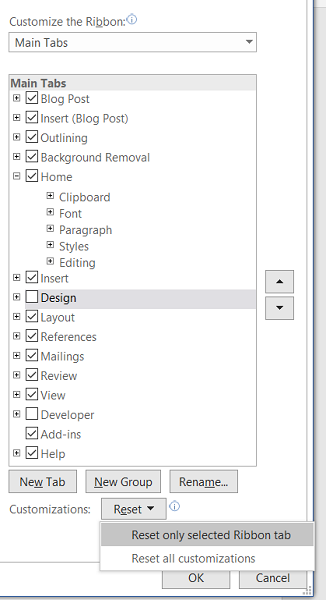
- Klik(Click) op 'Reset' en kies verder voor 'Reset only selected Ribbon tabs'. Bevestig(Confirm) de instelling en het werk is gedaan!
Als alternatief wilt u misschien uw bestaande lintinstellingen(Ribbon) volledig vernieuwen , maar niet teruggaan naar de oorspronkelijke installatie. In zo'n geval geeft Microsoft Office je ook de mogelijkheid om (Microsoft Office)Ribbon - instellingen uit een andere setup te importeren .
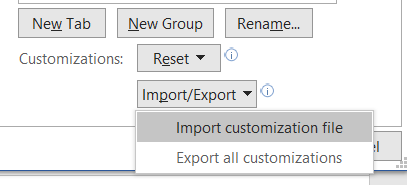
Dit kan gedaan worden door te klikken op de 'Import/Export'-instelling direct onder de 'Reset'-optie, die vervolgens een venster van de Bestandsbeheerder(File Manager) van uw computer zal openen, van waaruit u het instellingenbestand kunt selecteren dat u wilt importeren. De procedure om een bestand te exporteren is hetzelfde.
Ik hoop dat dit helpt.
Lees volgende: (Read next:) Office Ribbon Menu-instellingen exporteren en importeren(How to Export and Import Office Ribbon Menu Settings) .
Related posts
Instellingen voor Office Ribbon-menu exporteren en importeren
Tekentooltab in lint van Microsoft Office ontbreekt? Voeg het zo toe!
Het Microsoft Office-lint aanpassen
Microsoft Office Click-To-Run Hoog CPU-gebruik in Windows 11/10
Hoe Measurement Converter te gebruiken in Microsoft Office
De status van Microsoft Teams wijzigen van Afwezig naar Beschikbaar
Beeldcompressie uitschakelen in Office 365-apps
Download Windows en Office ISO Disc-images van Microsoft
Fout, referentiebron niet gevonden - Microsoft Office-probleem
Schakel Microsoft Defender Application Guard voor Office in of uit
Microsoft Office-bestanden opslaan in Dropbox op iPad
Sorry, we hebben wat tijdelijke serverproblemen - Office 365-apps
Hoe een ASPX-bestand te openen (ASPX naar PDF converteren)
Sorry, we kunnen nu niet bij uw account komen fout in Office 365-apps
Hoe de gebruikersnaam uit de titelbalk van Office 365 te verwijderen
Het Office 365 DNS Diagnostic Tool gebruiken
Microsoft Defender Application Guard voor Office - Vereisten, veelgestelde vragen, enz.
De volgende producten kunnen niet tegelijkertijd worden geïnstalleerd Office 365
Hoe te migreren van Office 365 Video naar Microsoft Streams
Eerdere versies van Microsoft Office downloaden
