Hoe Microsoft Outlook uit te schakelen of te verwijderen van Windows 11/10
Microsoft Outlook is de meest populaire e-mailclient die wordt gebruikt op het Windows -besturingssysteem. Miljoenen gebruikers zijn om goede redenen dol op dit programma, maar misschien geeft u de voorkeur aan een andere e-mailclient voor uw computer.
Het probleem hier is dat hoewel u uw favoriete e-mailclient configureert, Windows blijft voorstellen dat u een profiel op Outlook maakt . Wanneer u e-mails wilt verzenden, vraagt uw computer u automatisch om dit met Outlook te doen .
Houd er rekening mee dat als u het programma uitschakelt, uw gegevens niet worden verwijderd. Het verbergt het alleen uit het zicht, zodat het uw computerscherm niet rommelig maakt. In deze blogpost ziet u hoe u Outlook in Windows 11 kunt uitschakelen of verwijderen .
Waarom schakelen sommige mensen Outlook uit?
Er zijn een aantal redenen waarom iemand zijn Outlook-(Outlook) account zou willen uitschakelen of verwijderen . Dit zijn de belangrijkste punten:
- De vakantie staat voor de deur en u wilt een pauze nemen van zakelijke e-mails.
- U wilt niet dat uw echtgenoot uw e-mails leest.
- Het e-mailaccount dat u voor uw werk gebruikt, is uw persoonlijke account en u wilt niet dat iemand het gebruikt.
- U bent gehackt en voelt zich nu niet veilig bij het gebruik van Outlook .
Wat de reden ook is voor het uitschakelen of verwijderen van uw account, volg de onderstaande suggesties om het proces te voltooien.
Hoe de Outlook -client uit te schakelen of te verwijderen?
Om van Outlook af te komen , heb je de volgende opties:
- Outlook uitschakelen vanuit de opstartlijst
- Wijzig uw standaard e-mailclient.
- Schakel Microsoft Outlook uit.
- Microsoft Office verwijderen.
De eerste twee oplossingen houden Microsoft Outlook op uw computersysteem, maar zorgen ervoor dat het programma niet in de weg staat. Maar de derde methode zal Outlook volledig verwijderen samen met elke andere Microsoft Office -toepassing.
Lees de volgende paragrafen om te leren hoe u deze bewerkingen uitvoert.
1] Schakel Outlook uit vanuit de opstartlijst(Startup List)
Om opstartprogramma's uit te schakelen(disable startup programs) :
- Locatie openen
%AppData%MicrosoftWindowsStart MenuProgramsStartupin Verkenner(Explorer) . Als je de Outlook -snelkoppeling daar ziet, verwijder deze dan - Open Task Manager > Startup tabblad Opstarten. Als je Outlook daar ziet, schakel het dan uit
2] Wijzig uw standaard e-mailclient
Windows 11

Behalve dat het een e-mailclient is, fungeert Outlook ook als een persoonlijke organisator. Als u liever niet steeds door Microsoft Outlook wordt voorgesteld , kunt u in plaats daarvan overschakelen naar een ander e-mailprogramma. Volg deze stappen om het te doen.
- Om toegang te krijgen tot de Windows-instellingen(Windows Settings) , drukt u op Windows + I op uw toetsenbord.
- Selecteer het menu-item Apps in het linkerdeelvenster.
- Selecteer nu de optie Standaard apps(Default apps) in het rechterdeelvenster.
- Scroll naar beneden en klik op Mail .
- U zult zien dat Outlook is ingesteld als de standaard e-mailclient.
- Klik op Outlook(Click Outlook) en kies een ander programma om uw e-mails af te handelen.
Nadat u de bovenstaande stappen hebt uitgevoerd, is Outlook niet langer uw standaard e-mailclient.
Windows 10
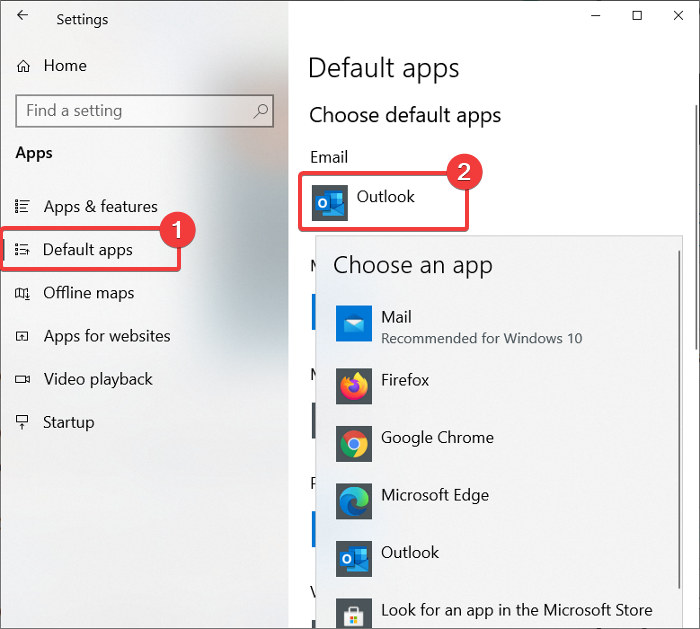
Outlook doet ook dienst als e-mailclient en persoonlijke organisator. Als uw reden om Microsoft Outlook uit te schakelen is dat u niet wilt dat Windows het blijft voorstellen, dan kunt u in plaats daarvan een ander programma instellen om uw e-mails af te handelen.
Druk op de combinatie Windows key + IInstellingen(Settings) te openen . Klik hier op Apps .
Selecteer de optie Standaard apps(Default apps) in het linkerdeelvenster.
Onder E- mail(Email) zou u Outlook moeten zien ingesteld als de standaardapp voor het afhandelen van e-mails.
Klik op het Outlook-pictogram(Outlook icon) en wijzig het in het programma van uw voorkeur vanuit de vervolgkeuzelijst.
Hoewel deze methode Microsoft Outlook(Microsoft Outlook) niet verwijdert , is het programma niet langer uw standaard e-mailclient.
3] Schakel Microsoft Outlook uit(Disable Microsoft Outlook) (voor Office 365 )
Deze methode is op maat gemaakt voor gebruikers van Outlook voor Office 365 . Microsoft heeft drie versies van Outlook :
- De Outlook -mailclient is een onderdeel van de Microsoft Office - suite.
- Het gratis, webgebaseerde Outlook.com , dat voorheen Hotmail heette .
- Outlook Web App ( OWA ), ook bekend als Outlook voor Office 365 .
Outlook voor Office 365 is het directe alternatief voor de traditionele Outlook -toepassing en misschien wat u op uw computer hebt geïnstalleerd. Als u Outlook voor Office 365 gebruikt en er vanaf wilt, volg dan de onderstaande gids:
Druk samen op de Windows-toets en ik(I) om Instellingen te openen.
Klik op Apps en selecteer Apps & functies(Apps & features) in het linkerdeelvenster.
Zoek Microsoft Office Desktop Apps in de lijst en klik erop. Ga naar de link Geavanceerde opties(Advanced options) die wordt onthuld.
Zoek Outlook in het volgende scherm en klik erop om de knop Verwijderen (Uninstall ) te onthullen .
Klik ten slotte op de knop Verwijderen .(Uninstall)
4] Microsoft Office verwijderen
We hebben methoden onderzocht om Microsoft Outlook uit te schakelen zonder andere toepassingen in de Microsoft Office - suite te verwijderen. Als u niet geïnteresseerd bent in MS Word , Excel en andere Office -apps, kunt u Microsoft Office grondig verwijderen om Outlook te verwijderen.
De stappen voor het verwijderen van Microsoft Office zijn afhankelijk van hoe u het in de eerste plaats hebt geïnstalleerd. Mogelijk hebt u Office geïnstalleerd met behulp van de MSI ( Microsoft Windows Installer ), de Click-to-Run- installatie of vanuit de Microsoft Store .
Na een succesvolle verwijdering van Microsoft Office heeft uw computer niet langer Outlook en alle andere Office -toepassingen.
Ben ik al mijn e-mails kwijt als ik Outlook verwijder ?
Microsoft Outlook heeft de mogelijkheid om e-mails op een harde schijf op te slaan. Daarom(Therefore) , zelfs als u Outlook verwijdert zonder uw e-mails te exporteren, kunt u ze nog steeds ophalen. Op deze manier laat Outlook u uw e-mails niet kwijtraken, zelfs niet als u Outlook verwijdert .
Wat is veiliger Gmail of Outlook?
Zowel Google als Outlook bieden tweefactorauthenticatie en wachtwoordbeveiliging. Vanaf nu is het spamfilter van Gmail robuuster. Outlook biedt echter meer coderingsopties voor gevoelige gegevens .
TIP : Misschien wil je onze lijst met de best free email clients for Windows 11/10 bekijken .
Related posts
RSS-feeds toevoegen aan Outlook in Windows 11/10
Hoe het doorsturen van e-mail in Outlook voor Windows 11/10 te stoppen?
Hoe de Outlook-cache te wissen in Windows 11/10
Een Outlook-agenda afdrukken in Windows 11/10
Een selectievakje invoegen in Outlook-e-mail en Mail-app in Windows 11/10
Microsoft Intune synchroniseert niet? Forceer Intune om te synchroniseren in Windows 11/10
Een website blokkeren in Microsoft Edge op Windows 11/10
Microfoon werkt niet in Microsoft Teams op Windows 11/10
iTunes-app van Microsoft Store gebruiken op Windows 11/10
Configureer Microsoft Defender om .zip .rar .cab-bestanden te scannen in Windows 11/10
Fix Microsoft Teams-fout caa70004 in Windows 11/10
Hoe Microsoft XPS Document Writer-printer te verwijderen in Windows 11/10
Hoe te voorkomen dat Microsoft Teams automatisch wordt geopend in Windows 11/10
URI-opdrachten om Microsoft Store-apps te openen in Windows 11/10
Hoe u Microsoft Store-apps opnieuw registreert of opnieuw installeert in Windows 11/10
Microsoft Windows Foutrapportageservice in Windows 11/10
Microsoft Whiteboard loopt vast of loopt vast in Windows 11/10
Kan een app van Microsoft Store niet vinden, pushen of installeren op Windows 11/10
Beste gratis film-apps beschikbaar in de Microsoft Store voor Windows 11/10
Microsoft Edge blijft automatisch resetten bij opnieuw opstarten in Windows 11/10
