Hoe MOBI-bestanden op Android te openen
De meeste mensen lezen graag boeken zonder ze als een gematerialiseerde versie te hoeven hebben. eBooks zijn veel handiger om mee te nemen en te lezen dan de normale paperbackversies, die om verschillende redenen vervormd kunnen raken. Als je niet graag boeken hebt die uiteindelijk kreukelen met beschadigde pagina's, zul je de eBooks met plezier lezen. MOBI is een van de beroemde eBook-bestandsindelingen die over het hele internet zijn verspreid om lezers flexibiliteit te geven bij het lezen. Maar eerst moet u weten hoe u MOBI- bestanden op Android kunt openen . Er zijn ook verschillende apps beschikbaar om MOBI- bestanden op Android te openen om je (Android)leesreeks(MOBI) bij te houden. Dus lees het hele artikel om te begrijpen hoe u EPUB en MOBI . opent(MOBI)bestanden op Android .

Hoe MOBI-bestanden op Android te openen(How to Open MOBI Files on Android)
Een MOBI -bestand is een Mobipocket eBook-bestand dat wordt gebruikt voor het opslaan van digitaal leesbare bestanden en boeken. Enkele kenmerken van dit bestandsformaat zijn:
- U kunt deze bestanden zelfs met een lage bandbreedte(low bandwidth) op uw mobiele apparaat lezen .
- Het ondersteunt ook bladwijzers, frames, JavaScript en het toevoegen van correcties en notities(bookmarking, frames, JavaScript, and adding corrections and notes) in een bestand.
- Het MOBI-bestandsformaat is ook uitgebreid met de PRC-standaard(expanded with PRC standard) .
- Dit formaat kan complexe (handle) inhoud aan(complex content) , inclusief ondersteuning voor indexering, geavanceerde navigatieknoppen en hoge mate van compressie.
En je hebt zeker een app nodig om MOBI- bestanden op Android te openen, aangezien deze bestandsindelingen niet gemakkelijk door een app kunnen worden geopend. Laten we enkele van de apps bekijken en begrijpen hoe MOBI- bestanden op Android met elk ervan kunnen worden geopend.
Opmerking:(Note:) aangezien smartphones niet dezelfde instellingen(Settings) hebben , verschillen ze van fabrikant tot fabrikant. Zorg daarom(Hence) voor de juiste instellingen voordat u deze wijzigt. Deze stappen zijn uitgevoerd op MIUI 11 , zoals weergegeven in de onderstaande afbeeldingen.
1. Gebruik de Kindle-app(1. Use Kindle App)
Kindle is een van de meest populaire apps om boeken, tijdschriften, kranten, enz. te lezen. Je kunt kiezen uit duizenden boeken die beschikbaar zijn op dit platform terwijl je gebruik maakt van de verschillende hieronder genoemde functies.
- U kunt elk boek selecteren uit 1 miljoen(1 million) beschikbare boeken.
- Het biedt ook een ingebouwd woordenboek en Wikipedia(built-in dictionary and Wikipedia) om de leeservaring te vergemakkelijken.
- U kunt een boek synchroniseren(sync a book) en op meerdere apparaten lezen.
- Hiermee kunt u het eerste hoofdstuk van het boek lezen voordat u het koopt(read the first chapter of the book before buying it) , waardoor u gemakkelijker kunt beslissen of u dat boek wilt kopen of niet.
- U kunt verschillende parameters aanpassen,(customize various parameters) zoals helderheid, achtergrondkleur, lettergrootte, enz., om de betrokkenheid bij een boek te vergroten.
- Kindle ondersteunt formaten zoals AZW, MOBI, PDF, TXT, DOCX, DOC, RTF, PSZ, PRC , enz.
Lees(Read) en volg de komende stappen om de Kindle - app te gebruiken om MOBI- bestanden op Android te openen .
1. Installeer(Install) de Kindle -app op je apparaat vanuit de Google Play Store .

2. Open Bestandsbeheer(File Manager) op uw apparaat en tik op de map Downloaden .(Download)

3. Selecteer het gedownloade MOBI-bestand(MOBI file) in de map.
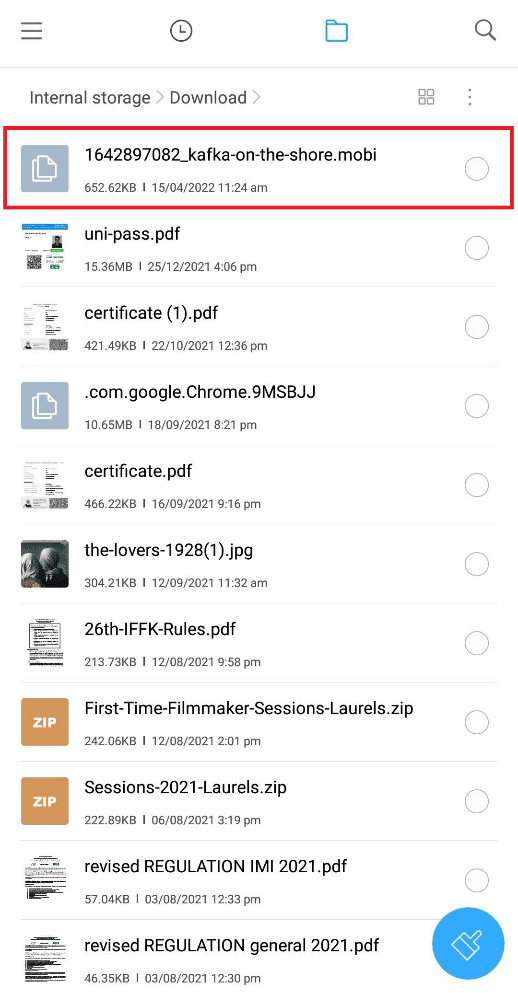
4. Tik op de optie Verplaatsen(Move) , zoals hieronder weergegeven.

5. Tik op Interne opslag(Internal storage) .
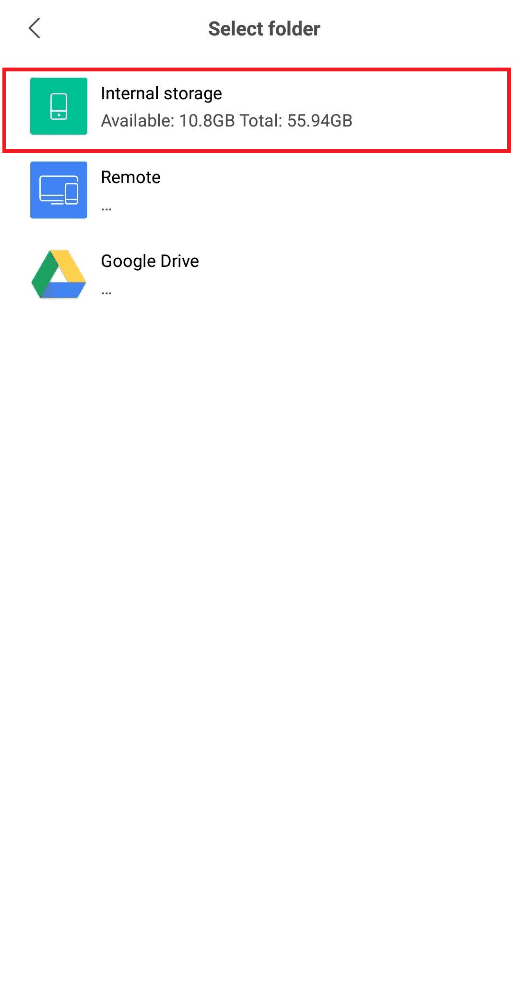
6. Tik op de Android- map in de lijst, zoals hieronder weergegeven.

7. Tik op de gegevensmap(data) .

8. Zoek(Find) en tik op de Kindle - map met de naam com.amazon.kindle , zoals hieronder weergegeven.

9. Tik op en open de bestandenmap(files) .

10. Tik op de optie Plakken(Paste) om het geselecteerde MOBI -bestand in deze map te plakken.
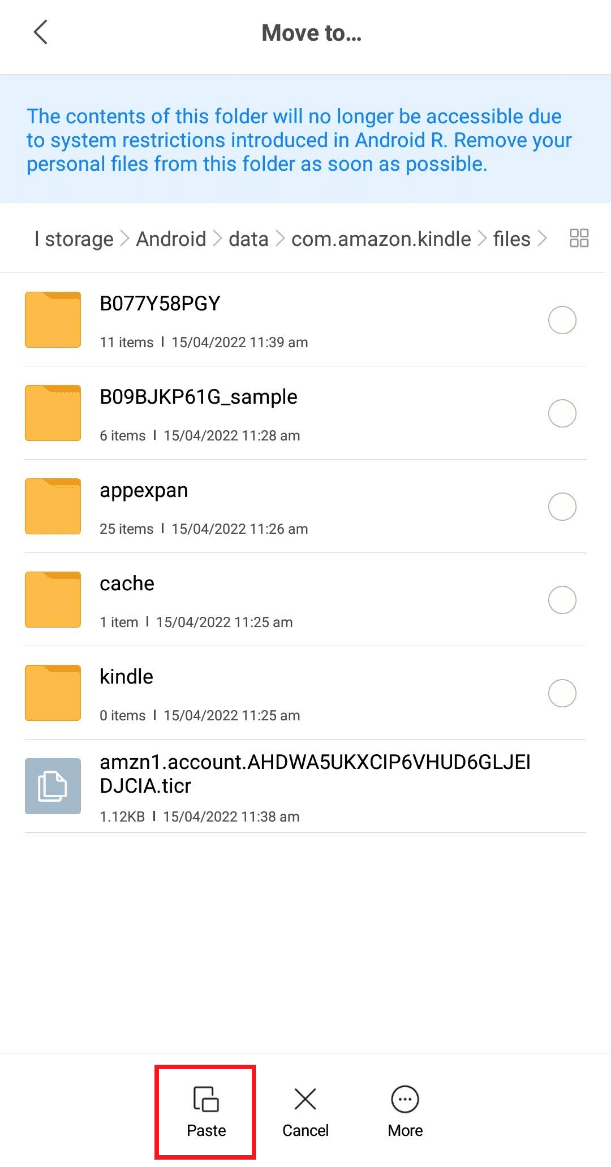
11. Het MOBI-bestand(MOBI file) wordt onmiddellijk naar de Kindle - map verplaatst.

12. Open nu de Kindle -toepassing op uw apparaat en u zult het verplaatste MOBI -bestand vinden onder Uit uw bibliotheek(From Your Library) , zoals hieronder weergegeven.
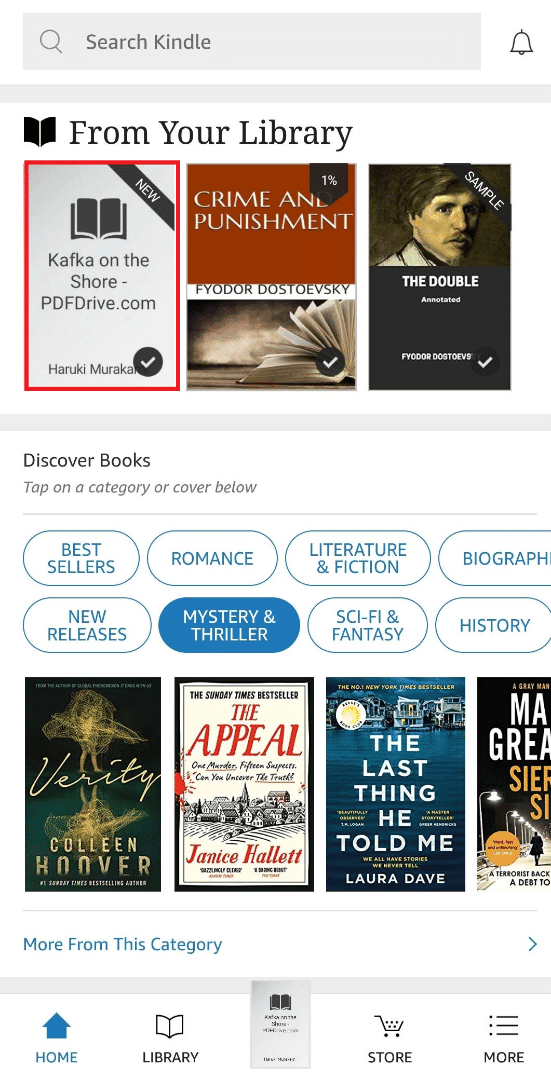
13. Tik op het bestand(file) en begin met lezen.
Lees ook: (Also Read:) Hoe dubbele bestanden in Google Drive te verwijderen(How to Remove Duplicate Files in Google Drive)
2. Gebruik eReader Prestigio: Book Reader-app(2. Use eReader Prestigio: Book Reader App)
is een andere populaire app om MOBI- bestanden op Android te openen . Het heeft een aantal mooie functies om te pronken, en sommige worden hieronder vermeld.
- Deze applicatie ondersteunt comfortabel HTML, EPUB, DJVU, MOBI, TXT, ZIP , enz., bestandsformaten.
- Het biedt u een tekst-naar-spraakfunctie(text-to-speech) waarmee u de boeken in verschillende talen(various languages) kunt voorlezen .
- U kunt de app-bibliotheek scannen(scan the app library) op een specifiek leerboek en bestandsformaat.
- Het geeft je ook toegang tot een ingebouwd woordenboek(in-built dictionary) .
- Je kunt ook de nachtmodus gebruiken(night mode) om wat stress uit je ogen te halen tijdens het lezen.
Laten we nu eens kijken naar de stappen om te weten hoe MOBI- bestanden op Android te openen met eReader Prestigio .
1. Installeer(Install) de eReader Prestigio -app uit de Google Play Store .
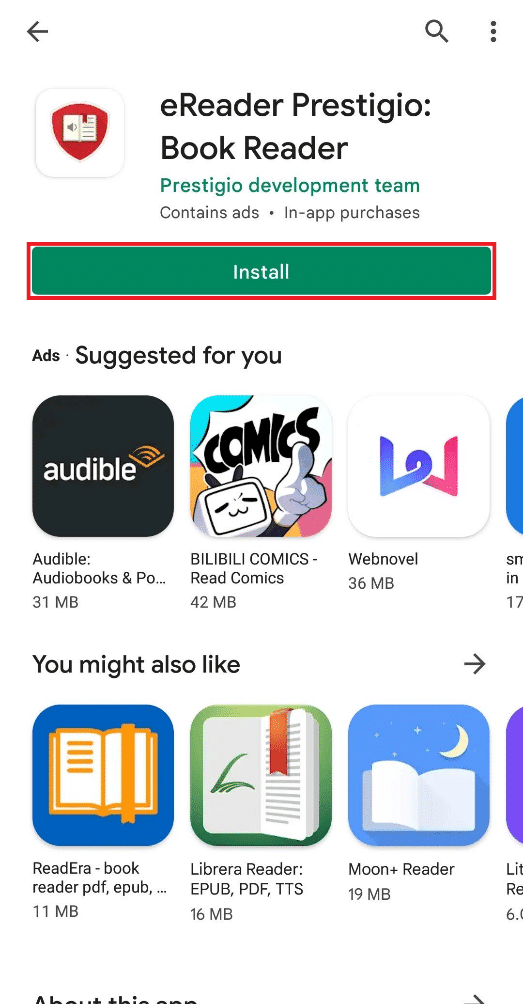
2. Open de applicatie nadat de installatie is voltooid en tik op TOESTAAN(ALLOW) bij de pop- upvraag eReader Prestigio toegang geven tot foto's, media en bestanden op uw apparaat? (Allow eReader Prestigio to access photos, media and files on your device?)zoals hieronder weergegeven.

3. Tik op de optie Overslaan om het (Skip)MOBI -bestand snel te openen . U kunt later inloggen in de app.

4. Tik op het hamburgerpictogram(hamburger icon) in de linkerbovenhoek, zoals hieronder weergegeven.

5. Tik op de optie Bestanden(Files) in het geopende paneel.
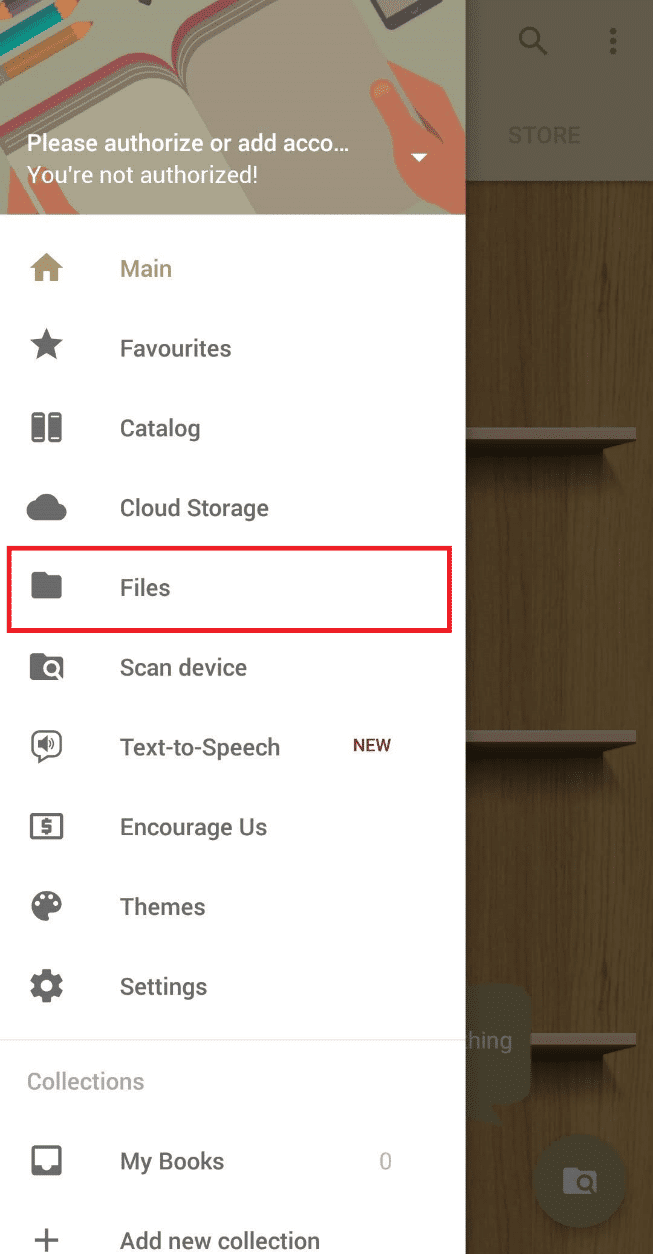
6. Tik op SD-kaart(SD Card) , zoals hieronder weergegeven.

7. Scroll naar beneden om de downloadmap(Download) te vinden en tik erop om deze te openen.

8. Zoek het gewenste MOBI-bestand(MOBI file) uit de lijst en tik erop.
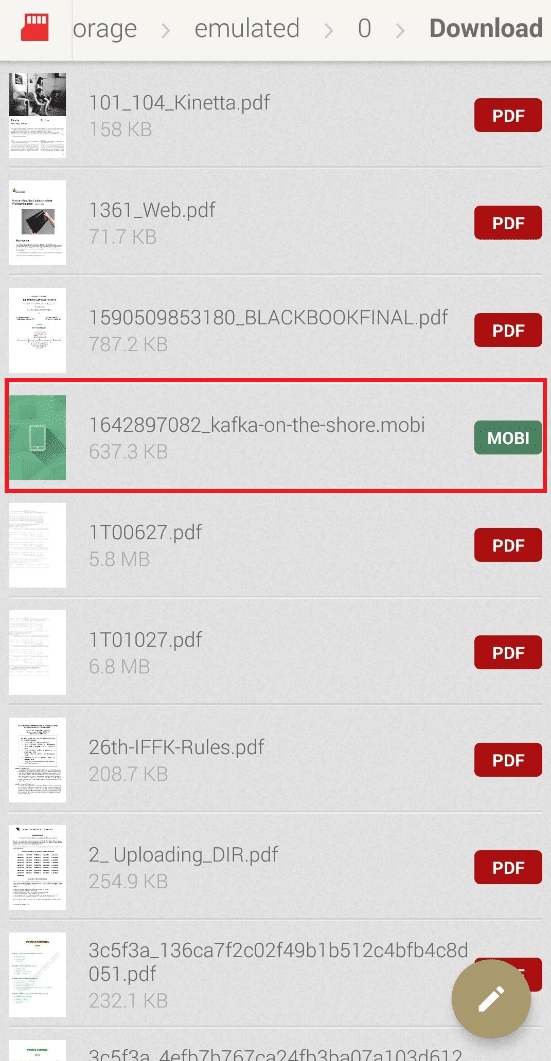
Nu wordt het MOBI -bestand geopend en kunt u het op uw apparaat lezen wanneer u maar wilt.
Lees ook: (Also Read:) Hoe GZ-bestand te openen in Windows 10(How to Open GZ File in Windows 10)
3. Gebruik de Cool Reader-app(3. Use Cool Reader App)
Cool Reader is een eBook-readertoepassing die u een aantal aantrekkelijke functies biedt om de leeservaring van elk bestandsformaat op uw apparaat te verbeteren. Enkele van die kenmerken zijn:
- Het heeft ondersteuning voor tekst naar spraak (TTS) en online catalogi (OPDS)(text to speech (TTS) and online catalogs (OPDS)) .
- Cool Reader formatteert automatisch TXT-bestanden(reformats TXT files) zoals automatisch detecterende koppen, en het kan ook boeken lezen uit zip-archieven(read books from zip archives) .
- U kunt een ingebouwde bestandsbrowser(built-in file browser) gebruiken en recente boeken snel openen.
- Deze app ondersteunt TXT, RTF, MOBI, HTML, DOC, PML en vele andere bestandsindelingen.
De volgende stappen zullen u uitgebreid antwoord geven op het openen van EPUB- en MOBI- bestanden op Android - vragen.
1. Installeer(Install) de Cool Reader -toepassing op uw apparaat.

2. Open de applicatie nadat de installatie is voltooid en tik op TOESTAAN(ALLOW) bij de pop- upvraag Cool Reader toegang geven tot foto's, media en bestanden op uw apparaat? (Allow Cool Reader to access photos, media and files on your device?)zoals hieronder afgebeeld.

3. Tik op de SD - optie onder het gedeelte Bladeren door bestandssysteem(Browse file system) , zoals hieronder weergegeven.
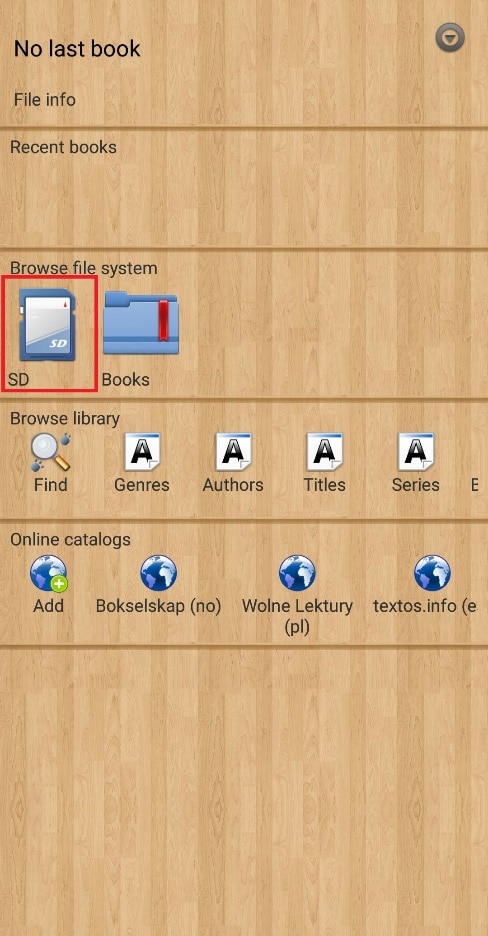
4. Tik op om de downloadmap(Download) te openen.
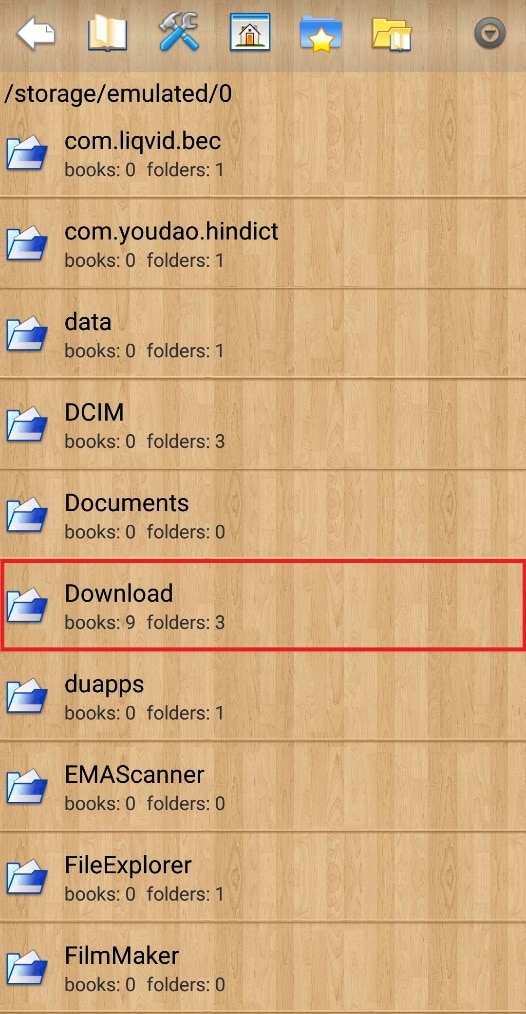
5. Scroll naar beneden en zoek het MOBI-bestand(MOBI file) dat u wilt openen. Tik erop om te openen.

Het gewenste MOBI -bestand wordt geopend in de Cool Reader -toepassing.
Aanbevolen:(Recommended:)
- Hoe de Spectrum-afstandsbediening te resetten(How to Reset Spectrum Remote)
- Fix WhatsApp-videogesprek werkt niet op iPhone en Android(Fix WhatsApp Video Call Not Working on iPhone and Android)
- Groepsberichten uitvoeren op Android(How to Perform Group Messaging on Android)
- 20 Beste snelle oplader voor Android(20 Best High Speed Charger for Android)
U hebt nu geleerd hoe u MOBI-bestanden op Android kunt openen(how to open MOBI files on Android) met behulp van de genoemde stappen. Elke genoemde app om MOBI- bestanden op Android in dit artikel te openen, zal u helpen hetzelfde met succes te doen. U kunt contact met ons opnemen via de opmerkingen hieronder met vragen of suggesties die u heeft over dit of andere onderwerpen waarmee u hulp wilt.
Related posts
Hoe bestanden en apps op Android te verbergen
10 beste Android-emulators voor Windows en Mac
9 manieren om de prullenbak op Android te legen en ongewenste bestanden te verwijderen
Bestanden, foto's en video's verbergen op Android (2022)
Fix Oeps er ging iets mis YouTube-app
Android vast in een reboot-lus? 6 manieren om het te repareren!
Hoe EXE-bestand naar APK-bestand te converteren om op Android te draaien
Hoe te volgen op Snapchat
Hoe de GPS-nauwkeurigheid op Android te verbeteren
Hoe Instagram-berichten te lezen zonder gezien te worden
Hoe overgebleven bestanden te verwijderen na het verwijderen van apps op Android
Hoe Snapchat-filters op foto's van Camera Roll te zetten?
Fix YouTube-video's die niet worden afgespeeld op Android
Hoe Microsoft Teams Push to Talk in of uit te schakelen?
Hoe neem je een pauze van iemand op Facebook
OGG-bestanden afspelen op Windows 10
Fix Error 98 SMS-beëindiging geweigerd
Hoe het blauwlichtfilter op Android te activeren
Hoe OK Google op Android uit te schakelen
Fix WhatsApp-videogesprek werkt niet op iPhone en Android
