Hoe Neon Glow-effecttekst toe te voegen in GIMP
Sommigen zullen Adobe Photoshop , Adobe Illustrator , Sketch gebruiken om prachtige ontwerpen voor hun foto's te maken of om prachtige afbeeldingen of ontwerpen te maken. GIMP is software waarmee gebruikers afbeeldingen naar wens kunnen verbeteren of ontwikkelen. Een Neon Glow is een effect dat een realistisch licht op een afbeelding of object laat zien.
Hoe Neon Glow aan tekst(Text) toe te voegen in GIMP
Voer uw tekst in het canvas in.
We maken de achtergrond zwart en de tekst wit.
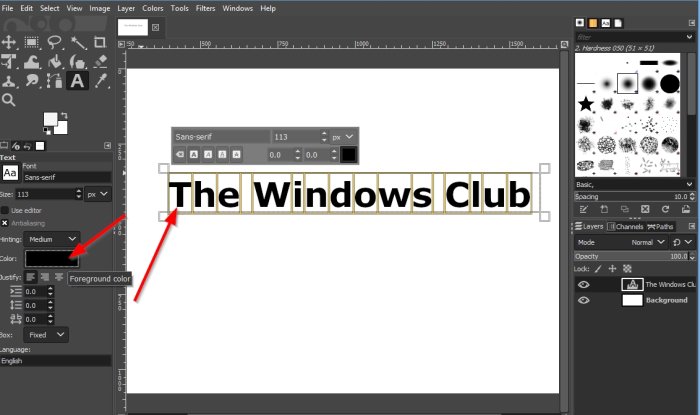
Om de tekst in het tekstvak wit te maken, plaatst u de cursor in het vak en sleept u deze over de tekst om te markeren.
Ga vervolgens naar het linkerdeelvenster en klik op de knop Kleur(Color ) .
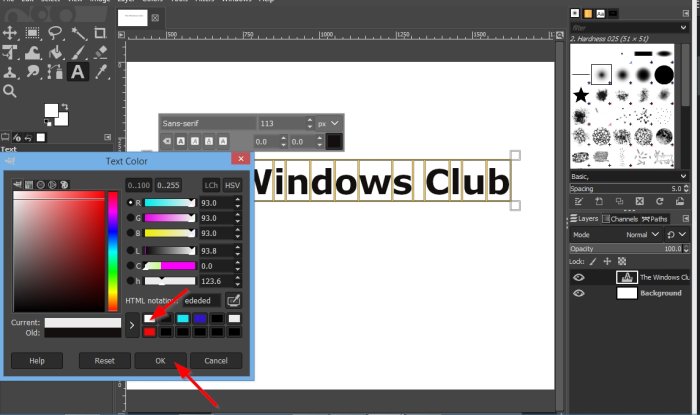
Er wordt een dialoogvenster Tekstkleur geopend.(Text Color)
Kies een witte kleur en dan OK .
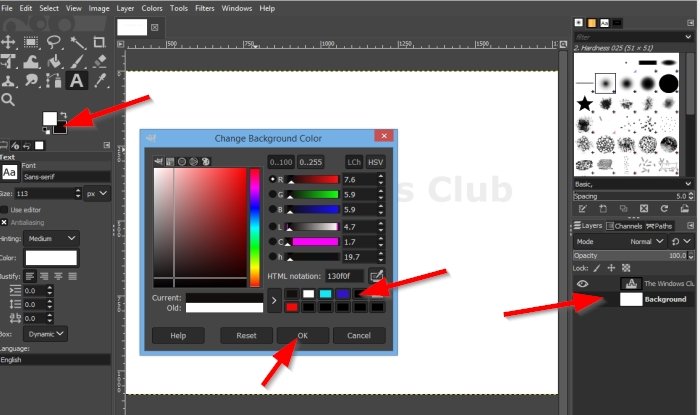
We klikken op de achtergrondlaag(Background) in het rechterdeelvenster.
Klik vervolgens op de knop Achtergrondkleur(Background Color) onder de tools in de toolbox.
Er verschijnt een dialoogvenster Achtergrondkleur wijzigen .(Change Background Color)
Kies een achtergrondkleur. We kozen voor zwart.
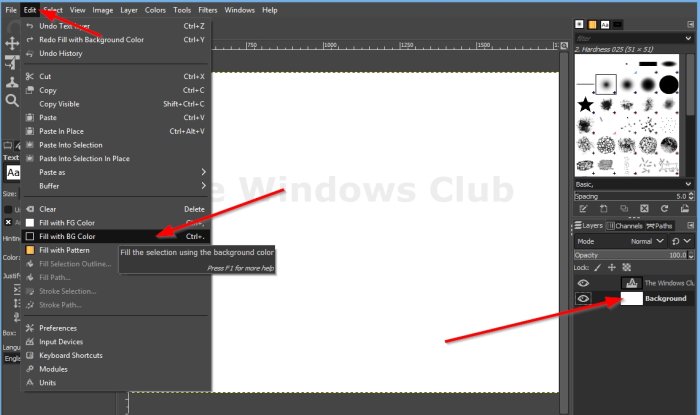
Klik op Bewerken(Edit) in de menubalk en klik in de lijst op Vullen met BG-kleur met een zwart pictogram(Fill with BG color with a black icon) .
We gaan een omtrek rond de tekst toevoegen.
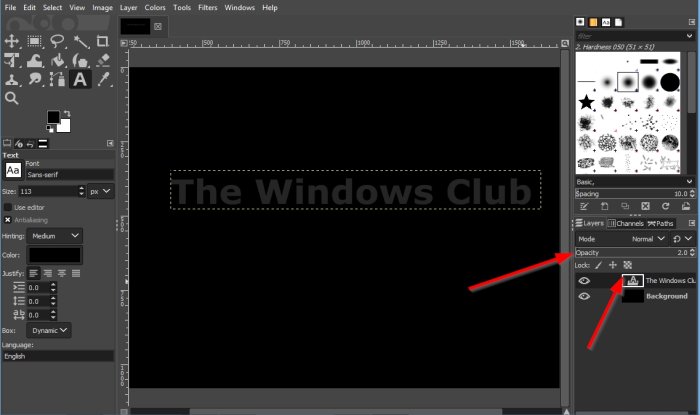
Klik(Click) op de tekstlaag "The Windows Club" en verlaag de dekking(Opacity) naar twee in het rechterdeelvenster.
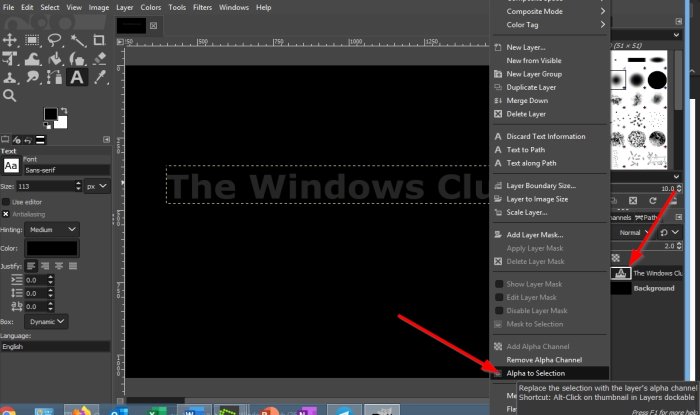
Klik met de rechtermuisknop op(Right-click) de tekstlaag " The Windows Club. Selecteer in de lijst Alfa naar selectie(Alpha to Selection) .
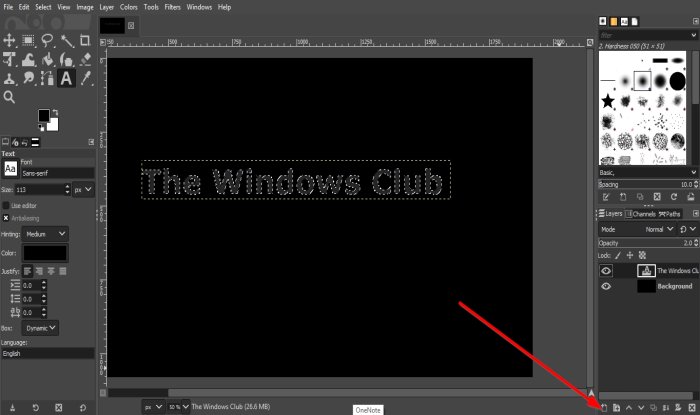
Klik(Click) op de knop onderaan genaamd Nieuwe laag maken en voeg deze toe aan de afbeelding(Create new layer and add it to the image) .
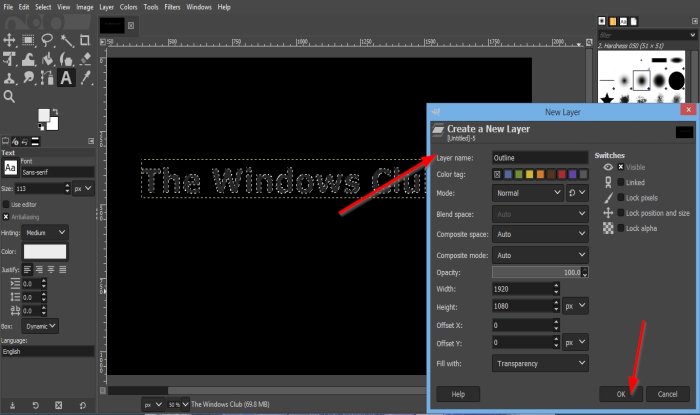
Er verschijnt een dialoogvenster Nieuwe afbeelding ; (New Image)Geef de laagomtrek(Layer Outline) een naam en klik op OK .
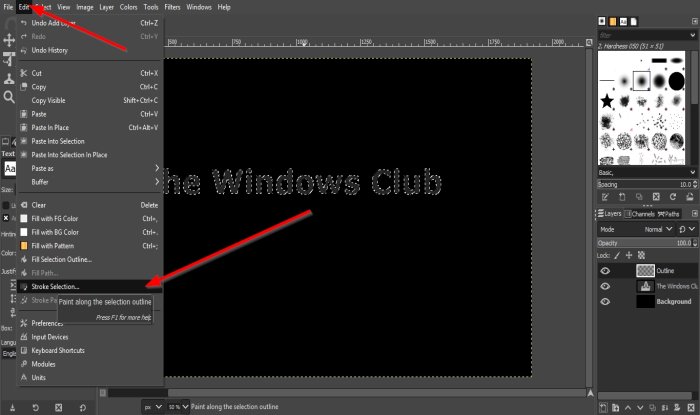
Ga dan naar Bewerken en selecteer Lijnselectie(Stroke Selection) .
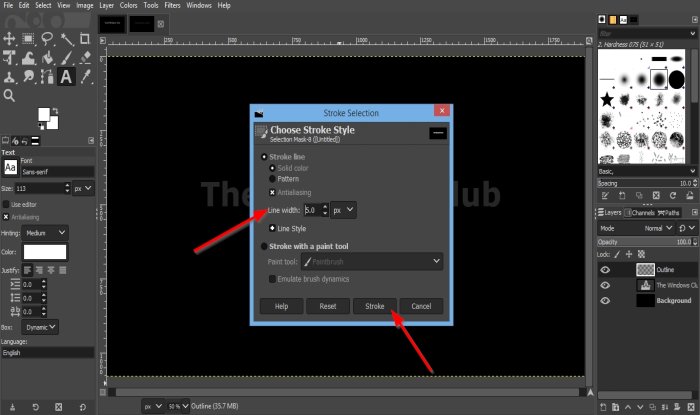
Er wordt een dialoogvenster Lijnselectie geopend .(Stroke Selection)
Maak in het dialoogvenster de lijnbreedte (Line Width) Pixel 5 .
Klik vervolgens op Beroerte(Stroke) .
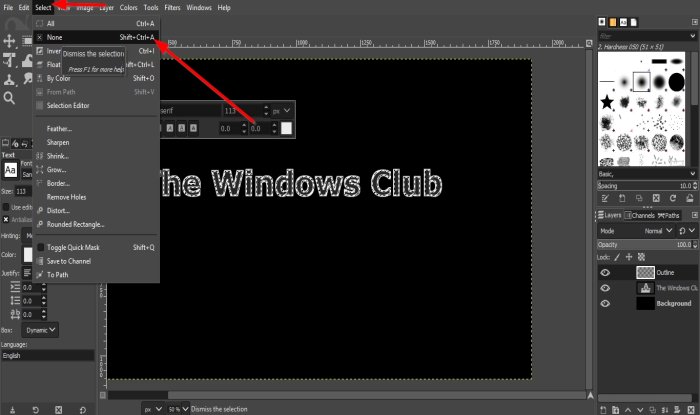
Klik vervolgens op Selecteren(Select ) in de menubalk en klik op Geen(None) .
Er zal een omtrek rond de afbeelding zijn.
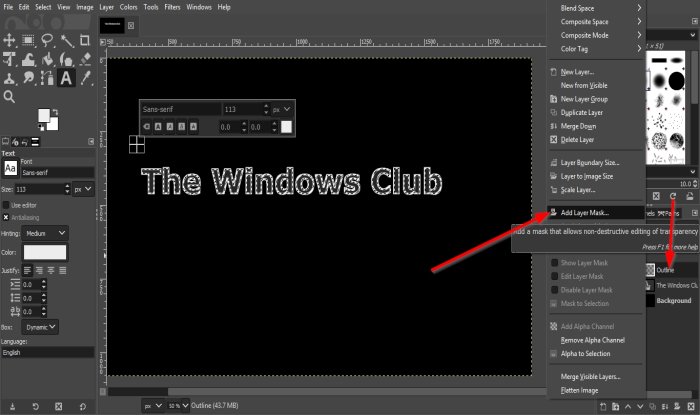
Klik met de rechtermuisknop op(Right-click) de laag met de naam Overzicht(Outline) en selecteer Laagmasker toevoegen(Add Layer Mask) .
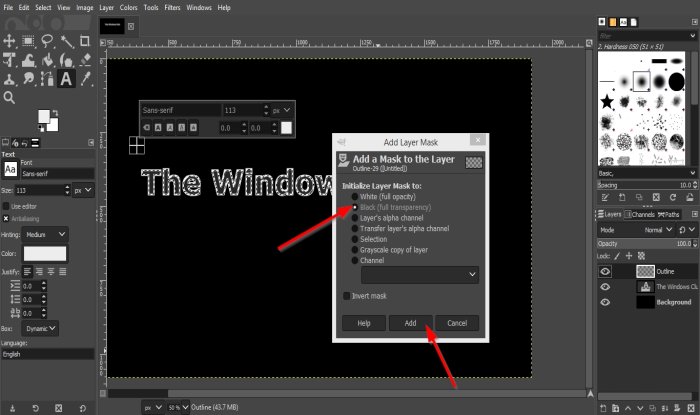
Een dialoogvenster Laagmasker toevoegen wordt geopend.(Add Layer Mask)
In het dialoogvenster kiezen we Zwart (volledige transparantie)(Black (Full Transparency)) .
Klik vervolgens op Toevoegen(Add) .
U zult merken dat de omtrek verdwenen is.
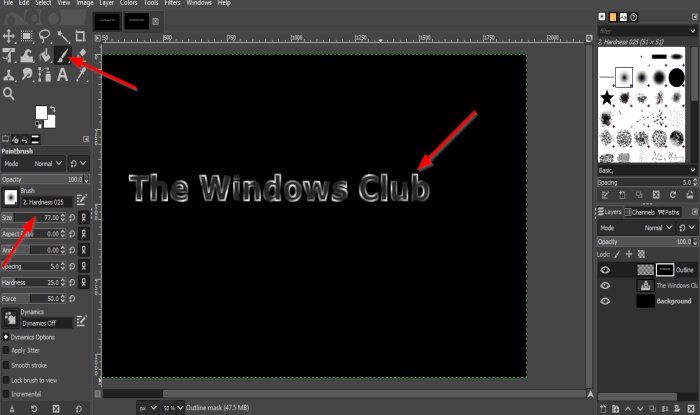
Nu selecteren we het gereedschap Penseel(Paintbrush) in de gereedschapskist.
Wanneer het gereedschap Penseel(Paintbrush) is geselecteerd, verschijnen hieronder functies die verband houden met het gereedschap Penseel om het penseel aan te passen. (Paintbrush)U kunt de grootte vergroten door op de pijltjestoetsen voor vergroten en verkleinen van het formaatvak te klikken.
Verf(Paint) enkele delen van de letters van de tekst op het canvas, merk op dat de randen van de tekst omlijnd zijn.
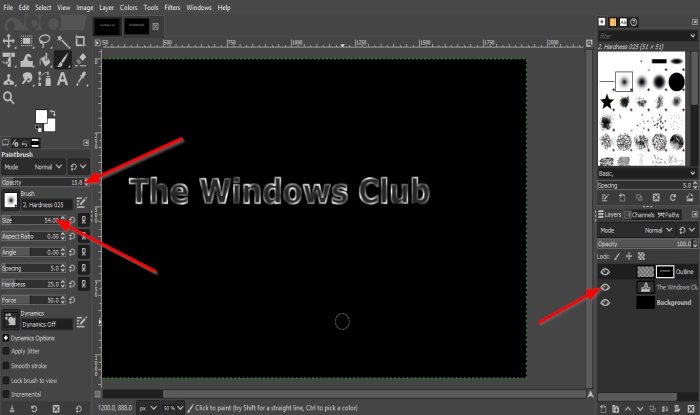
Nu zullen we de zichtbaarheid van de tekst uitschakelen door op de oogbol(Eyeball) naast de tekst "The Windows Club " te klikken.
Nu zullen we de grootte van het penseel vergroten en de ondoorzichtigheid(Opacity) verkleinen .
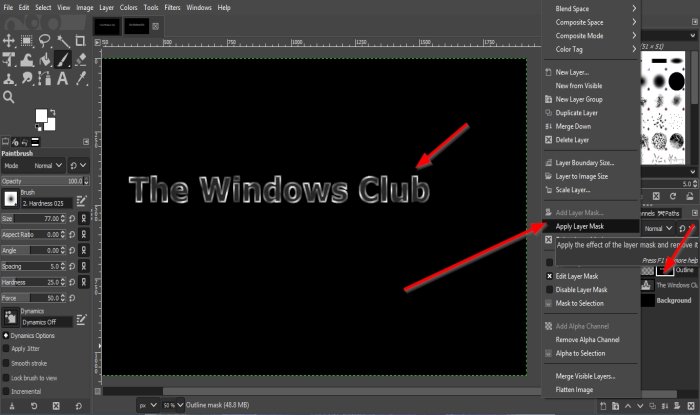
Klik(Click) op de tekst in het canvas om de markering toe te voegen aan de niet-omlijnde randen van de tekst; het is zwakker dan de vorige omtrek.
Klik vervolgens met de rechtermuisknop op de laag met de naam omtrek in het rechterdeelvenster en selecteer Laagmasker toepassen(Apply Layer Mask) .
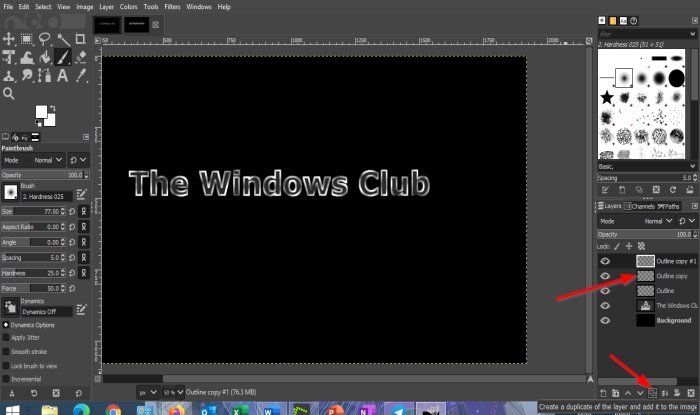
We zullen twee exemplaren van de laag Contour dupliceren.(Outline)
Klik hiervoor op de knop Maak een duplicaat van de laag en voeg deze(Create a duplicate of the layer and add it to the image) twee keer toe aan de afbeelding.
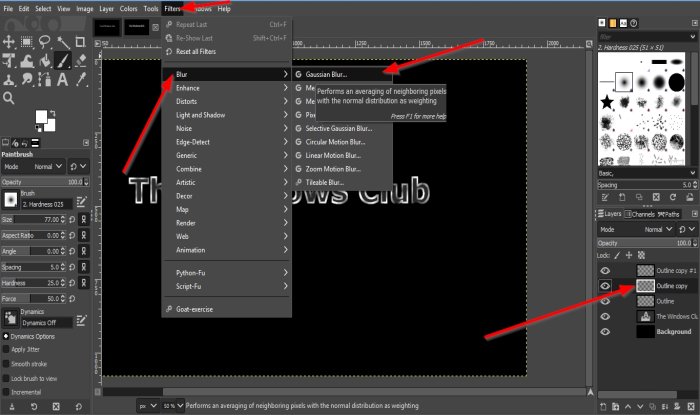
Klik(Click) op de kopie van de omtreklaag in het midden.
Vervolgens klikken we op Filters in de menubalk en selecteren we Vervagen(Blur) en kiezen we Gaussiaans vervagen(Gaussian Blur) .
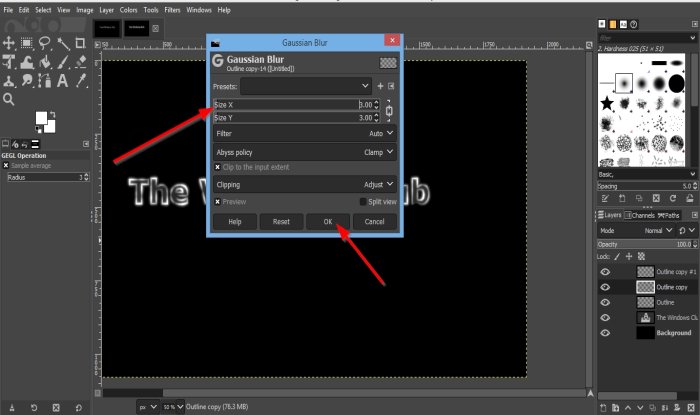
Er verschijnt een dialoogvenster Gaussiaans vervagen .(Gaussian Blur)
Verander Maat X(Size X ) en Maat Y(Size Y) in 3 .
Klik vervolgens op OK .
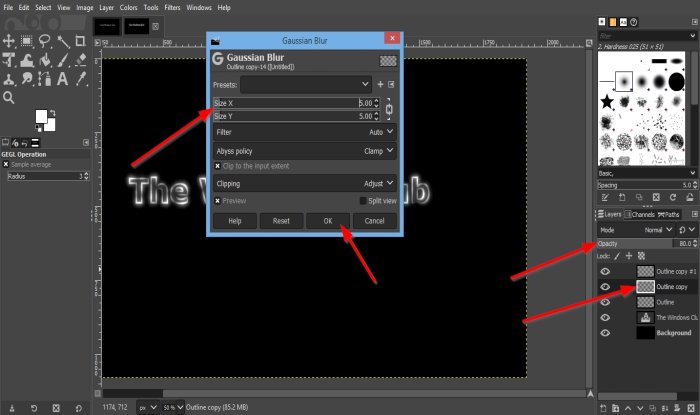
Ga dan naar de omtreklaag kopie in de middelste dekking(Opacity) en maak het 80 procent.
Vervolgens gaan we op de andere kopie van de overzichtslaag(Outline) klikken en op Filters in de menubalk klikken en Vervagen(Blur) selecteren en opnieuw Gaussiaans vervagen(Blur) .
Wijzig in het dialoogvenster Gaussiaans vervagen (Gaussian Blur)Grootte X(Size X) en Grootte Y(Size Y) in 5 .
Dan oké(OK) .

Nu zullen we op de bovenste gekopieerde omtreklaag klikken en klikken op Een nieuwe laag maken en deze toevoegen aan de afbeeldingsknop(Create a new layer and add it to the image) .
Het dialoogvenster Nieuwe laag verschijnt, geef de laag een naam en klik vervolgens op (New Layer)OK .
Klik vervolgens op het gereedschap Penseel(Paintbrush) en maak de grootte iets kleiner. Klik op enkele delen van de tekst om te markeren.
Klik vervolgens op Modus(Mode) in het rechterdeelvenster.
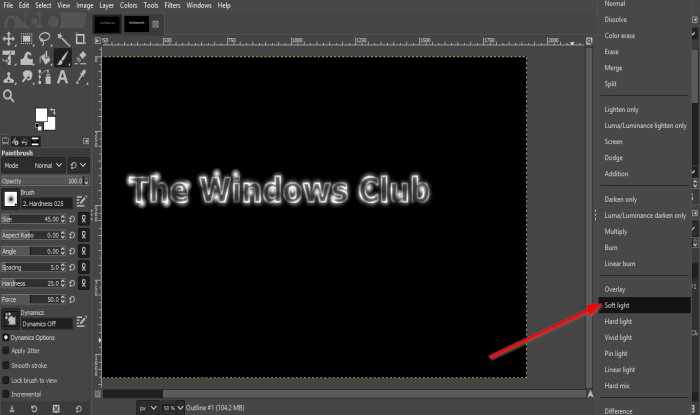
Kies vervolgens Soft Light uit de lijst.
We zullen een nieuwe laag maken door op de knop Een nieuwe laag maken te klikken en deze opnieuw aan de afbeelding toe te voegen(Create a new layer and add it to the image ) .
Klik vervolgens op OK .
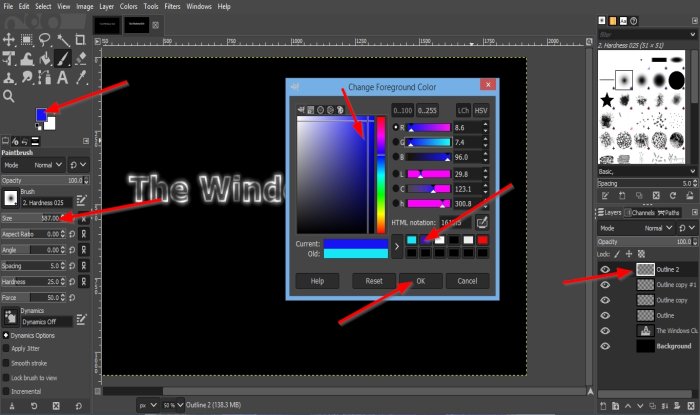
Nu willen we wat kleuren toevoegen aan de highlights.
Klik op de knop Voorgrondkleur(Foreground Color) onder de gereedschappen in de gereedschapskist.
Er verschijnt een dialoogvenster Voorgrondkleur wijzigen .(Change Foreground Color)
Kies een voorgrondkleur.
Maak het formaat van het penseel groter. In deze tutorial is de penseelgrootte 587,00(587.00) .
Voeg de kleur toe aan de tekst in het canvas.
Klik nogmaals op de knop Voorgrondkleur(Foreground color) , kies een andere kleur in het dialoogvenster en klik op OK .
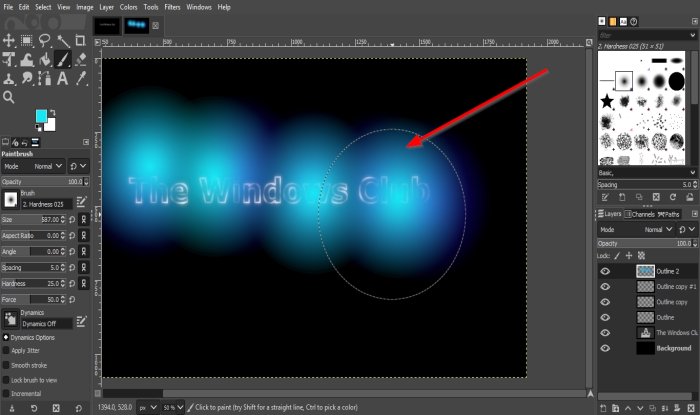
Voeg de kleur toe aan de tekst om te mengen met de andere kleur.
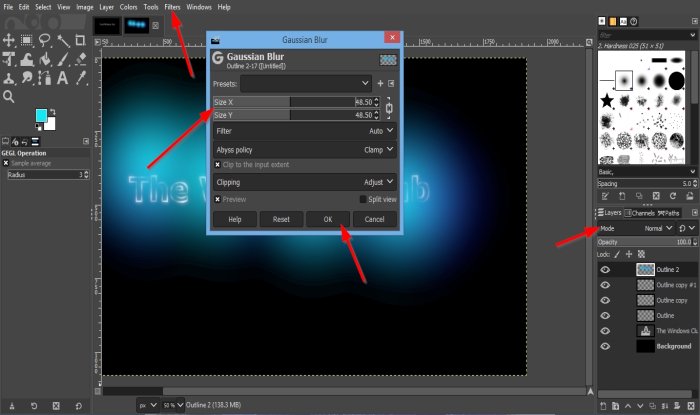
Klik op Filter in de menubalk en klik op Vervagen(Blur) en selecteer Gaussiaans vervagen(Gaussian Blur) .
In het dialoogvenster Gaussiaans vervagen vergroten we (Blur)Grootte X(Size X) en Grootte Y(Size Y) tot 48,50 .
Klik vervolgens op OK .
Klik op Modus(Mode) in het rechterdeelvenster.
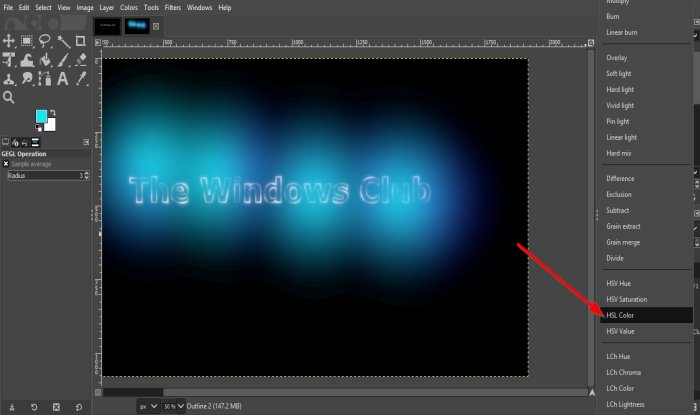
Selecteer vervolgens HSL Kleur(HSL Color) .

Nu hebben we een Neon Glow op onze tekst.
We hopen dat deze tutorial je helpt te begrijpen hoe je een Neon Glow -effect aan tekst in GIMP kunt toevoegen .
Related posts
Hoe tekst te schetsen of een rand aan tekst toe te voegen in GIMP
Schaduw toevoegen aan tekst of afbeelding in GIMP
Hoe maak je afgeronde ronde afbeeldingen met GIMP op Windows 10
Spoilertags toevoegen aan tekst en afbeeldingen op Discord
GIMP Review: een gratis, open source, krachtige software voor beeldbewerking
Tekst zoeken en vervangen in Microsoft Word voor Android
Hoe de achtergrond van een foto te verwijderen met GIMP
Hoe afbeeldingen verkleinen met GIMP in Windows 11/10
Hoe Canvas-achtergrondkleur toe te voegen en te wijzigen in GIMP
Afbeeldingsgrootte bijsnijden, roteren en wijzigen in GIMP
Fotor: gratis app voor het bewerken van afbeeldingen voor Windows 10
Tekst toevoegen aan een iMovie-video
Een rand of kader rond een foto plaatsen in Photoshop
DuckLink Screen Capture: Leg vensters, regio's, scrollende pagina's vast
Screen To GIF: gratis software om geanimeerde GIF-afbeeldingen te maken
Hoe u gratis tekstafbeeldingen online kunt genereren
Frames van een geanimeerde GIF bewerken met GIMP in Windows 11/10
Tekstberichten doorsturen op iPhone
Hoe tekst en afbeeldingen in Photoshop te roteren
Werken met spraakherkenning: opdrachten, tekst dicteren en surfen op internet
