Hoe NumPy te installeren met PIP op Windows 10
NumPy ( Numerical Python ) is een open-source bibliotheek voor de programmeertaal Python . Het wordt gebruikt voor wetenschappelijk computergebruik en het werken met arrays. Afgezien van het multidimensionale array-object, biedt het ook functionele tools op hoog niveau voor het werken met arrays. In dit bericht zullen we u helpen bij het installeren van NumPy met PIP op Windows 10.
In tegenstelling tot de meeste Linux-distributies, wordt Windows standaard niet geleverd met de programmeertaal Python .
Om NumPy(NumPy) te installeren met Pip op Windows 10 , moet je eerst Python downloaden(download) en installeren op je Windows 10-pc. Zorg ervoor dat u het opstartprogramma voor alle gebruikers(Install launcher for all users) Â en Python aan PATH toevoegen(Add Python to PATH) selecteert . De laatste plaatst de interpreter in het uitvoeringspad.
Zodra je de nieuwste Python hebt geïnstalleerd, kun je doorgaan met het installeren van NumPy met Pip op Windows 10 .
Als u nu een oudere versie van Python op Windows gebruikt, moet u (Windows)PIP mogelijk handmatig installeren . Pip wordt automatisch geïnstalleerd met Python 2.7.9+ en Python 3.4+ .
U kunt PIP eenvoudig op Windows installeren door het installatiepakket te downloaden(downloading) , de opdrachtregel te openen en het installatieprogramma te starten. U kunt Pip(Pip) op Windows 10 installeren via de CMD-prompt door de onderstaande opdracht uit te voeren.
python get-pip.py
Mogelijk moet u de opdrachtprompt als beheerder uitvoeren(run the Command Prompt as administrator) . Als u op enig moment een foutmelding krijgt dat u niet over de benodigde machtigingen beschikt om een taak uit te voeren, moet u de app als beheerder openen.
De Pip-(Pip) installatie zou moeten beginnen. Als het bestand niet wordt gevonden, controleer dan nogmaals het pad naar de map waarin u het bestand hebt opgeslagen.
U kunt de inhoud van uw huidige map bekijken met de volgende opdracht:
dir
De opdracht dir  retourneert een volledige lijst van de inhoud van een map.
Als je Pip(Pip) eenmaal hebt geïnstalleerd , kun je testen of de installatie is gelukt door het volgende te typen:
pip --version
Als Pip is geïnstalleerd, wordt het programma uitgevoerd en zou u de volgende uitvoer moeten zien:
pip 20.1.1 from c:\users\<username>\appdata\local\programs\python\python38-32\lib\site-packages\pip (python 3.8)
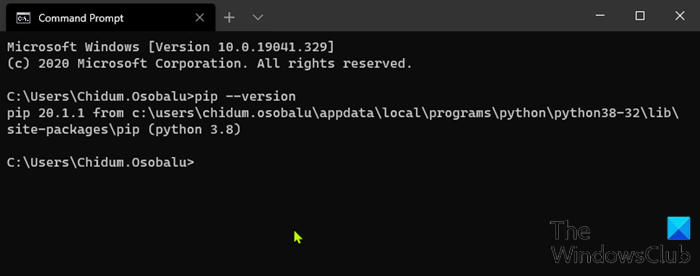
Nu je hebt bevestigd dat je Pip hebt geïnstalleerd, kun je nu doorgaan met het installeren van NumPy .
Lezen(Read) : Python PY-bestanden openen op Windows 10(How to open Python PY files on Windows 10) .
Installeer NumPy(Install NumPy) met PIP op Windows 10
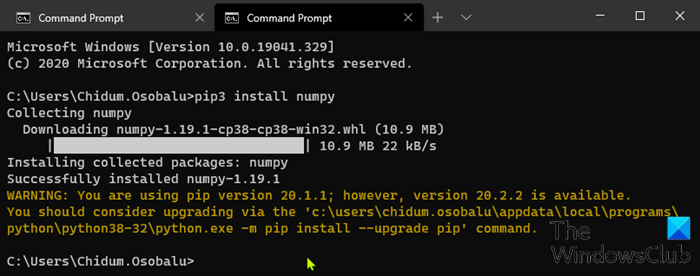
Als Pip is ingesteld, kunt u de opdrachtregel gebruiken om NumPy te installeren .
Voer de volgende opdracht uit om NumPy(NumPy) te installeren met de pakketbeheerder voor Python 3 :
pip3 install numpy
Pip downloadt het NumPy -pakket en meldt dat het succesvol is geïnstalleerd.
Om Pip(Pip) op Windows te upgraden , voert u het volgende in de opdrachtprompt in:
python -m pip install --upgrade pip
Deze opdracht verwijdert eerst de oude versie van Pip en installeert vervolgens de meest recente versie van Pip .
Na de installatie kunt u het show commando gebruiken om te controleren of NumPy nu deel uitmaakt van uw Python - pakketten. Voer de volgende opdracht uit:
pip3 show numpy
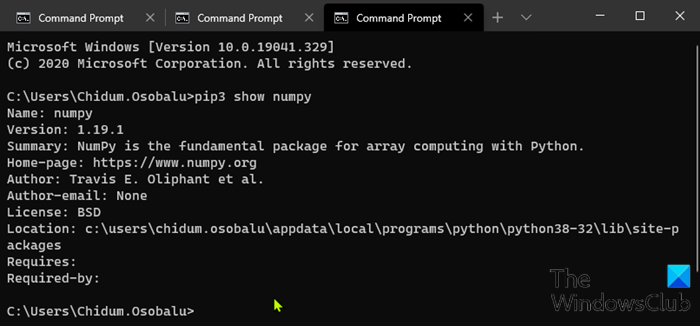
De uitvoer zou moeten bevestigen dat u NumPy hebt , welke versie u gebruikt en waar het pakket is opgeslagen.
En dat is het over hoe NumPy te installeren met Pip op Windows 10 !
Related posts
Video's converteren met VLC Media Player op Windows 10
XAMPP installeren en configureren op Windows 10
Specifieke Windows-versie extraheren uit Windows 10 Multiple Edition ISO
Hoe maak je afgeronde ronde afbeeldingen met GIMP op Windows 10
Installeer Windows 10 versie 21H2 met Windows Update Assistant
De weergavesjabloon van een map wijzigen in de bestandsverkenner van Windows 10
Wat is Meet Now in Windows 10 en hoe gebruik je het -
De werkbalk Snelle toegang in Windows 10: alles wat u moet weten
12 tips voor zoeken in Windows 10
De tijdlijn van Windows 10 en hoe u er het beste van kunt maken
Hoe de Action Center-meldingen van Windows 10 te gebruiken -
Hoe de Windows 10 Weather-weergavetemperatuur in °C of °F . te maken
7 manieren om apps te minimaliseren en maximaliseren in Windows 10
6 manieren om het bureaublad van Windows 10 weer te geven: alles wat u moet weten
Windows 10 starten in de veilige modus met netwerkmogelijkheden
Een Microsoft-account toevoegen aan Windows 10
De app Personen gebruiken in Windows 10
Hoe vast te pinnen in het Startmenu in Windows 10: de complete gids -
6 manieren om een account te wijzigen in Beheerder en terug in Windows 10 -
De Windows 10 Your Phone-app gebruiken met Android-smartphones
