Hoe op te lossen wanneer uw iPhone geen verbinding maakt met wifi
Heeft(Are) u problemen met het verbinden van uw iPhone met een Wi-Fi-netwerk? Als dit het geval is, is de kans groot dat uw iPhone een softwareprobleem heeft of dat uw wifi-verbinding defect is. Zorg er natuurlijk in de eerste plaats voor dat uw internet zelf werkt.
Een snelle manier om het probleem op te lossen, is door uw iPhone opnieuw op te starten(restart your iPhone) . Als u dit doet, wordt de verbinding met uw telefoon verbroken en opnieuw verbonden met al uw netwerken. Als dat het probleem niet oplost en je iPhone nog steeds weigert verbinding te maken met je wifi- netwerk , probeer dan verbinding te maken met een ander wifi- netwerk en kijk of dat werkt.

Het kan ook zijn dat u zich ver van de router bevindt en dat uw telefoon zich niet binnen het bereik van het wifi- netwerk bevindt. Breng in dit geval uw iPhone dichter bij uw router en kijk of u verbinding kunt maken met uw netwerk. Als uw probleem aanhoudt, volgen hier een paar geavanceerde tips.
Schakel wifi in op uw Apple iPhone(Turn On Wi-Fi on Your Apple iPhone)
Uw iPhone moet Wi-Fi hebben ingeschakeld om te scannen naar en verbinding te maken met de beschikbare netwerken. Als u of iemand anders die optie heeft uitgeschakeld, moet u deze weer inschakelen om uw telefoon te verbinden met het draadloze netwerk van uw voorkeur.
Hier is hoe dat te doen:
- Open Instellingen(Settings) op je iPhone
- Tik op Wi-Fi in Instellingen.
- Schakel de wifi- schakelaar in om (Wi-Fi)wifi op uw iPhone in te schakelen .

- Selecteer(Select) het netwerk waarmee u uw iPhone wilt verbinden.
Voer het juiste wachtwoord voor uw wifi-netwerk in(Enter the Correct Password for Your Wi-Fi Network)
Omdat de meeste Wi-Fi-netwerken met een wachtwoord zijn beveiligd(Wi-Fi networks are password-protected) , moet u het juiste wachtwoord voor uw netwerk op uw iPhone verkrijgen en invoeren. Als u dit niet doet, kan uw iPhone geen verbinding maken met uw draadloze netwerk.
Neem contact op met de netwerkbeheerder als je het wachtwoord nog niet hebt, of vind het wachtwoord op je apparaten(find the password on your devices) als je problemen hebt om het te onthouden. Verbind vervolgens uw iPhone als volgt met uw wifi :
- Start Instellingen(Settings) op uw iPhone.
- Tik op Wi-Fi(Wi-Fi) en selecteer het netwerk waarmee je verbinding wilt maken.
- Typ het wachtwoord van uw netwerk en selecteer Deelnemen(Join) .

Uw iPhone zou met succes verbinding moeten maken met het door u gekozen wifi- netwerk.
Schakel de vliegtuigmodus op uw iPhone in(Toggle Airplane Mode on Your iPhone)
Een snelle manier om de wifi-problemen van uw iPhone mogelijk op te lossen, is door de vliegtuigmodus(airplane mode) op uw telefoon in en uit te schakelen. Deze modus schakelt alle netwerkverbindingen op uw telefoon uit en vervolgens weer in, waardoor kleine problemen met uw apparaat worden opgelost.
- Open Instellingen(Settings) op je iPhone.
- Schakel de optie Vliegtuigmodus(Airplane Mode) in.

- Wacht ongeveer tien seconden.
- Schakel de optie Vliegtuigmodus uit(Airplane Mode) .
Schakel locatieservices uit op uw iPhone(Turn Off Location Services on Your iPhone)
Uw iPhone biedt locatieservices voor uw geïnstalleerde apps(location services to your installed apps) en systeemfuncties zodat ze goed kunnen functioneren. Helaas kan dit soms interferentie veroorzaken met je verbindingen, waardoor je iPhone geen verbinding kan maken met een wifi-netwerk.
In dit geval is het de moeite waard om de locatieservices van je iPhone uit te schakelen om te zien of dat het probleem oplost. U kunt locatieservices op elk gewenst moment weer inschakelen.
- Open de app Instellingen(Settings) van je iPhone .
- Scroll naar beneden en selecteer Privacy .

- Kies Locatieservices(Location Services) .
- Schakel de optie Locatieservices(Location Services) bovenaan uit.

- Ga naar Instellingen(Settings) > Wi-Fi op je iPhone en kies een netwerknaam om verbinding mee te maken.
Restart Your Router/Modem
Uw wifi-router of modem is ook verantwoordelijk voor verbindingsproblemen. Uw iPhone die geen verbinding maakt met een draadloos netwerk, kan te wijten zijn aan routerproblemen.
Een snelle manier om de meeste problemen met uw router(issues with your router) op te lossen, is door deze uit en weer in te schakelen. Dat schakelt alle functies van uw router uit en weer in, waardoor kleine storingen worden verholpen.
U kunt de meeste draadloze routers uit- en weer inschakelen door op de aan/uit -(Power) knop op het apparaat te drukken. Als dat niet werkt, opent u de instellingen van uw router in uw webbrowser en start u de router vanaf daar opnieuw op. U kunt desgewenst ook de schakelaar voor het stopcontact gebruiken.
Reset netwerkinstellingen op uw iPhone(Reset Network Settings on Your iPhone)
Als uw iPhone nog steeds weigert verbinding te maken met uw wifi-netwerk, probeer dan uw netwerkinstellingen opnieuw(resetting your network settings) in te stellen om te zien of uw probleem is opgelost. Als u dit doet, worden uw huidige netwerkinstellingen, inclusief de problematische, gewist en kunt u uw instellingen helemaal opnieuw configureren.
Houd het wachtwoord van je wifi-netwerk bij de(Wi-Fi network’s password) hand, want dat heb je nodig om je iPhone met je netwerk te verbinden.
- Open Instellingen(Settings) op je iPhone.
- Ga naar Algemeen(General) > Reset in Instellingen.
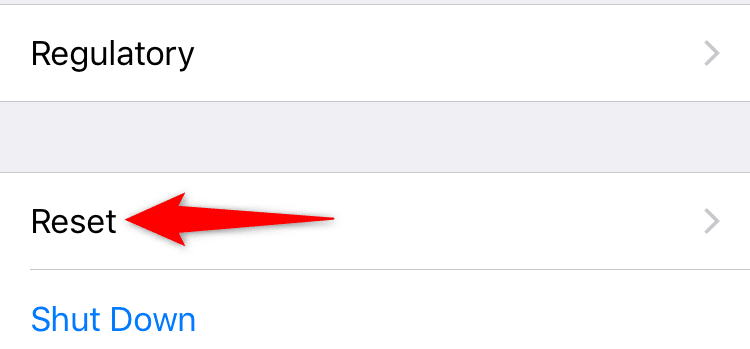
- Tik op de optie Netwerkinstellingen resetten(Reset Network Settings) .

- Authenticeer(Authenticate) uzelf met een toegangscode of een andere voorkeursmethode.
Wanneer uw instellingen opnieuw zijn ingesteld, navigeert u naar Instellingen(Settings) > Wi-Fi op uw iPhone en kiest u het netwerk waarmee u verbinding wilt maken. Voer het juiste wifi- wachtwoord in, zodat uw verbindingsverzoek niet wordt geweigerd.
Update de iOS-versie op uw iPhone(Update the iOS Version on Your iPhone)
Ten slotte moet u ervoor zorgen dat uw iPhone de nieuwste versie van iOS gebruikt. Oudere versies kunnen verschillende problemen veroorzaken, waaronder problemen met de wifi-verbinding. Door bij te werken naar de nieuwste versie worden bestaande bugs opgelost en kunt u met succes verbinding maken met uw netwerken.
Je hebt wel toegang tot internet nodig om je iOS-versie(update your iOS version) bij te werken . U kunt hiervoor de mobiele data van uw telefoon gebruiken.
- Open Instellingen(Settings) op je iPhone.
- Navigeer naar Algemeen(General) > Software-update in Instellingen.

- Wacht(Wait) tot je iPhone controleert op beschikbare updates.
- Tik op Downloaden en installeren(Download and Install) als er updates beschikbaar zijn.
Los de wifi-problemen van de iPhone op door de telefooninstellingen te tweaken(Fix iPhone’s Wi-Fi Problems by Tweaking the Phone Settings)
Aangezien er veel redenen zijn waarom uw iPhone geen verbinding kan maken met een Wi-Fi-netwerk, kunt u elke tip voor probleemoplossing proberen, van eenvoudig tot meer complex. Hopelijk(Hopefully) maakt uw telefoon verbinding met een van de door u gekozen netwerken. Veel geluk!
Related posts
Wat te doen als uw iPad geen verbinding maakt met wifi? 11 eenvoudige oplossingen
Verbind iPhone met Windows 10 pc met Microsoft Remote Desktop
Hoe te repareren "iTunes kon geen verbinding maken met deze iPhone. De waarde ontbreekt" Fout
Zie je geen 4K bij 60 FPS Record Video-optie op iPhone 8 Plus/X?
Handige dingen waarvan je niet wist dat je ze kon doen met Back Tap op iPhone
Hoe iPhone-contacten te herstellen via iCloud op een Windows 10-pc
6 oplossingen wanneer de Spotify-app niet reageert of niet kan worden geopend
Agenda-spam op uw iPhone verwijderen
Windows 10 start niet op? 10 oplossingen om te proberen
Hoe iemands locatie op de iPhone te zien
6 beste microfoons voor iPhone
Hoe de "iMessage wacht op activering" -fout op iPhone te repareren
Kan apps op iPhone niet verwijderen vanwege 3D Touch?
Een iPhone repareren die vastzit in een continue opstartlus
Overschakelen van een Windows Phone naar iPhone: stapsgewijze handleiding
Hoe u van uw telefoon een microfoon voor Windows-pc maakt
Een Windows 10-pc repareren die niet slaapt
De Microsoft Family Safety-app op uw telefoon gebruiken
Een Mac repareren die niet wil slapen
Kunt u uw AirPrint-printer niet vinden op de iPhone? 11 manieren om te repareren
