Hoe Outlook-herinneringen en herinneringsgeluiden op Mac uit te schakelen
Standaard toont Outlook een herinneringsmelding met geluid voor drie verschillende dingen: follow-up/gemarkeerde e-mail, agenda(Calendar) - afspraken/vergaderingen en taken(Tasks) . Als u Outlook-herinnering of herinneringsgeluid( reminder sound) op Mac wilt uitschakelen(turn off Outlook reminder ) , kunt u dit als volgt doen. Dit artikel helpt u verschillende methoden te vinden om eenmalig of terugkerend herinneringsgeluid van Outlook op Mac te stoppen .
Hoe Outlook-herinneringen(Outlook Reminders) op Mac uit te schakelen
Volg deze stappen om Outlook -herinneringen volledig uit te schakelen op Mac :
- Open de Outlook- app op uw computer.
- Klik op de Outlook- knop in de bovenste menubalk.
- Selecteer de optie Herinneringen uitschakelen(Turn Off Reminders) .
Eerst moet u de Outlook- app op uw Mac- computer openen en op de Outlook- knop in de bovenste menubalk klikken. Het is zichtbaar naast het Apple- logo.
Selecteer daarna de optie Herinneringen uitschakelen (Turn Off Reminders ) in de lijst.
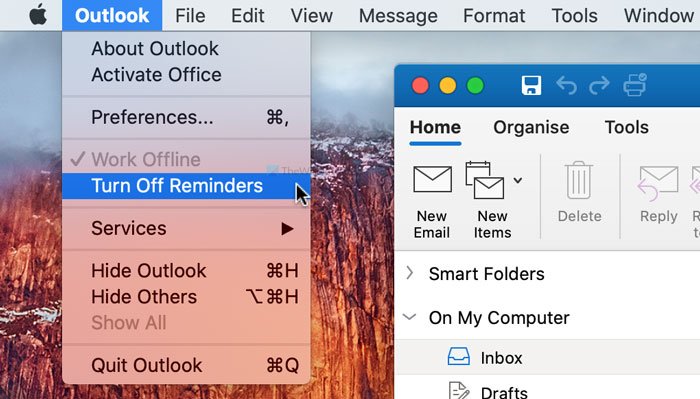
Ter informatie: het schakelt alle e-mailmeldingen van Outlook op uw Mac - computer uit.
Als u echter alleen het meldingsgeluid wilt uitschakelen, zijn de volgende stappen handig voor u.
Open eerst de Outlook- app en klik op de Outlook- knop in de bovenste menubalk. Selecteer vervolgens de optie Voorkeuren (Preferences ) .
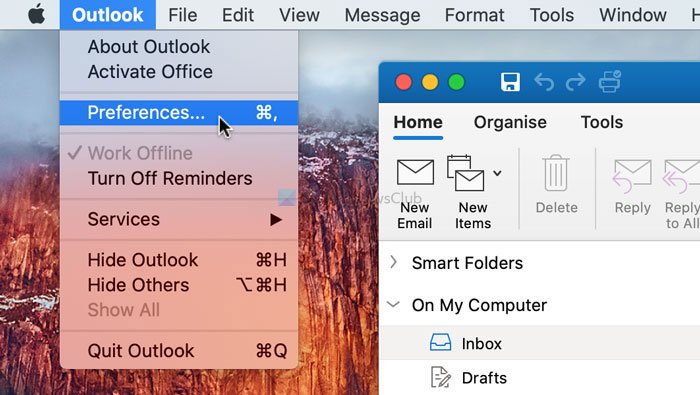
Klik vervolgens op de optie Meldingen en geluiden (Notifications & Sounds ) en verwijder het vinkje uit het selectievakje Herinnering (Reminder ) .
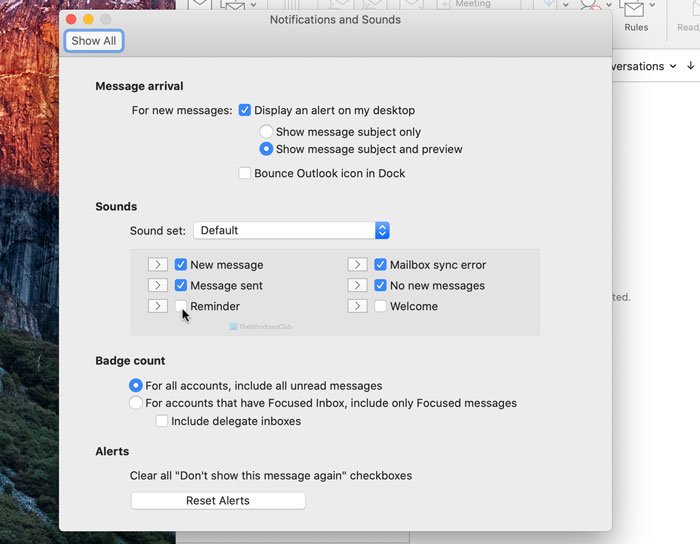
Daarna speelt Outlook het standaard meldingsgeluid niet af(Outlook won’t play the default notification sound) op uw Mac-computer.
(Turn)Een gebeurtenisherinnering van Outlook voor Mac uitschakelen
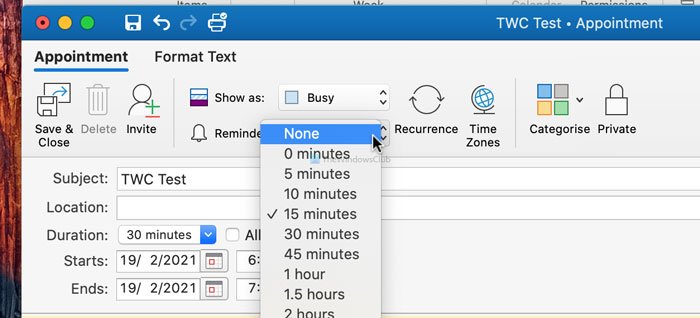
Volg deze stappen om een gebeurtenisherinnering van Outlook voor Mac uit te schakelen:(Mac)
- Open de Outlook- app op uw computer.
- Schakel over naar het gedeelte Agenda(Calendar) .
- Selecteer een afspraak om te bewerken.
- Vouw het vervolgkeuzemenu Herinnering uit.(Reminder)
- Selecteer de optie Geen(None) in de lijst.
- Klik op de knop Opslaan en sluiten(Save & Close) .
Open de Outlook- app op uw computer en ga naar het gedeelte Agenda (Calendar ) . Het is zichtbaar in de linkerbenedenhoek. Selecteer daarna een afspraak waarvoor u de herinnering wilt uitschakelen. Het toont een vervolgkeuzemenu met de tekst Herinnering(Reminder) . Vouw dit menu uit en kies Geen (None ) in de lijst.
Klik ten slotte op de knop Opslaan en sluiten (Save & Close ) . Op deze manier kunt u Outlook Agenda-herinneringen uitschakelen .
Outlook - taakherinnering uitschakelen op Mac
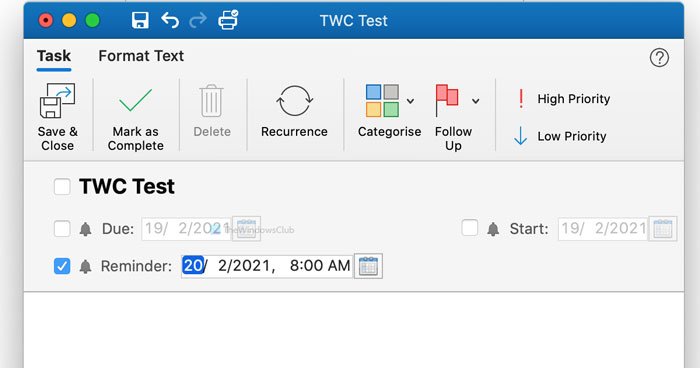
Volg deze stappen om Outlook -taakherinnering op Mac uit te schakelen :
- Open de Outlook-app op uw Mac.
- Schakel over naar het gedeelte Taken(Tasks) .
- Dubbelklik op een taak.
- Verwijder het vinkje uit het selectievakje Herinnering(Reminder) .
- Klik op de knop Opslaan en sluiten(Save & Close) .
Als u meer wilt weten over deze stappen in detail, lees dan verder.
Open eerst de Outlook - app op uw Mac en schakel naar het gedeelte Taken(Tasks) in de linkerbenedenhoek. Dubbelklik daarna op een taak die u bewerkt en verwijder het vinkje uit het selectievakje Herinnering (Reminder ) .
Klik vervolgens op de knop Opslaan en sluiten (Save & Close ) .
Dat is alles! Ik hoop dat deze handleidingen helpen.
Related posts
Microsoft To Do-app voor Mac - Vergelijking met de Herinneringen-app
Outlook instellen als de standaard e-maillezer op Mac
Hoe de AutoDiscover Redirect-waarschuwing in Outlook voor Mac te onderdrukken
Outlook-meldingen werken niet op Mac
Outlook kan uw database op Mac niet upgraden
Simpele vragen: Wat is het MAC-adres en hoe wordt het gebruikt?
Microsoft Edge voor Mac Review en interessante functies
Gratis hulpprogramma's voor het wijzigen van MAC-adressen voor Windows 11/10
Converteer Mac-lettertype naar Windows-compatibel lettertype met DfontSplitter
6 manieren om het originele MAC-adres van uw netwerkkaart te herstellen
Hoe Microsoft Edge-meldingen op het vergrendelscherm op macOS uit te schakelen
MAC-adres in Windows 11/10: wijzigen, opzoeken, spoofing
Je synchroniseert dit account al - OneDrive voor Mac-fout
Hoe een Apple Numbers-bestand te openen in Excel op een Windows-pc
Wijzig de scrollrichting van het Mac-trackpad in de Windows Dual Boot-configuratie
Verborgen tekst afdrukken in Word op Windows en Mac
Hoe Microsoft Edge in te stellen als standaardbrowser op Mac
Hoe sluit ik een Bluetooth-muis aan op mijn Mac?
De taal wijzigen in Firefox op Windows en Mac
Een gedeelde netwerkprinter voor Windows 7 of 8 installeren in Mac OS X
