Hoe rijhoogte en kolombreedte in Excel te wijzigen
De hoogte van rijen en de breedte van kolommen in Excel zijn meestal automatisch, maar u kunt de rijhoogte en kolombreedte handmatig wijzigen. De rijhoogte in spreadsheets neemt toe en af volgens de grootte van de gegevens die in de rijen zijn ingevoerd; Excel zal automatisch de rijen verhogen en verlagen. Het instellen van de rijhoogte wordt om specifieke redenen gebruikt, zoals een cel met een oriëntatietekst.
Wijzig rijhoogte(Change Row Height) en kolombreedte(Column Width) in Excel
In deze tutorial leggen we uit hoe je:
- Wijzig de hoogte van een rij.
- Wijzig de breedte van een kolom.
Wat zijn rijen en kolommen in Excel?
- Rijen(Rows) : op het Excel- spreadsheet lopen rijen horizontaal. De rijen worden geïdentificeerd door rijnummers die verticaal aan de linkerkant van het werkblad lopen.
- Kolommen(Columns) : in het Excel -spreadsheet lopen kolommen verticaal en worden ze geïdentificeerd door alfabetische kolomkoppen die horizontaal bovenaan de spreadsheet lopen.
1] Verander de hoogte van een rij
Er zijn twee opties om de hoogte van een rij te wijzigen.

Optie één is om naar rij nummer drie te gaan, de cursor op de onderrand van rij nummer drie te plaatsen, de cursor ingedrukt te houden en naar beneden te slepen.

U zult het resultaat zien.

Optie twee is om op rij drie te klikken.
Ga vervolgens naar het tabblad Start in de groep (Home)Cellen(Cells) en klik op Opmaak(Format) .
Selecteer in de vervolgkeuzelijst Rijhoogte(Row Height)

Er verschijnt een dialoogvenster Rijhoogte .(Row Height)
Plaats in het dialoogvenster de gewenste hoogte voor de rij en klik vervolgens op OK .
2] Wijzig de breedte van een kolom
Er zijn twee methoden om de breedte van de kolom te wijzigen.

Methode één(Method one) is om naar de rechterrand van kolom B te gaan.

Sleep(Drag) de rechterrand van kolom B en u zult merken dat de kolombreedte breder wordt.
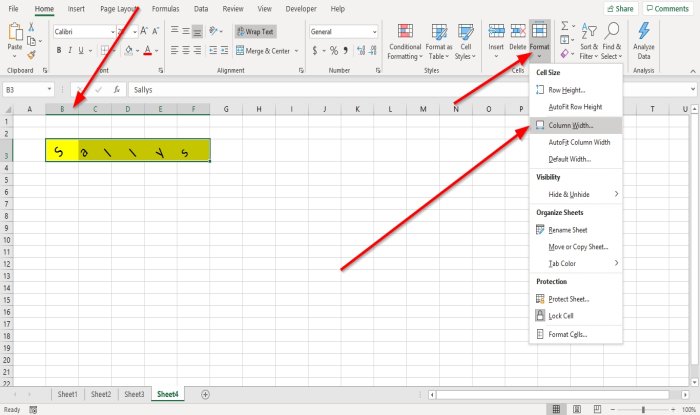
Methode twee is om op kolom B te klikken.
Ga vervolgens naar het tabblad Start in de groep (Home)Cellen(Cells) en klik op Opmaak(Format) .
Selecteer Kolombreedte(Column Width) in de vervolgkeuzelijst .

Er verschijnt een dialoogvenster Kolombreedte ; (Column Width)voer het breedtenummer in dat u voor de kolom wilt hebben en klik op OK .
Ik hoop dat dit helpt; als u vragen heeft, kunt u hieronder reageren.
Lees volgende(Read next) : Randen aan cellen toevoegen of verwijderen in Microsoft Excel(How to add or remove Borders to Cells in Microsoft Excel) .
Related posts
Gebruik het toetsenbord om de rijhoogte en kolombreedte in Excel te wijzigen
Kolombreedte kopiëren van bron naar een ander werkblad in Excel
Kolombreedtes en rijhoogten automatisch aanpassen in Excel
Hoe maak je een staafdiagram of kolomdiagram in Excel
Hoe een rij in Excel te repareren
De kleur van het Excel-werkblad wijzigen Tab
Hoe de Duration Financial-functie in Excel te gebruiken?
Tijd optellen of optellen in Microsoft Excel
Hoe een beschadigde Excel-werkmap te repareren
Een toernooibeugel maken in Windows 11/10
Hoe domeinnamen te extraheren uit URL's in Microsoft Excel
Hoe de DGET-functie in Excel te gebruiken?
Hoe de Rept-functie in Excel te gebruiken?
Hoe de standaard hoogte en breedte van het Windows Terminal-venster te wijzigen
Converteer CSV naar Excel (XLS of XLSX) met behulp van de opdrachtregel in Windows
Land- of netnummer toevoegen aan een telefoonnummerlijst in Excel
Geselecteerde cellen in Excel of Google Spreadsheets op één pagina afdrukken
Cellen samenvoegen en ongedaan maken in Excel
De functie HORIZ.ZOEKEN gebruiken in Microsoft Excel
Formulierbesturingselementen maken en gebruiken in Excel
