Hoe Skype-berichten te verwijderen (Windows, Android, iPhone, Mac)
Als je per ongeluk iets naar de verkeerde persoon hebt gestuurd, vraag je je waarschijnlijk af hoe je Skype- berichten aan beide kanten kunt verwijderen. Gelukkig, wanneer je een bericht op Skype verwijdert , verdwijnt het spoorloos voor zowel jou als de ontvanger, of ze het nu al hebben gelezen of niet. U kunt echter alleen de berichten wijzigen of verwijderen die u hebt geschreven. Deze tutorial laat zien hoe je berichten verwijdert van Skype op Windows 10 , Android , iPhone en Mac :
Een bericht verwijderen op Skype voor Windows 10 en macOS
Als u wilt weten hoe u afzonderlijke Skype- berichten kunt verwijderen, is het proces hetzelfde in Windows 10 en op een Mac . Het eerste dat u hoeft te doen, is Skype starten(start Skype) en de chat openen waarin u wijzigingen wilt aanbrengen. Klik met de rechtermuisknop of houd het bericht ingedrukt dat u wilt verwijderen. U kunt ook de cursor over het bericht bewegen totdat de knop "Meer opties"(“More options”) verschijnt en erop klikken.

Toegang tot Meer opties om berichten op Skype te verwijderen
Klik of tik in het menu dat wordt geopend op Verwijderen(Remove) .
TIP: Als u alleen wijzigingen in uw bericht wilt aanbrengen, drukt u in dit menu op Bewerken . (Edit)Gebruik vervolgens het veld "Typ een bericht"(“Type a message”) onderaan om eventuele wijzigingen in te voeren.

Hoe Skype-berichten te verwijderen
Omdat deze actie niet onomkeerbaar is, moet u het verwijderen van berichten op Skype bevestigen door op Verwijderen(Remove) te drukken in het pop-upvenster.

Bevestig(Confirm) het verwijderen van berichten op Skype voor Windows en macOS
Als je meerdere berichten hebt verzonden die je liever niet had gestuurd, kan het even duren om ze allemaal een voor een te verwijderen. Er is echter een eenvoudigere manier, zoals in het volgende hoofdstuk wordt getoond.
TIP: Als u niet bekend bent met Skype , biedt onze gids over het gebruik van Skype als een professional(using Skype like a Pro) meer details over de app.
Berichten verwijderen van Skype op Windows 10 en Mac
Als u meerdere berichten tegelijk wilt verwijderen, klikt u met de rechtermuisknop of houdt u een ervan ingedrukt om het menu Meer opties te openen. (More options)Klik of tik vervolgens op Berichten selecteren(Select Messages) .

Druk op Berichten selecteren in het menu
Dit plaatst een vinkje naast het bericht dat u hebt geselecteerd. Klik(Click) of tik op andere berichten die u wilt verwijderen om ze te selecteren.
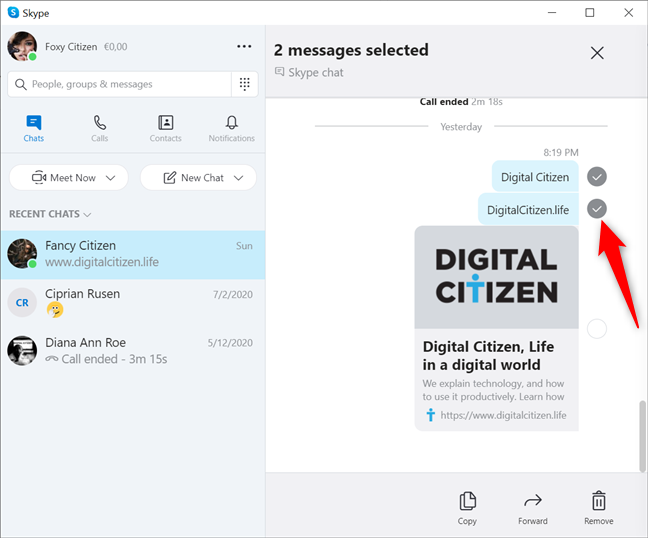
Selecteer(Select) alle berichten die u wilt verwijderen
Het aantal geselecteerde berichten wordt bovenaan weergegeven. Als u klaar bent met het selecteren van alles wat u wilt verwijderen, drukt u onderaan op Verwijderen .(Remove)
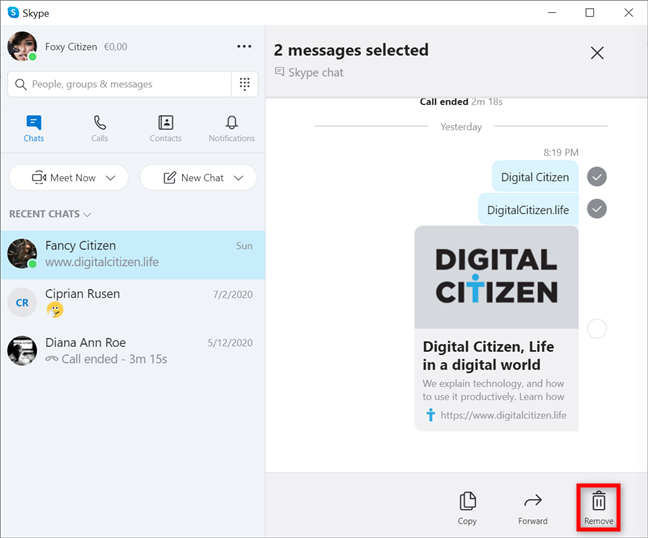
Hoe Skype- berichten aan beide kanten te verwijderen in Windows en macOS
Om het verwijderen van de berichten op Skype te bevestigen , klikt of tikt u op Verwijderen(Remove) . Houd er rekening mee dat deze actie niet ongedaan kan worden gemaakt.
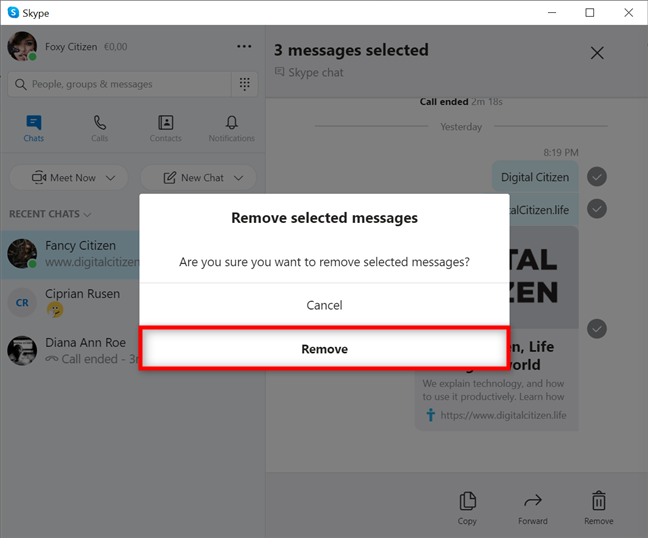
Bevestig(Confirm) het verwijderen van de geselecteerde berichten
TIP: Ongeacht het platform dat u gebruikt, het is gemakkelijker om contact te houden met Skype-audio- en videogroepsgesprekken(Skype audio and video group calls) .
Hoe Skype- berichten op Android en iOS te verwijderen
U kunt ingrijpen op uw berichten, ongeacht het platform en de Skype -client die u in de eerste plaats hebt gebruikt om de berichten te verzenden. Een bericht dat in Skype voor Windows is gemaakt, kan bijvoorbeeld worden bewerkt of verwijderd uit Skype voor Android en omgekeerd. Open Skype(Skype) op je iPhone of Android - smartphone en ga naar de chat waar je het verkeerde bericht hebt verzonden. Houd(Tap) het bericht dat u wilt verwijderen ingedrukt en er verschijnt een menu. Druk op Verwijderen(Remove) .
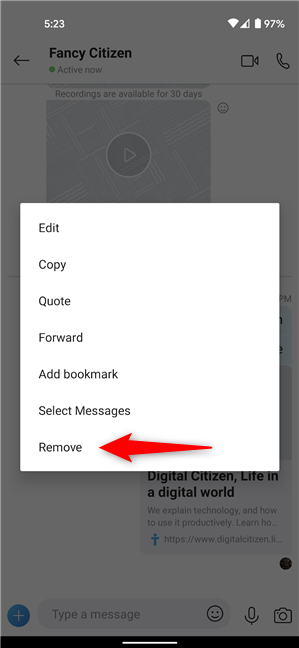
Hoe Skype- berichten op Android en iPhone te verwijderen
Skype vraagt om uw bevestiging omdat de verwijdering onomkeerbaar is. Druk nogmaals op Verwijderen(Remove) als u zeker weet dat u het bericht wilt verwijderen.

Bevestig(Confirm) het verwijderen van een bericht op Android
TIP: Wist je dat je het scherm op Skype(share the screen on Skype) eenvoudig op elk platform kunt delen?
Hoe meerdere berichten van Skype op Android en iPhone te verwijderen
Het verwijderen van meerdere berichten werkt op mobiel op dezelfde manier als op desktop. Tik eerst(First) op een bericht dat je wilt verwijderen en houd vast om een menu te openen. Druk vervolgens op Berichten selecteren(Select Messages) .

Tik op Berichten selecteren
Een vinkje geeft aan dat het bericht is geselecteerd. Tik vervolgens op andere Skype- berichten die u wilt verwijderen om ze ook te selecteren. Als u klaar bent, drukt u op Verwijderen(Remove) .
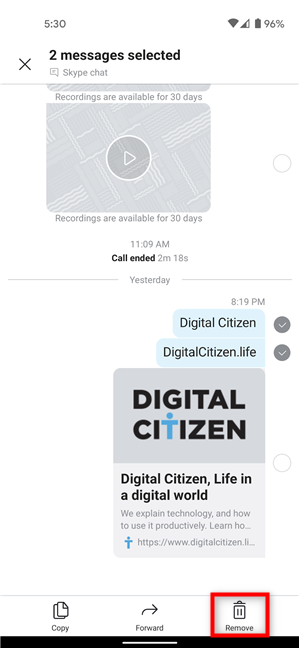
Hoe Skype- berichten op Android en iOS te verwijderen
Bevestig de verwijdering door op Verwijderen(Remove) te tikken en u bent klaar.

Bevestig(Confirm) het verwijderen van berichten op Android en iOS
TIP: Als je liever belt, heb je de mogelijkheid om Skype-gesprekken(record Skype calls) op te nemen op Windows , Android , iPhone en Mac .
Waarom heb je berichten op Skype verwijderd ?
Er zijn momenten waarop u een Skype -bericht verzendt en er onmiddellijk daarna spijt van krijgt. We zijn allemaal in een situatie geweest waarin het verkeerde woord een heel gesprek in een neerwaartse spiraal kan brengen. U kunt nu berichten op Skype meteen verwijderen, en tenzij ze ze al hebben gelezen, hoeven de ontvangers er nooit van te weten. Vertel ons uw verhaal voordat u deze handleiding sluit. Welke berichten heb je verwijderd en waarom? Laat hieronder uw opmerkingen achter.
Related posts
Skype-gesprekken opnemen op Windows, Android, iPhone en Mac
Skype-gesprekken met audio- en videogroepen voeren (Windows, Android, iPhone, Mac)
Het scherm delen op Skype (Windows, Android, iPhone, Mac)
5 manieren om bestanden te uploaden naar Google Drive -
Hoe te voorkomen dat Chrome vraagt om wachtwoorden op te slaan -
Hoe u Windows 10 Sticky Notes synchroniseert met uw Android of iPhone
6 manieren om deel te nemen aan een Zoom-vergadering
De microfoon en de luidsprekers configureren in Skype voor Windows 10
Wat is slepen en neerzetten? Hoe te slepen en neer te zetten -
Hoe Microsoft Edge te synchroniseren op Windows, Android en iPhone
Waar gaan schermafbeeldingen naartoe? Vind ze in Windows, Mac, Android of iOS -
Wat is Microsoft's OneDrive? Hoe gebruik je het?
Hoe de zoekmachine in Chrome voor Windows, macOS, Android en iOS te wijzigen -
Hoe de taal op Steam te veranderen: Alles wat je moet weten
De webcam configureren en testen in Skype
Hoe QR-codes te maken met behulp van een gratis QR-codegenerator -
De taal wijzigen in Firefox op Windows en Mac
Wat betekenen de 720p, 1080p, 1440p, 2K, 4K resoluties? Wat zijn de beeldverhouding en oriëntatie?
Hoe u de PowerPoint-diagrootte kunt wijzigen: alles wat u moet weten -
Wat is DNS via HTTPS of beveiligde DNS-lookups? Schakel het in Google Chrome in!
