Wat is DNS via HTTPS of beveiligde DNS-lookups? Schakel het in Google Chrome in!
Heb(Did) je gehoord over DNS via HTTPS ? Wil je weten wat DoH is? Waarom is deze nieuwe beveiligingsstandaard die DNS - verzoeken versleutelt belangrijk en waarom zou u deze gebruiken? In deze handleiding beantwoorden we al deze vragen en laten we u zien hoe u DNS via HTTPS inschakelt in Google Chrome , de populairste webbrowser van dit moment. Er is nog genoeg te doen, dus laten we beginnen:
Wat is DNS via HTTPS of beveiligde DNS(Secure DNS) -lookups?
DNS via HTTPS, of kortweg DoH, is een protocol dat veilige DNS-lookups via het HTTPS-protocol mogelijk maakt. (DNS over HTTPS, or DoH, in short, is a protocol that allows secure DNS lookups over the HTTPS protocol.)Het klinkt ingewikkeld en vreemd, nietwaar? In feite is het dat niet, en we gaan uitleggen waarom:
HTTPS is een verbeterde en veiligere versie van het HTTP -protocol. HTTP , of Hypertext Transfer Protocol , is de basis waarop gegevens worden overgedragen op het World Wide Web . In veel eenvoudigere bewoordingen is HTTP een protocol dat door websites wordt gebruikt om te werken en te werken. HTTPS is de beveiligde versie van HTTP , waarmee websites veiliger kunnen zijn. Het maakt het ook moeilijker voor kwaadwillenden om communicatie te onderscheppen omdat het verkeer versleutelt.
DNS is een standaard die de IP-adressen van de websites op internet vertaalt naar iets dat voor ons mensen leesbaar en gemakkelijker te begrijpen en te onthouden is. We weten bijvoorbeeld allemaal dat om Google te bezoeken , we google.com moeten invoeren in de adresbalk van de webbrowser. De computer of het apparaat waarop u werkt, vertaalt dat adres - google.com - echter in iets machinevriendelijkers, wat bijvoorbeeld een adres als 172.217.19.110 kan zijn. DNS zorgt voor het vertalen van de voor mensen leesbare naam van een website in de machineleesbare vorm. Helaas, DNSdoet dit niet op een veilige manier, dus het hele proces staat open voor iedereen met kwade bedoelingen en kennis over hoe uw informatie in gevaar kan worden gebracht. Lees voor meer informatie over DNS : Wat is DNS? Hoe zie ik mijn DNS-instellingen in Windows? (What is DNS? How do I see my DNS settings in Windows?).

Vanwege de manier waarop DNS is ontworpen, hoewel websites veiliger kunnen zijn als ze HTTPS gebruiken , kunnen hackers of iedereen die tussen u en de websites zit, afluisteren welke websites u bezoekt of wat u zoekt op internet. Dat kan je internetprovider zijn, maar het kan ook iemand zijn die de openbare wifi heeft overgenomen waarmee je zojuist verbinding hebt gemaakt.
DNS via HTTPS gaat dit beveiligingslek veranderen en het hele proces coderen dat de namen van de websites vertaalt in IP-adressen. DoH of DNS via HTTPS is een van de dingen die verantwoordelijk zijn voor het versleutelen van de verbindingen tussen uw webbrowser en de websites die u bezoekt.(DoH or DNS over HTTPS is one of the things that are responsible for encrypting the connections between your web browser and the websites you visit.)
DNS via HTTPS inschakelen in Google Chrome op Windows , Mac , Chrome OS en Android
Ongeacht(Regardless) of u Windows, Mac , Chrome OS of Android gebruikt, de stappen om DNS via HTTPS ( DoH ) in Google Chrome in te schakelen zijn hetzelfde, met enkele visuele verschillen. Om het simpel te houden, gebruiken we schermafbeeldingen die alleen in Chrome op Windows 10 zijn gemaakt . Om DoH in te schakelen , opent u Google Chrome en typt u in de adresbalk chrome://flags/#dns-over-https . Druk vervolgens op Enter op uw toetsenbord.

U krijgt een pagina te zien vol met experimentele functies en instellingen die beschikbaar zijn in Google Chrome . De eerste zou Secure DNS lookups(Secure DNS lookups) moeten heten . Daaronder legt Google uit dat deze instelling "DNS via HTTPS inschakelt. Wanneer deze functie is ingeschakeld, kan uw browser proberen een beveiligde HTTPS-verbinding te gebruiken om de adressen van websites en andere webbronnen op te zoeken. - Mac, Windows, Chrome OS, Android"("Enables DNS over HTTPS. When this feature is enabled, your browser may try to use a secure HTTPS connection to look up the addresses of websites and other web resources. – Mac, Windows, Chrome OS, Android") . Klik(Click) of tik op de knop aan de rechterkant, die 'Standaard' zou moeten zeggen.("Default.")

Selecteer Ingeschakeld(Enabled) in de lijst met weergegeven opties .

Zodra u de instelling DNS via HTTPS inschakelt, vraagt Google Chrome u om het opnieuw te (Google Chrome)starten(Relaunch) , zodat het de wijziging kan toepassen. Klik(Click) of tik op de knop Opnieuw starten(Relaunch) of sluit en open Google Chrome opnieuw .

Nu is Google Chrome geconfigureerd om waar mogelijk DNS via HTTPS te gebruiken . Dat betekent echter niet dat je nu al veilig bent. Lees verder om te zien welke de volgende stappen u moet nemen.
OPMERKING:(NOTE:) In Chrome voor iOS is deze functie nog niet beschikbaar.
Wijzig de DNS- servers op uw Windows-pc
Niet alle internetproviders ondersteunen DoH(Not all Internet Service Providers support DoH) en er zijn maar een paar openbare DNS - servers die dat wel doen. Twee van de beste aanbieders van openbare DNS-servers zijn Google en Cloudflare. (best providers of public DNS servers are Google and Cloudflare.)Tenzij uw internetprovider al ondersteuning biedt voor DNS via HTTPS , zijn de DNS -servers van (DNS)Google en Cloudflare uw beste opties. De IP-adressen van de openbare DNS-servers van Google(Google's public DNS servers) zijn 8.8.8.8 en 8.8.4.4(8.8.8.8 and 8.8.4.4) , terwijl de IP-adressen van de openbare DNS-servers van (Cloudflare's public DNS servers)Cloudflare 1.1.1.1 en 1.0.0.1(1.1.1.1 and 1.0.0.1) zijn . Als u niet weet hoe u uw DNS- servers inWindows , volg de stappen die we hier hebben beschreven: Wijzig de DNS-servers die door uw Windows-pc worden gebruikt in 3 stappen(Change the DNS servers used by your Windows PC in 3 steps) .
De snelle manier om dit in Windows 10 te doen, is door de app Instellingen te openen(open the Settings app) , naar Netwerk en internet(Network & Internet) -> Adapteropties wijzigen te(Change adapter options) gaan , dubbelklik of dubbeltik op uw netwerkverbinding en druk op de knop Eigenschappen(Properties) . Dubbelklik of dubbeltik vervolgens op Internet Protocol version 4 (TCP/IPv4) , markeer de "Gebruik het volgende DNS-serveradres"("Use the following DNS server address") en voer de IP-adressen in van de openbare DNS -servers van (DNS)Google of Cloudflare die we eerder noemden.

Zodra je de DNS- servers hebt ingesteld op servers die DNS via HTTPS ondersteunen , zou je helemaal klaar moeten zijn. U hoeft alleen maar te controleren of DoH daadwerkelijk werkt op uw computer of apparaat.
Hoe te testen of DNS via HTTPS werkt in Google Chrome
Om te controleren of DoH werkt in uw Google Chrome , opent u het en bezoekt u de webpagina Cloudflare's Browsing Experience Security Check(Cloudflare's Browsing Experience Security Check webpage) . Druk op de oranje Check My Browser -knop en wacht tot de test is voltooid.

Als de Secure DNS -test groen is gemarkeerd en zegt: "U gebruikt versleuteld DNS-transport [...]",("You are using encrypted DNS transport [...],") dan heeft u DNS via HTTPS voor Google Chrome op uw apparaat geconfigureerd.
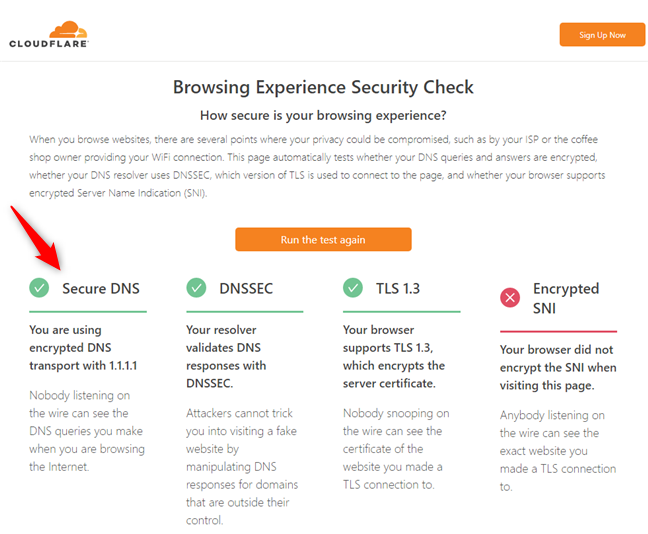
Dat is het!
Heb(Did) je DNS over HTTPS ingeschakeld in Google Chrome ?
Zoals je hebt gezien, is DNS via HTTPS een vrij belangrijk protocol waar veel beveiligingsbewuste mensen op hebben gewacht om het geïmplementeerd te zien worden. Gelukkig ondersteunt Google Chrome nu DoH , en het inschakelen ervan is niet erg moeilijk, hoewel er wel een paar stappen voor nodig zijn. Heb je (Did)DNS over HTTPS ingeschakeld in je Google Chrome ? Heeft(Did) u problemen ondervonden? Laat hieronder een reactie achter en laten we ze oplossen.
Related posts
Hoe te voorkomen dat Chrome vraagt om wachtwoorden op te slaan -
Hoe de zoekmachine in Chrome voor Windows, macOS, Android en iOS te wijzigen -
Welke versie van Chrome heb ik? 6 manieren om erachter te komen -
Do Not Track inschakelen in Chrome, Firefox, Edge en Opera
Een proxyserver instellen in Chrome, Firefox, Edge en Opera
Java inschakelen in alle belangrijke webbrowsers
Chrome 64-bit of Chrome 32-bit: download de gewenste versie voor Windows 10 of ouder
Hoe cookies op Android te wissen (Chrome, Firefox, Opera, Samsung Internet)
6 manieren om deel te nemen aan een Zoom-vergadering
Hoe de standaardbrowser in Windows 11 te wijzigen -
Cookies wissen uit Chrome: alles wat u moet weten
3 manieren om een PDF kleiner te maken
2 manieren om vergaderingen te hosten op Zoom
Hoe u uw LastPass-wachtwoorden naar een CSV-bestand kunt exporteren
Uitloggen bij Facebook op alle apparaten waarop u bent aangemeld
Een tabblad dempen in Chrome, Firefox, Microsoft Edge en Opera
Simpele vragen: wat zijn cookies en wat doen ze?
Hoe u authenticatie in twee stappen in- of uitschakelt voor uw Google-account
Wachtwoorden importeren in LastPass vanuit Chrome, Firefox, Opera en Microsoft Edge
Een sms verzenden vanaf de computer met Android Berichten
