Hoe snel tekst in Google Spreadsheets omwikkelen?
Google en zijn producten domineren de software-industrie wereldwijd, met miljoenen gebruikers uit verschillende landen en continenten. Een van de beruchte apps die door miljoenen wordt gebruikt, is Google Spreadsheets(Google Sheets) . Google Spreadsheets(Google Sheets) is een app die u effectief helpt bij het ordenen van gegevens in de vorm van tabellen en waarmee u verschillende bewerkingen op de gegevens kunt uitvoeren. Bijna(Almost) alle bedrijven gebruiken wereldwijd databasebeheer- en(Management) spreadsheetsystemen. Zelfs scholen en onderwijsinstellingen gebruiken spreadsheets om hun databaserecords bij te houden. Als het gaat om spreadsheets, Microsoft Excel en Google Spreadsheets(Google Sheets)de onderneming leiden. Veel mensen hebben de neiging om te gebruiken omdat het gratis te gebruiken is en het uw spreadsheets online op uw Google Drive kan opslaan . Hierdoor is het toegankelijk vanaf elke computer of laptop die is aangesloten op het World Wide Web via. internetten(Internet) . Een ander groot voordeel van Google Spreadsheets(Google Sheets) is dat u het vanuit uw browservenster op uw pc(Computer) of laptop kunt gebruiken .
Wanneer u uw gegevens in de vorm van tabellen organiseert, kunt u tegen een aantal problemen aanlopen. Een van die veelvoorkomende problemen is dat de cel te klein is voor de gegevens, of dat de gegevens niet perfect in de cel passen en dat de cel gewoon horizontaal verder gaat terwijl u typt. Zelfs als het de celgroottelimiet bereikt, gaat het door en bedekt het de nabijgelegen cellen. Dat wil zeggen, uw tekst zou beginnen vanaf de linkerkant van uw cel en zou overlopen naar de nabijgelegen lege cellen( your text would start from the left side of your cell and would overflow to the nearby blank cells) . Dat kun je afleiden uit het onderstaande fragment.

Mensen die Google Spreadsheets gebruiken om gedetailleerde beschrijvingen in de vorm van tekst te geven, zouden dit probleem inderdaad zijn tegengekomen. Als jij een van hen bent, dan zou ik zeggen dat je op de perfecte plek bent beland. Laat me je begeleiden met enkele manieren om dit te voorkomen.
Hoe voorkom je tekstoverloop in Google Spreadsheets?(How to avoid text-overflow in Google Sheets?)
Om dit probleem te voorkomen, moet uw inhoud perfect in de celbreedte passen. Als het de breedte overschrijdt, moet het automatisch beginnen met typen vanaf de volgende regel, alsof u op de Enter - toets hebt gedrukt. Maar hoe dit te bereiken? Is er een manier? Ja dat is er. U kunt uw tekst omwikkelen om dergelijke problemen te voorkomen. Heeft u enig idee hoe u tekst in Google Spreadsheets(Google Sheets) kunt laten teruglopen ? Dat is precies waarom we hier zijn. Kom(Come) op, laten we eens dieper ingaan op de methoden waarmee u uw tekst in Google Spreadsheets(Google Sheets) kunt laten inlopen .
Hoe tekst terug te laten lopen in Google Spreadsheets?
1. Je kunt gewoon je favoriete browser openen en vanaf je pc of laptop naar Google Spreadsheets gaan. (Google Sheets)U kunt dat ook doen door docs.google.com/spreadsheets te typen .
2. Vervolgens kunt u een nieuwe spreadsheet(New Spreadsheet) openen en beginnen met het invoeren van uw inhoud.
3. Nadat u uw tekst in een cel(text on a cell) hebt getypt, selecteert u de cel waarin u hebt getypt.
4. Nadat u de cel hebt geselecteerd, klikt u op het menu Opmaak(Format ) in het paneel bovenaan uw Google Spreadsheets(Google Sheets) - venster (onder de naam van uw spreadsheet).
5. Plaats uw muiscursor op de optie met de titel “Text Wrapping” . U kunt hieruit afleiden dat de optie Overloop(Overflow ) standaard is geselecteerd. Klik op de optie "Wrap" om uw tekst in Google Spreadsheets(Google Sheets) te laten lopen .

6. Zodra u de optie " Wrap " selecteert, ziet u de uitvoer zoals in de onderstaande schermafbeelding:
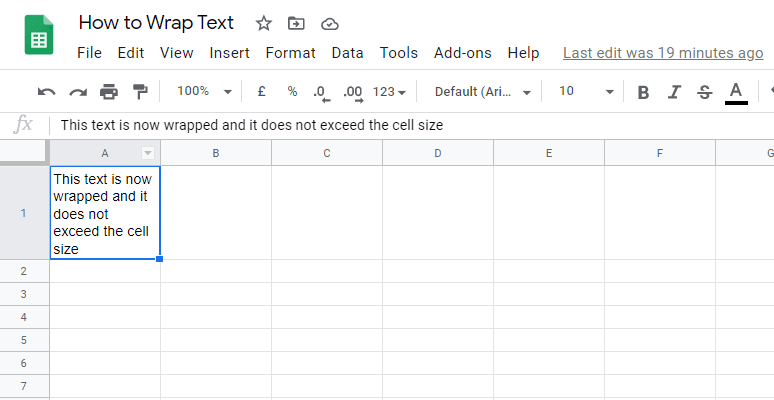
Tekst teruglopen van de (Wrapping Text from the )Google Spreadsheets (Google Sheets )-werkbalk(Toolbar)
U kunt ook de snelkoppeling vinden om uw tekst terug te laten lopen in de werkbalk van het Google Spreadsheets -venster. (Google Sheets)U kunt in het menu op het pictogram Tekstterugloop(Text wrapping ) klikken en in de opties op de knop Omloop klikken.(Wrap )

Tekst handmatig laten teruglopen in Google Spreadsheets(Wrapping Text Manually in Google Sheets)
1. U kunt ook regeleinden in cellen invoegen om uw cellen handmatig in te pakken volgens uw behoeften. Om dat te doen,
2. Selecteer de cel die de tekst bevat die moet worden opgemaakt (verpakt)(Select the cell that contains the text to be formatted (wrapped)) . Dubbelklik op die cel of druk op F2. Hiermee gaat u naar de bewerkingsmodus, waar u de inhoud van de cel kunt bewerken. Plaats uw cursor op de plaats waar u de lijn wilt afbreken. Druk op de Enter - toets terwijl u de ALT - toets ingedrukt houdt (dwz Druk(Press) op de toetsencombinatie – ALT + Enter ).

3. Hierdoor kun je pauzes toevoegen waar je maar wilt. Dit stelt u in staat om uw tekst in elk gewenst formaat in te pakken.
Lees ook: (Also Read:) Hoe een afbeelding of afbeelding in Word te roteren(How to Rotate a Picture or Image in Word)
Tekst omwikkelen in Google Spreadsheets-app(Wrap Text In Google Sheets App)
Als u de Google Spreadsheets(Google Sheets) -toepassing op uw Android- of iOS-smartphone gebruikt, bent u mogelijk in de war met de interface en weet u misschien niet waar u de optie voor tekstterugloop kunt vinden. Maak je geen zorgen, volg de onderstaande stappen om tekst terug te laten lopen in Google Spreadsheets(Google Sheets) op je telefoon:
1. Open de Google Spreadsheets(Google Sheets ) -app op uw Android- of iOS-smartphoneapparaat.
2. Open een nieuwe of een bestaande spreadsheet waarin u de tekst wilt laten teruglopen.
3. Tik zachtjes op de cel waarvan(cell whose text) u de tekst wilt laten teruglopen. Dit zou die specifieke cel selecteren.
4. Tik nu op de optie Formaat(Format ) op het applicatiescherm (weergegeven in de schermafbeelding).

5. U vindt de opmaakopties in twee secties: Tekst(Text) en Cel(Cell) . Navigeer naar de cel(Cell )
6. Je zou een beetje naar beneden moeten scrollen om de Wrap Toggle te vinden. Zorg ervoor dat u het inschakelt,(Make sure to enable it,) en uw tekst zou in de Google Spreadsheets-toepassing lopen.(text would wrap in the Google Sheets application.)
OPMERKING:(NOTE: ) Als u de volledige inhoud van uw spreadsheet moet omwikkelen, dat wil zeggen alle cellen in de spreadsheet, kunt u de functie " Alles selecteren(Select all) " gebruiken. Om dit te doen, klikt u op het lege vak tussen de koppen A en 1 (gemarkeerd in de onderstaande schermafbeelding). Als u op dit vak klikt, wordt het hele werkblad geselecteerd. Anders kunt u gewoon de toetsencombinatie Ctrl + A. gebruiken . Volg daarna de bovenstaande stappen en het zou alle tekst in uw spreadsheet vervormen.
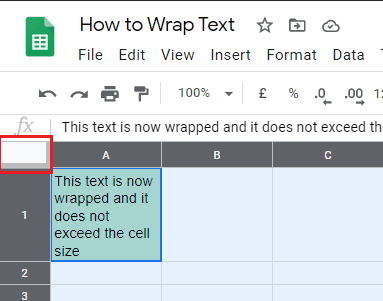
Meer weten over de opties om uw tekst in Google Spreadsheets te laten teruglopen(Know more about the options to wrap your text in Google Sheets)
Overloop: (Overflow: ) uw tekst zal overlopen naar de volgende lege cel als deze de breedte van uw huidige cel overschrijdt.
Omloop:(Wrap: ) uw tekst wordt in extra regels gewikkeld wanneer deze de celbreedte overschrijdt. Dit zou automatisch de rijhoogte veranderen met betrekking tot de ruimte die nodig is voor de tekst.
Clip: Alleen de tekst binnen de hoogte- en breedtelimieten van de cel wordt weergegeven. Uw tekst zou nog steeds in de cel staan, maar alleen een deel ervan dat onder de celgrenzen valt, wordt weergegeven.
Aanbevolen:(Recommended:)
- Hoe u uw personenkaart kunt toevoegen aan Google Zoeken(How to Add Your People Card on Google Search)
- Stuur foto via e-mail of sms op Android(Send Picture via Email or Text Message on Android)
Ik hoop dat je je tekst nu snel in Google Spreadsheets kunt laten lopen. (quickly wrap your text in Google Sheets.)Als u vragen heeft, kunt u gebruik maken van de opmerkingensectie. Ik lees graag uw suggesties. Zet ze dus ook in je reacties.
Related posts
Hoe u het hoofdlettergebruik in Word en Google Spreadsheets kunt wijzigen
Tekst doorhalen in Google Documenten
Een gebogen lijngrafiek maken in Excel en Google Spreadsheets
4 manieren om Excel naar Google Spreadsheets te converteren
Google Spreadsheets versus Microsoft Excel - Wat zijn de verschillen?
Tel door komma's gescheiden waarden in een enkele cel in Excel en Google Spreadsheets
Beste sjablonen voor Google Spreadsheets en Excel Online Agenda
Automatisch uitloggen van Gmail of Google-account (met afbeeldingen)
Een Google Spreadsheets-sjabloon maken zonder Google Workspace-abonnement
Hoe u uw naam kunt wijzigen in Google Meet
Een vervolgkeuzelijst maken in Excel en Google Spreadsheets
Een pagina toevoegen in Google Documenten
3 manieren om de Google Play Store bij te werken [Forceer update]
Beste Google Spreadsheets-add-ons om de productiviteit te verbeteren
Hoe tekst naar kolommen te splitsen in Excel en Google Spreadsheets
Synchroniseer meerdere Google Drive-accounts in Windows 10
WordArt invoegen in Google Spreadsheets met Google Tekeningen
Hoe nul voor nummer toe te voegen in Excel en Google Spreadsheets
Hoe het verkeer op Google Maps te controleren
Inhoudsopgave toevoegen in Google Documenten
