Automatisch uitloggen van Gmail of Google-account (met afbeeldingen)
Automatisch uitloggen van Gmail- of Google-account: (Logout of Gmail or Google Account Automatically: ) hoe vaak komt het voor dat u vergeet uit te loggen van uw Gmail -account op het apparaat van uw vriend of uw school-pc? Veel, toch? En dit kan niet worden genegeerd omdat al uw e-mails en uw persoonlijke gegevens nu worden blootgesteld aan mensen die u niet eens kent, en uw Google - account is kwetsbaar voor elk soort misbruik of misschien hacks. Een ander ding dat we ons in een dergelijke situatie niet realiseren, is dat het misschien niet alleen je Gmail is die gevaar loopt, maar je hele Google - account, inclusief je YouTube- en Google -zoekgeschiedenis, Google Agenda(Google Calendars) 's en Documenten(Docs), enz. Het is u misschien opgevallen dat wanneer u zich aanmeldt bij uw Gmail - account in Chrome , uw weergegeven afbeelding(your display picture appears) in de rechterbovenhoek van het venster wordt weergegeven.

Dit komt omdat wanneer u zich aanmeldt bij Google- services zoals Gmail of YouTube in Chrome , u ook automatisch bij Chrome wordt aangemeld . En vergeten uit te loggen kan hierdoor nog rampzaliger worden, aangezien uw wachtwoorden, bladwijzers, enz. nu ook beschikbaar zijn. Maar weet je dat er manieren zijn om je account op alle apparaten tegelijk uit te loggen, op afstand!
Automatisch uitloggen van Gmail of Google-account(Google Account Automatically)
Laten we dus zonder tijd te verspillen dit artikel doornemen om meer te weten te komen over verschillende manieren waarop u automatisch kunt uitloggen van uw Google - account of Gmail .
METHODE 1: GEBRUIK EEN PRIVÉ-BROWSERVENSTER(METHOD 1: USE A PRIVATE BROWSING WINDOW)
Voorkomen is beter dan genezen. Dus waarom zou u uzelf er niet voor behoeden om in een dergelijke situatie terecht te komen. Als u wilt dat uw Gmail automatisch wordt uitgelogd, gebruikt u de modus voor privé browsen in uw webbrowser, bijvoorbeeld de incognitomodus(Incognito) in Chrome , om u aan te melden bij uw account. In een dergelijke modus wordt u uitgelogd zodra u het venster sluit.

U kunt het incognitovenster in Chrome openen door pressing Ctrl+Shift+N te drukken . Of klik op ' Nieuw incognitovenster(New Incognito window) ' in het menu met drie stippen in de rechterbovenhoek van het Chrome - venster. U kunt ook in Mozilla Firefox op de hamburgerknop klikken(hamburger button) en ' Nieuw privévenster(New Private Window) ' selecteren in het vervolgkeuzemenu.
METHODE 2: UIT ALLE SESSIES UITLOGGEN(METHOD 2: LOG OUT FROM ALL SESSIONS)
Als u wilt uitloggen vanaf een apparaat waarop u zich ooit had aangemeld bij uw Gmail , maar het apparaat is nu niet binnen uw bereik, biedt Google u een uitweg. Om uw account uit te loggen van alle vorige apparaten,
- Log vanaf elke pc in op uw Gmail- account.(Gmail)
- Scroll naar beneden naar de onderkant van het venster.
- U ziet ' Laatste accountactiviteit(Last account activity) '. Klik op ' Details '.

- Klik in het nieuwe venster op ' Alle andere Gmail-websessies afmelden(Sign out all other Gmail web sessions) '.
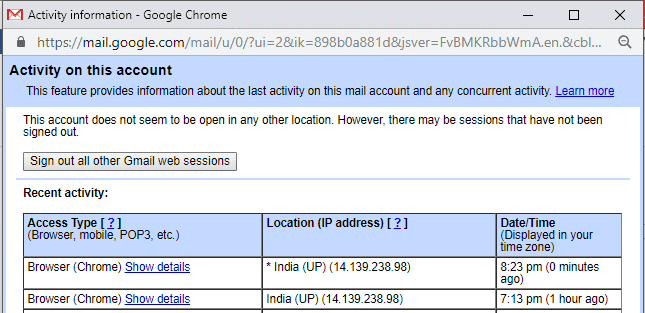
- Hiermee logt u in één keer uit van alle apparaten.
Dit is de gemakkelijkste methode waarmee u automatisch kunt uitloggen van Gmail of Google-account(Logout of Gmail or Google Account Automatically) , maar als u uw Google- account wilt beveiligen, moet u zeker de volgende methode gebruiken.
METHODE 3: VERIFICATIE IN TWEE STAPPEN(METHOD 3: TWO-STEP VERIFICATION)
Bij tweestapsverificatie is uw wachtwoord niet voldoende om toegang te krijgen tot uw account. Hierin is uw account alleen toegankelijk door uw telefoon als tweede inlogstap te gebruiken. Google stuurt een beveiligde melding naar uw telefoon als uw tweede factor tijdens authenticatie in twee stappen(Verification) . U kunt ook bepalen welke telefoons de prompts ontvangen. Om dit in te stellen,
- Open uw Google-account.
- Klik op ' Beveiliging(Security) '.
- Klik op ' 2-staps verificatie(2-step verification) '.

Elke keer dat uw account wordt geopend, is een prompt/text message op uw telefoon nodig als tweede verificatiestap.
In het geval van een prompt, wanneer u uw Gmail -wachtwoord invoert, verschijnt er een prompt op uw telefoon waarbij u op de knop Ja(Yes button) moet tikken om te verifiëren dat u het bent. In het geval van een sms-bericht moet u voor de tweede verificatiestap een 6-cijferige code invoeren(enter a 6-digit code) , die naar uw mobiel wordt verzonden. Zorg ervoor dat u het(do not check) vakje ' Niet opnieuw vragen op deze computer(Don’t ask again on this computer) ' aanvinkt tijdens het inloggen.

METHODE 4: GEBRUIK AUTO LOGOUT CHROME EXTENSION(METHOD 4: USE AUTO LOGOUT CHROME EXTENSION)
Als u uw computer deelt met een familielid of een familielid, kan het erg moeilijk worden om te onthouden dat u zich elke keer dat u uw account gebruikt uitlogt. In een dergelijk geval kan de Chrome-extensie Auto Logout(Auto Logout chrome extension) u helpen. Het logt uit van alle ingelogde accounts zodra u het venster sluit, zodat uw wachtwoord elke keer dat iemand wil inloggen, nodig is. Om deze extensie toe te voegen,
- Open een nieuw tabblad in Chrome.
- Klik op ' Apps ' en vervolgens op ' Web Store '.
- Zoek naar automatisch uitloggen(auto logout) in het zoekvak.
- Selecteer de extensie die u wilt toevoegen.(Select the extension you want to add.)
- Klik op ' Toevoegen aan Chrome(Add to Chrome) ' om de extensie toe te voegen.

- U kunt uw extensies zien door op het menu met drie stippen in de rechterbovenhoek van het Chrome-venster te klikken. Ga naar ' Meer tools(More tools) ' en vervolgens naar 'extensies' om een extensie in of uit te schakelen.
Dit waren een paar stappen waarmee u uw account kunt beschermen tegen bedreigingen en uw privacy kunt behouden.
Aanbevolen:(Recommended:)
- Fix Laptop maakt geen verbinding met wifi (met afbeeldingen)(Fix Laptop not connecting to WiFi (With Pictures))
- Geen geluid op pc met Windows 10 [OPGELOST](No Sound in Windows 10 PC [SOLVED])
- Wat is Checksum? En hoe u controlesommen kunt berekenen(What is Checksum? And How to Calculate Checksums)
- Probleem met stuurprogramma voor Universal Serial Bus (USB)-controller oplossen(Fix Universal Serial Bus (USB) Controller Driver Issue)
Ik hoop dat de bovenstaande stappen nuttig waren en nu weet je hoe je automatisch kunt uitloggen van Gmail of Google-account(How to Logout of Gmail or Google Account Automatically) , maar als je nog steeds vragen hebt over deze tutorial, stel ze dan gerust in het commentaargedeelte.
Related posts
Hoe Google- of Gmail-profielfoto verwijderen?
Verplaats eenvoudig e-mails van het ene Gmail-account naar het andere
Gmail-account permanent verwijderen (met afbeeldingen)
Een YouTube-account maken zonder Gmail
Hoe automatisch spam-e-mails in Gmail te verwijderen
Deel uw Google-agenda met iemand anders
6 manieren om duplicaten in Google Spreadsheets te verwijderen
Combineer al uw e-mailaccounts in één Gmail-inbox
Een pagina toevoegen in Google Documenten
Hoe SafeSearch op Google uit te schakelen
Hoe uitloggen of uitloggen bij Gmail?
Hoe u uw naam kunt wijzigen in Google Meet
Hoe Snapchat-account tijdelijk uit te schakelen?
Hoe u uw Instagram-account kunt deactiveren of verwijderen (2022)
Hoe snel tekst in Google Spreadsheets omwikkelen?
Hoe te repareren Geen camera gevonden in Google Meet (2022)
Hoe Google-account uit Chrome te verwijderen
Reset of herstel uw Gmail-wachtwoord
Hoe Instagram-account permanent te verwijderen
Hoe het verkeer op Google Maps te controleren
