Hoe speel je Windows Games op Mac
Macs hebben de reputatie onvoldoende te zijn als het op gamen aankomt. Niemand koopt een Mac om op te gamen. Ze gamen gewoon op Macs omdat ze dat hebben.
De waarheid is dat Mac -gaming met grote sprongen is vooruitgegaan, maar Windows heeft nog steeds het leeuwendeel van pc-games. Het goede nieuws is dat je veel Windows - games op je Mac kunt spelen , en ze zullen goed werken als je de hardware ervoor hebt. We bespreken alle praktische opties die Mac -gamers hebben om Windows- games te spelen.

Intel versus Apple Silicon Macs
Je weet misschien dat Apple is overgestapt op zijn CPU's en GPU's . Moderne Macs , ook wel ' Apple Silicon ' genoemd, gebruiken nu dezelfde hardware als op iPhones en iPads. Je vindt Apple Silicon in populaire computers zoals de M1 MacBook Air , M1 Mac Mini en M1 MacBook Pro(M1 MacBook Pros) 's .
Dit brengt veel voordelen met zich mee, maar als je Windows-(Windows) games op je Mac wilt spelen , staan sommige van de hieronder besproken wegen niet voor je open. Of op zijn minst een extra stap nodig hebben om te werken.
Controleren op een Mac-versie
Voordat je iets te ingewikkelds gaat doen, moet je ervoor zorgen dat er geen native Mac -versie is van de game die je wilt spelen. Het is gemakkelijk om aan te nemen dat een game alleen Windows is, maar het zal je misschien verbazen hoeveel games native Mac - versies hebben.
Borderlands 3 (een titel uit 2019) heeft bijvoorbeeld een uitstekende native Mac- versie. Wanneer je het koopt, krijg je meestal beide versies van de game, dus het kan zijn dat je al de Mac - versies van de Windows - games die je hebt gekocht in bezit hebt.
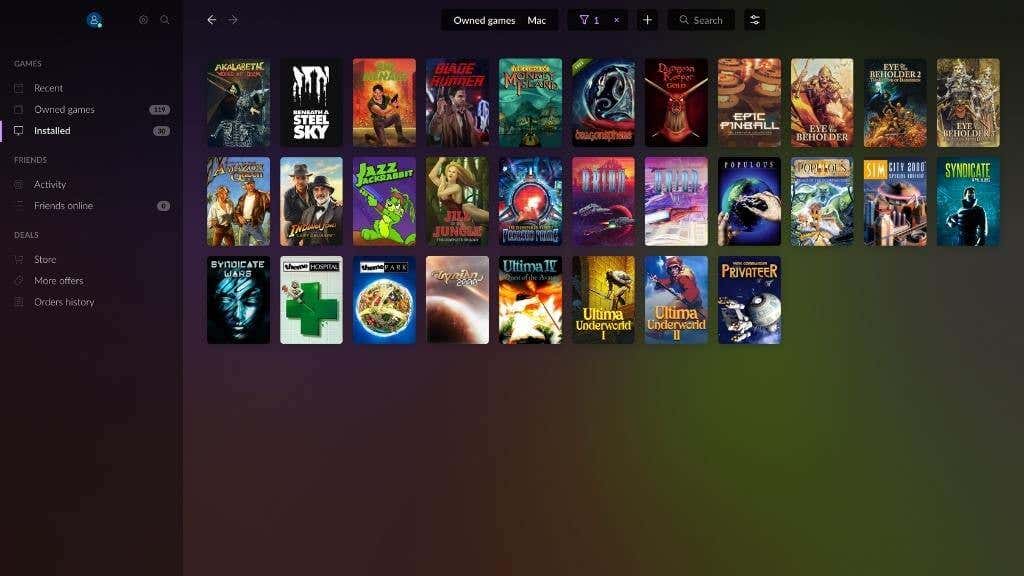
Met behulp van hun desktopclients kun je eenvoudig controleren of je de Mac -versie van een game hebt in je Steam-, Epic Game(Epic Game Store) Store- , Battle.net- of Good Old Games ( GoG )-bibliotheken. Filter eenvoudig(Simply) de games in uw bibliotheek op besturingssysteem.
In elke etalage kun je ook games filteren om alleen titels met een Mac - versie weer te geven. Merk op dat als je macOS Catalina of nieuwer gebruikt, 32-bits Mac - games niet meer werken.
Zoek naar onofficiële poorten
Hoewel de officiële ontwikkelaar van een game misschien geen officiële Mac -versie levert, kun je soms door fans gemaakte poorten vinden die speelbare versies van die game op Mac maken .
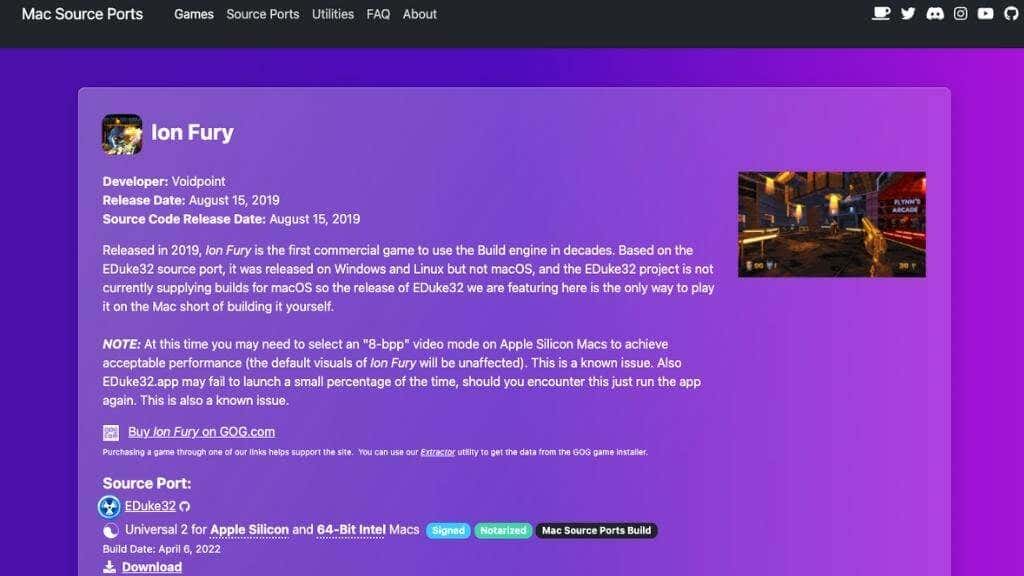
Je kunt bijvoorbeeld het klassieke Diablo -spel spelen met DevilutionX , en het werkt op elke moderne Mac , zolang het een 64-bits applicatie is. Een andere geweldige plek om te kijken is Mac Source Ports . Deze website verzamelt bronpoorten, niet-officiële poorten die zijn gemaakt voor games waarvan de broncode openbaar is gemaakt.
Je moet nog steeds de originele game kopen en deze vervolgens converteren met behulp van de meegeleverde instructies, maar uiteindelijk heb je een game die perfect werkt op macOS.
Windows uitvoeren met Boot Camp
De meest effectieve manier om Windows- games op een Mac te spelen, is door er (Mac)Windows op te installeren en er effectief een Windows -pc van te maken. Met behulp van de officiële macOS Boot Camp -functie kunt u dit doen, waarmee u dual-boot kunt uitvoeren tussen een macOS- en Windows - installatie.
Als Boot Camp goed is ingesteld en alle juiste stuurprogramma's zijn geïnstalleerd, werken Windows- programma's en -games precies zoals op een Windows- computer. Je kunt dus Windows Steam- games spelen en games waarvoor OpenGL nodig is, wat Apple niet langer ondersteunt.

Helaas werkt Boot Camp niet met Apple Silicon Macs , en de meeste Macs met Intel CPU's hebben zwakke geïntegreerde GPU's , dus je zult niets bijzonders nieuws of complexs spelen. Als je een Intel Mac hebt met een krachtige discrete GPU , zit je goed!
Het Boot Camp- proces is nogal ingewikkeld en verdient een complete gids. Gelukkig hebben we een uitgebreide Boot Camp-gids(in-depth Boot Camp guide) om je op je Mac te laten spelen.
Het belangrijkste nadeel van Boot Camp is dat je je computer elke keer dat je wilt spelen opnieuw moet opstarten. Als dat te veel van een belemmering klinkt, is de volgende optie misschien aantrekkelijker.
Een virtuele machine uitvoeren
Een virtuele machine(virtual machine) is een speciaal type software dat besturingssystemen voor de gek houdt door te denken dat ze op een echte computer draaien. Het is een gesimuleerde computer en door deze software te gebruiken, kunt u besturingssystemen zoals Linux of Windows op macOS uitvoeren.
Er zijn verschillende opties voor virtuele machines voor Mac - gebruikers, maar VMWare Fusion en VirtualBox zijn waarschijnlijk de bekendste opties. Het gebruik van een virtuele machine kan een handige en effectieve oplossing zijn voor relatief eenvoudige Windows - games of oudere titels. Geavanceerde GPU -functies waarvoor native stuurprogramma's vereist zijn, werken mogelijk niet goed via een virtuele machine en worden weergegeven als glitches of niet-afspeelbare prestaties.
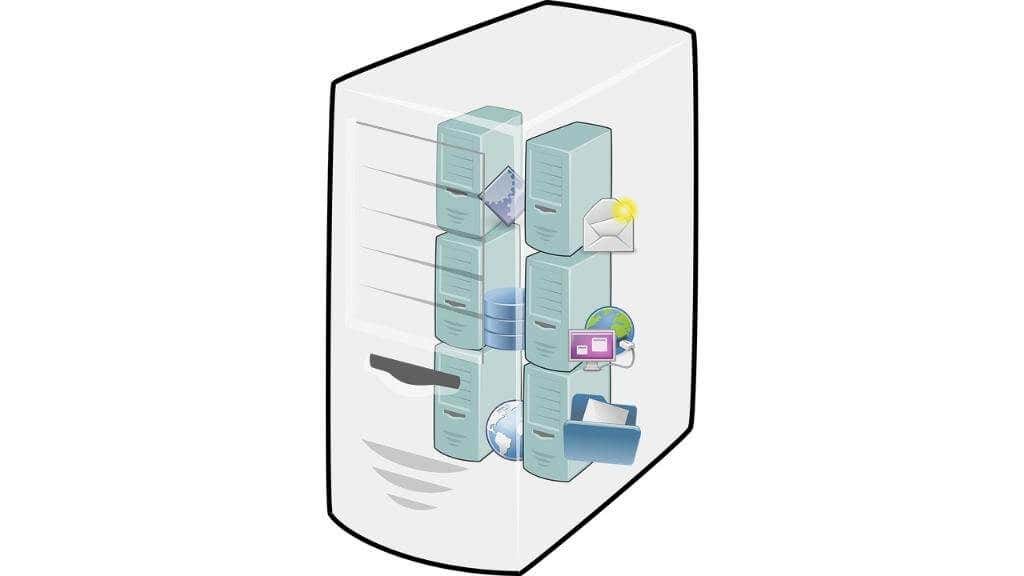
Virtuele machines zijn vooral goed voor toegang tot productiviteitssoftware of specifieke pakketten die geen native Mac - versie hebben. Dus als het om games gaat, kan je kilometerstand variëren.
Virtuele machines op Apple Silicon
Als je een Apple Silicon Mac gebruikt, kun je nog steeds virtuele machines draaien met Windows . Toch ben je beperkt tot het uitvoeren van de ARM - versie van Windows , omdat die overeenkomt met de CPU- architectuur van de Apple Silicon - computer.
Windows voor ARM voert standaard Windows -applicaties uit met behulp van een vertaallaag vergelijkbaar met Rosetta 2 voor het uitvoeren van Intel Mac -apps op niet-Intel Apple Silicon . Het is echter lang niet zo efficiënt of performant.
Als je een Windows -game als deze probeert uit te voeren, doorloop je meerdere lagen van emulatie en virtualisatie. Dat is een recept voor volledig onspeelbare prestaties, en op het moment van schrijven kunnen we het niet aanbevelen.
Cloudstreaming gebruiken
Je kunt Windows- games op je Mac spelen zonder ze daadwerkelijk op je Mac te spelen ! Hoe? Het antwoord is cloudgaming. De eigenlijke computer waarop het spel wordt uitgevoerd, bevindt zich ergens in een datacenter, het geluid en de video worden naar uw computer gestreamd en uw opdrachten worden teruggestuurd.
Zolang je de juiste internetverbinding hebt en dicht genoeg bij het datacenter woont voor een goede latentie, kan het een uitstekende ervaring zijn. Hoewel we sterk aanbevelen om indien mogelijk Ethernet te gebruiken in plaats van Wi-Fi .

Het beste van cloudstreaming is dat je je gaming niet hoeft te beperken tot je Mac . Je kunt je game oppakken en voortzetten op een mobiele telefoon of zelfs op sommige settopboxen zoals een Google Chromecast of Android TV.
Opmerkelijke gamestreamingservices zijn onder meer Google Stadia , Nvidia GeForce Now, Xcloud van Microsoft Xbox en PlayStation Now. Sterker nog, veel van deze services kunnen ook op iOS-apparaten worden uitgevoerd, zodat je kunt gamen op andere Apple -apparatuur dan je Mac .
Gebruik Crossover Mac(Use Crossover Mac) , PlayOnMac , Parallels Desktop of WINE
Hoewel een traditionele virtuele machine voor veel Windows - games op Mac kan werken , is de beste algemene oplossing misschien wel een compatibiliteitslaag of een hybride systeem dat ook gebruikmaakt van virtualisatie. Het belangrijkste voordeel hier (afgezien van de prestaties) is dat u uw Mac niet opnieuw hoeft op te starten of tussen het bare-metalsysteem en de virtuele machine hoeft te schakelen. De games zouden voor het oog van de gebruiker net als elke andere Mac -app moeten werken.
Crossover-Mac ($ 49,95)
Crossover is een commerciële implementatie van het WINE- project, dat we later zullen bespreken. Crossover vertaalt de "taal" van Windows -applicaties in iets dat macOS begrijpt en weer terug. Deze aanpak is effectief in de praktijk en is snel genoeg om veel games in een speelbare staat te laten draaien.

Hoe zit het met Apple Silicium(Apple Silicon) ? Hoewel er een grotere prestatievermindering is, kunnen Windows - apps via Crossover worden uitgevoerd via een drievoudige laag van emulatie en virtualisatie. Waarom Crossover gebruiken in plaats van gewoon de gratis en open-source WINE te gebruiken ? Het antwoord is dat Crossover een toegewijd team van ontwikkelaars heeft die spelspecifieke tweaks en fixes voor de meest populaire titels introduceren. Je kunt dus games spelen met de best mogelijke prestaties onder de omstandigheden.
Crossover is vrij duur, maar het kost minder dan een Windows -licentie, en er is een gratis proefversie om ervoor te zorgen dat je favoriete games werken voordat je iets betaalt.
PlayOnMac (gratis)
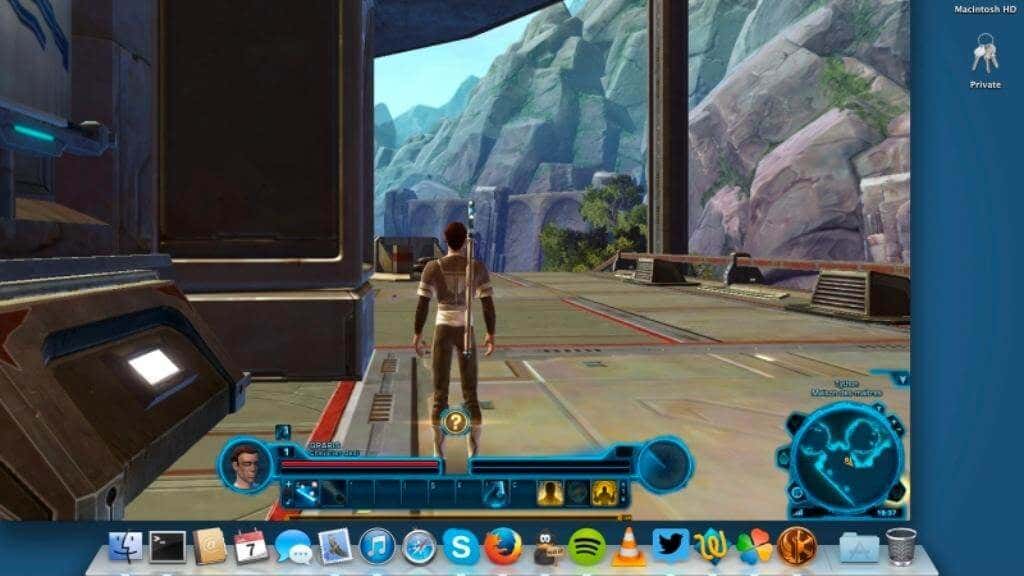
PlayOnMac is een gratis compatibiliteitslaag en emulatie-app voor Mac OS X gebaseerd op het WINE - project, net als CrossOver . De applicatie "verpakt" elke Windows -applicatie in een compatibiliteitslaag en maakt automatisch aanpassingen per app dankzij een online database met tweaks. PlayOnMac heeft misschien niet de breedste compatibiliteit in vergelijking met commerciële oplossingen, maar het is gratis, dus het kan geen kwaad om het te proberen.
Parallels Desktop (vanaf $ 79,99)
Net als CrossOver gebruikt Parallels Desktop virtualisatietechnologie en de ARM - versie van Windows om op (Windows)Apple Silicon - machines te draaien. De mensen die Parallels maken , hebben veel geoptimaliseerd. Als je alleen games wilt spelen, heeft Parallels een speciale " Game(Games) only"-modus die zorgt voor de beste prestaties met OpenGL of DirectX . Het is net zo eenvoudig als het installeren van een gameclient zoals Steam voor Windows met Parallels en het uitvoeren van je games.

Bij gebruik van een Apple Silicon Mac raden ze er een aan met 16 GB RAM(16GB of RAM) , omdat dit de prestaties in sommige games aanzienlijk beïnvloedt.
WIJN(WINE) (gratis en open source)
WINE ( Wine Is Not an Emulator) is de grootvader van compatibiliteit voor Unix-achtige besturingssystemen zoals macOS, Linux en BSD . Zoals hierboven vermeld, vormt WINE de basis van commerciële oplossingen zoals Crossover en PlayOnMac , maar hier heb je geen betaalde ondersteuning. Het is allemaal community-gedreven.

Dat is geen slechte zaak. Natuurlijk kun je zelfs merken dat de Wine -community een gastvrije plek is om te zijn, met veel tutorials en behulpzame gebruikers op forums. Wine werkt met Apple Silicon Macs vanaf versie 6.1, maar je bent beperkt tot 64-bit Windows uitvoerbare ( .exe ) bestanden.
Toekomstige optie: Apple Silicon Linux met Proton
Net als macOS heeft Linux het grootste deel van zijn bestaan een nogal slechte reputatie als gamingplatform gehad, maar dat is de laatste tijd snel aan het veranderen. Er zijn tal van games die nu perfect werken dankzij de Proton -compatibiliteitslaag, en er zijn officiële gaming-pc's zoals de Steam Deck , die alleen Proton gebruikt.
Hoewel het nog niet klaar is, werken ontwikkelaars aan een native versie van Linux voor Apple Silicon . De mensen achter Proton werken ook aan de nodige aanpassingen om Proton aan een Apple Silicon- versie van Linux te laten werken . Hoewel het waarschijnlijk nooit zo goed zal zijn als native DirectX - games op een Windows -gaming-pc, zou deze toekomstige optie heel dichtbij kunnen komen!
Related posts
De taal wijzigen in Firefox op Windows en Mac
Hoe Skype-berichten te verwijderen (Windows, Android, iPhone, Mac)
Waar gaan schermafbeeldingen naartoe? Vind ze in Windows, Mac, Android of iOS -
Hoe u op afstand toegang krijgt tot Windows 10 vanaf Mac
Skype-gesprekken opnemen op Windows, Android, iPhone en Mac
Hoe QR-codes te maken met behulp van een gratis QR-codegenerator -
Een Zoom-vergadering opnemen
Hoe open ik Terminal op Mac? (3 manieren)
15 Mac Terminal-equivalenten aan Windows-opdrachtprompt en PowerShell-opdrachten
Wijzig de weergavetaal op uw Mac van Engels naar een andere taal
Hoe schakel ik de donkere modus in op YouTube?
Cookies wissen in Firefox in Windows en macOS -
Hoe de taal op Steam te veranderen: Alles wat je moet weten
Hoe klik je met de rechtermuisknop op een Mac
Een artikel afdrukken zonder advertenties in alle belangrijke browsers -
Windows 7 en Windows 8 instellen om te delen met Mac OS X en Ubuntu Linux
Hoe vind ik het IP-adres van mijn router? De complete gids -
4 manieren om een VLC-schermopname te maken en videoframes op te slaan -
Afdrukken naar een gedeelde Mac OS X-printer vanuit Windows 7 en Windows 8
6 manieren om deel te nemen aan een Zoom-vergadering
