Hoe Spotify Search te repareren werkt niet
Kunt(Are) u de zoekoptie op Spotify niet gebruiken ? Laten we in deze handleiding bespreken hoe u het probleem met Spotify -zoekopdracht niet kunt oplossen.
Spotify is een vooraanstaand audiostreamingplatform dat zijn leden toegang biedt tot miljoenen nummers en andere audiodiensten, zoals podcasts en liedjes. Het biedt een gratis lidmaatschap met advertenties en beperkte functies, evenals de premium-versie zonder advertenties en onbeperkte toegang tot zijn diensten.
Wat is het probleem Spotify Search werkt niet?(What is the Spotify Search Not Working Issue?)
Deze fout verschijnt op het Windows 10 -platform wanneer u probeert toegang te krijgen tot uw favoriete nummer met behulp van het zoekvak op Spotify .
Er worden verschillende foutmeldingen weergegeven, zoals ' Probeer(Please) het opnieuw' of ' Er is iets(Something) misgegaan'.
Wat zijn de oorzaken van het probleem met Spotify-zoeken dat niet werkt?(What are the causes of Spotify search not working issue?)
Er is niet veel bekend over de oorzaken van dit probleem. Deze werden echter beoordeeld als de meest voorkomende redenen:
1. Corrupt/Missing application file: This is de belangrijkste oorzaak van dit probleem.
2. Spotify-bugs: veroorzaken problemen die alleen kunnen worden opgelost wanneer het platform zichzelf bijwerkt.

Hoe Spotify Search werkt niet probleem op te lossen(How to Fix Spotify Search Not Working Issue)
Laten we nu eens kijken naar enkele van de snelle oplossingen voor dit probleem. Hier hebben we een Android -telefoon genomen om de verschillende oplossingen voor de Spotify -zoekopdracht uit te leggen die niet werkt.
Methode 1: Log opnieuw in op Spotify(Method 1: Re-Log-in to Spotify)
De eenvoudigste manier om dit probleem op te lossen, is door uit te loggen bij uw Spotify -account en vervolgens weer in te loggen. Dit zijn de stappen om opnieuw in te loggen op Spotify :
1. Open de Spotify-app op de telefoon, zoals hier weergegeven.

2. Tik op Home op het Spotify-scherm zoals weergegeven.

3. Kies nu Instellingen(Settings ) door op het tandwielpictogram te(gear) klikken, zoals hieronder aangegeven.

4. Scroll naar beneden en tik op de optie Afmelden(Log out) zoals afgebeeld.

5. Sluit de Spotify-app af en start deze opnieuw.(restart)
6. Log ten slotte in(sign in) op uw Spotify-account.
Ga nu naar de zoekoptie en bevestig dat het probleem is opgelost.
Lees ook: (Also Read:) 3 manieren om Spotify-profielfoto te wijzigen (beknopte handleiding)(3 Ways to Change Spotify Profile Picture (Quick Guide))
Methode 2: Spotify bijwerken(Method 2: Update Spotify)
Het up-to-date houden van uw applicaties is een geweldige manier om ervoor te zorgen dat apps vrij blijven van fouten en crashes. Hetzelfde concept geldt ook voor Spotify . Laten we eens kijken hoe we de Spotify - app kunnen updaten:
1. Ga naar de Google Play Store op je Android-apparaat zoals weergegeven.

2. Tik op uw accountpictogram(Account) , namelijk de profielfoto(Profile picture) en selecteer Instellingen. (Settings. )Raadpleeg de gegeven foto.

3. Zoek Spotify en tik op de knop Update(Updat) e.
Opmerking:(Note:) als de app al in de nieuwste versie draait, is er geen update-optie beschikbaar.
4. Om het platform handmatig bij te werken, gaat u naar Settings > Auto-Update ,(apps ) zoals hier te zien is.
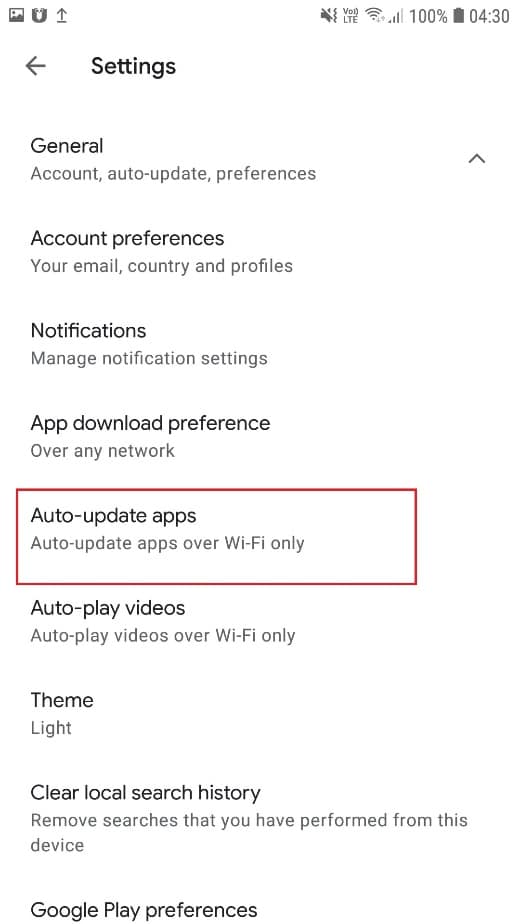
5. Vink de optie aan met de titel Over elk netwerk(Over any network ) zoals gemarkeerd. Dit zorgt ervoor dat Spotify wordt bijgewerkt wanneer er verbinding is met internet, of dit nu via mobiele(Mobile) data of via een Wi-Fi-(Wi-Fi) netwerk is.

Ga nu naar de zoekoptie op Spotify en bevestig dat het probleem is opgelost.
Methode 3: Spotify Offline-modus uitschakelen(Method 3: Disable Spotify Offline Mode)
U kunt proberen de Spotify offline-modus uit te schakelen als de zoekfunctie online niet goed werkt. Laten we de stappen bekijken om de offlinemodus(Offline Mode) in de Spotify - app uit te schakelen:
1. Start Spotify . Tik op Home -optie zoals weergegeven.

2. Tik op Uw bibliotheek( Your Library ) zoals weergegeven.

3. Navigeer naar Instellingen( Settings) door op het gemarkeerde tandwielpictogram(gear icon) te tikken .

4. Selecteer Afspelen( Playback ) op het volgende scherm, zoals weergegeven.
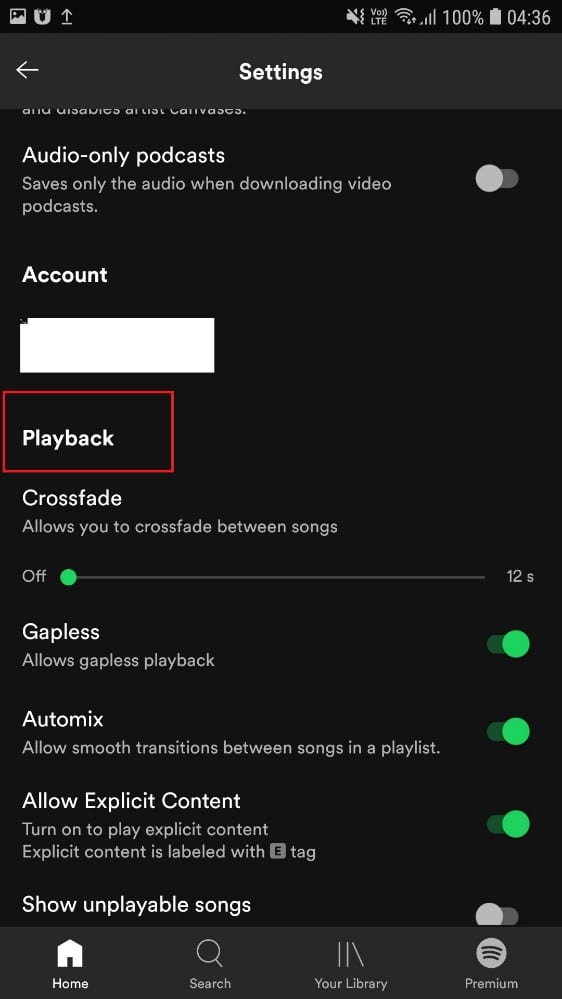
5. Zoek de offlinemodus(Offline Mode ) en schakel deze uit.
Kijk of dit het probleem oplost; zo niet, ga dan verder met de volgende methode.
Lees ook: (Also Read:) Hoe wachtrij wissen in Spotify?(How to Clear Queue in Spotify?)
Methode 4: Spotify opnieuw installeren(Method 4: Reinstall Spotify)
De laatste manier om dit probleem op te lossen, is door de Spotify - app opnieuw te installeren, omdat het probleem hoogstwaarschijnlijk wordt veroorzaakt door corrupte of ontbrekende toepassingsbestanden.
1. Houd het Spotify - pictogram ingedrukt en selecteer Installatie ongedaan maken(Uninstall) zoals weergegeven.

2. Start(restart) nu uw Android-telefoon opnieuw op.
3. Navigeer naar Google Play Store zoals uitgelegd in methode 2(Method 2) – stappen 1-2.
4. Zoek naar de Spotify- app en installeer(install) deze zoals hieronder weergegeven.

Aanbevolen:(Recommended:)
- Hoe Spotify Web Player te repareren, speelt niet af(How To Fix Spotify Web Player Won’t Play)
- Fix Spotify Web Player werkt niet (stap voor stap handleiding)(Fix Spotify Web Player Not Working (Step by step Guide))
- Hoe u Windows 10 Sleep Timer op uw pc kunt maken(How To Create Windows 10 Sleep Timer On Your PC)
- Repareren dat u een beperkte onenigheidsfout krijgt(Fix You Are Being Rate Limited Discord Error)
We hopen dat onze gids nuttig was en dat je het probleem met Spotify-zoekopdracht niet hebt kunnen oplossen(fix Spotify search not working issue) . Laat ons weten welke methode voor jou heeft gewerkt. Als je opmerkingen/vragen hebt, plaats ze dan in het opmerkingenveld.
Related posts
Hoe Spotify Web Player te repareren, speelt niet af
Fix Facebook-startpagina wordt niet correct geladen
Fix Facebook Messenger wacht op netwerkfout
Hoe te repareren Geen camera gevonden in Google Meet (2022)
Hoe de wachtrij in Spotify op desktop en mobiel te wissen
Fix Discord Go Live verschijnt niet
Hoe Xbox One-foutcode 0x87dd0006 te repareren
Git Merge-fout oplossen
Fix MHW-foutcode 50382-MW1
Fix Spotify niet geopend op Windows 10
7 manieren om Facebook-afbeeldingen te repareren die niet worden geladen
Fix Hulu-foutcode P-dev302
Hoe Dev Error 6068 te repareren (Top 14 Manieren)
Hoe Snapchat te repareren, kon het probleem niet vernieuwen
Verdachte inlogpoging op Instagram oplossen
Oververhitting en uitschakelen van Xbox One oplossen
Fix ARK kan serverinformatie niet opvragen voor uitnodiging
MacOS Big Sur-problemen oplossen (13 problemen opgelost)
Herstel Twitter-fout: sommige van uw media konden niet worden geüpload
Hoe geen geluid op Steam-spellen te repareren
