Hoe Steam-accountnaam te wijzigen (2022)
Als gamer, of je nu een aspirant, professional of hobbyist bent, moet je je hebben aangemeld bij Steam , het zeer populaire cloudplatform voor het kopen van games. Je Steam- account doet echter veel meer dan je toegang geven tot alle games die je koopt. Dit profiel wordt je identiteit voor alle games die je speelt, zodat je een opslagplaats van al je prestaties kunt maken en ook een community van mede-gamers kunt opbouwen.
Het platform werd al in 2003 gelanceerd en werd in de loop der jaren enorm populair. Tegenwoordig is het getransformeerd tot een belangrijke hub voor gamers over de hele wereld en trekt het elke dag honderden gebruikers. Gezien zijn populariteit sinds het allereerste begin, heeft het platform een groot aantal loyale gebruikers. Als je een van deze loyale Steam -gebruikers bent die al lang op de portal actief is, heb je waarschijnlijk de gave van een gênante naam uit je verleden. Nou, je bent niet de enige. Veel gebruikers twijfelen aan hun gebruikersnaamkeuze en zoeken uiteindelijk naar manieren om de Steam- accountnaam te wijzigen. Dus als jij een van hen bent, dan ben je hier aan het juiste adres. In dit artikel zullen we je door alle mogelijke manieren leiden om je Steam- accountnaam te wijzigen.

Hoe Steam-accountnaam(Steam Account Name) te wijzigen (2021)
Accountnaam versus profielnaam(Account Name vs. Profile Name)
Voordat we dieper ingaan op alle methoden die je kunt volgen om je naam op Steam te veranderen , moet je één belangrijk detail weten. Je accountnaam op Steam is een numerieke identificatiecode en kan niet worden gewijzigd. Wat u echter kunt wijzigen, is uw Steam-profielnaam.(However, what you can change is your Steam profile name.)
Om het verschil tussen de twee te begrijpen, hoeft u alleen maar te onthouden dat de accountnaam bedoeld is voor algemene identificatie op het platform. De profielnaam daarentegen is de naam waarmee u door andere gebruikers wordt geïdentificeerd. Echter, met de spreektaal die is gekoppeld aan de term accountnaam, wordt de term profielnaam vaak door elkaar gebruikt voor hetzelfde.
Naam van Steam-profiel wijzigen(How to Change Steam Profile Name)
Nu je het verschil hebt begrepen, gaan we naar de stappen die je kunt volgen om je profielnaam op Steam te wijzigen .
1. Om te beginnen moet je inloggen op je Steam-account(log into your Steam account) .
2. Klik in de rechterbovenhoek op uw gebruikersnaam(Username) . klik vervolgens in het vervolgkeuzemenu dat verschijnt op de knop Mijn profiel bekijken(View my Profile) .

3. Kies hier de optie Profiel bewerken(Edit Profile) .
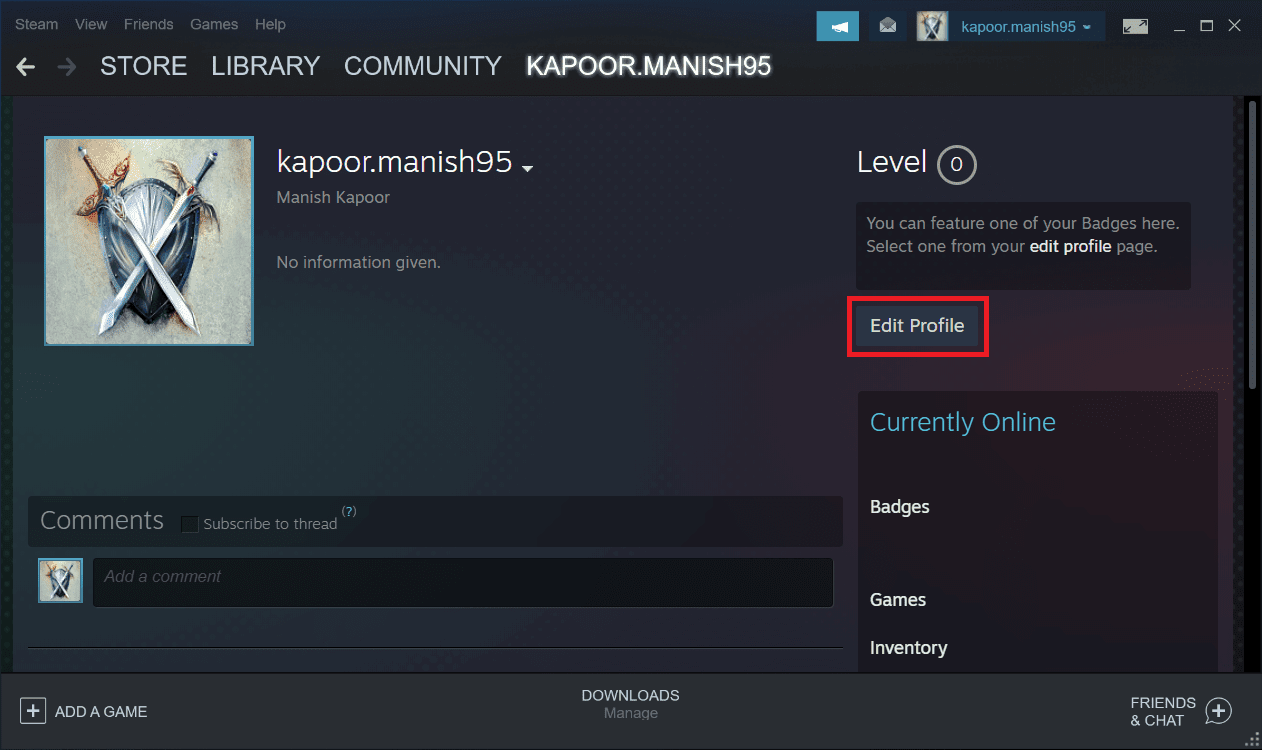
4. Typ nu gewoon uw nieuwe naam(type your new name) door de bestaande te verwijderen.

5. Scroll naar beneden en klik op Opslaan(Save) om deze wijzigingen op te slaan en een geheel nieuwe accountnaam op je Steam-profiel te zien( save these changes to see a brand new account name on your Steam profile) .
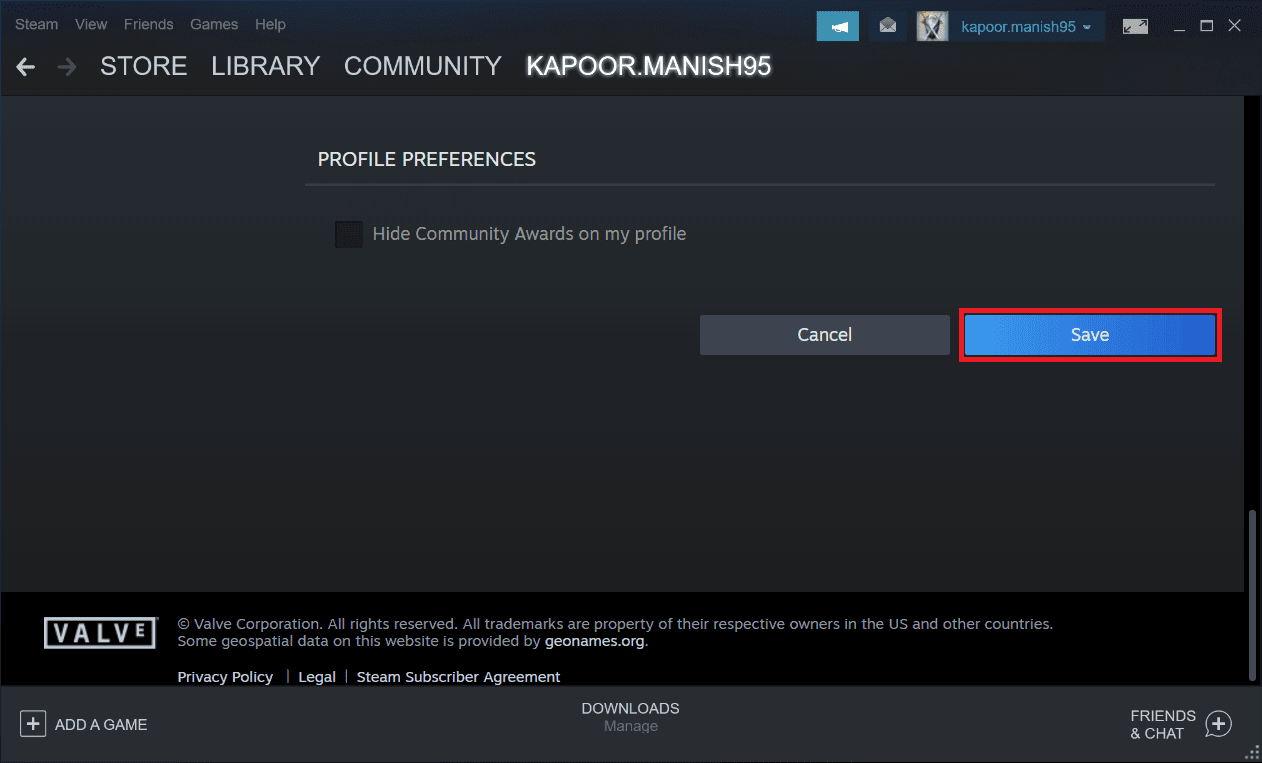
Lees ook: (Also Read:) Krijg snel toegang tot de Steam Screenshot-map op Windows 10(Quickly Access Steam Screenshot Folder on Windows 10)
Is het mogelijk om games van het ene account naar het andere over te zetten?(Is it possible to transfer games from one account to another?)
Bij twijfel over de profielnaam proberen sommige gebruikers een nieuw Steam- account aan te maken en proberen ze de mogelijkheid om hun games van het oude naar het nieuwe account over te zetten. Dat is echter geen reële mogelijkheid. (That, however, is not a real possibility.) Je kunt geen games overzetten van het ene Steam-account naar het andere, aangezien alle games worden geleverd met licenties voor één gebruiker(You cannot transfer games from one Steam account to another since all games come with single-user licenses) . Door een nieuw account aan te maken en de spellen daarheen te sturen, zou je in wezen proberen het oude account samen te voegen met een nieuw account. Maar het licentiebeleid van Steam staat deze regeling niet toe.
Een Steam-account verwijderen(Deleting a Steam Account)
Het verwijderen van een Steam- account lijkt bijna op het verwijderen van Steam , maar is niet helemaal hetzelfde. Wat in beide procedures gebruikelijk is, is dat u uiteindelijk ongeveer één terabyte aan ruimte vrijmaakt. Het verwijderen van een Steam-account betekent echter dat je regelrecht al je gamelicenties, cd-sleutels en alles wat je bezit op het platform opgeeft.(deleting a Steam account means you are outrightly giving up all your game licenses, CD keys, and all that you own on the platform.)
Hoewel het verwijderen van het account je de kans geeft om een geheel nieuw profiel op te zetten met een nieuwe accountnaam, bezit je hier niets. Je verliest bijgevolg de toegang tot alle games die je via Steam hebt gekocht. (You will consequently lose access to all the games you bought over Steam.)U kunt echter nog steeds toegang krijgen tot games die buiten Steam(Steam) zijn gekocht en deze spelen . Maar afgezien van het scala aan games, mis je de berichten, mods, discussies en bijdragen die je via dat account aan de community hebt geleverd.
Vanwege alle enorme verliezen die gepaard gaan met het verwijderen van een Steam-account, is er geen automatische manier om dit te doen. U moet een ticket indienen voor het verwijderen van uw account en enkele verificatieprocessen voltooien. Alleen dan kunt u het account verwijderen.
Een Steam-account maken(Creating a Steam Account)
Het maken van een nieuw account op Steam is gewoon een makkie. Het is net als bij de meeste andere aanmeldingsprocessen die uw e-mailadres en accountnaam vereisen. Kies de naam verstandig vanaf het begin zelf, zodat u de Steam- accountnaam later niet hoeft te wijzigen. Zodra u het e-mailadres waarmee u zich heeft aangemeld heeft geverifieerd, bent u klaar om te gaan.
Gegevens bekijken die zijn opgeslagen op Steam(How to view data stored on Steam)
Uw records op Steam bekijken is eenvoudig. U kunt eenvoudig deze link(this link) openen om alle gegevens te bekijken die op het platform zijn opgeslagen. Deze gegevens vormen in de eerste plaats uw ervaring op Steam en zijn daarom van aanzienlijk belang. Hoewel het wijzigen van uw accountnaam niet mogelijk is, heeft u toch de mogelijkheid om een aantal gegevens aan te passen. Deze details kunnen uw profielnaam, de code voor tweefactorauthenticatie en dergelijke zijn.
Lees ook: (Also Read: )Steam-servicefouten oplossen bij het starten van Steam(Fix Steam Service Errors when launching Steam)
Je Steam-account beveiligen(Securing your Steam account)
Als je zoveel games en persoonlijke gegevens online hebt opgeslagen, is het van cruciaal belang om alle noodzakelijke stappen te nemen om je aanwezigheid te beschermen. Als je dit op Steam doet, zijn er een paar details die in deze sectie worden besproken. Het is altijd een goede en praktische beslissing om een extra beschermingslaag aan uw Steam - account toe te voegen en deze onfeilbaar te maken tegen bedreigingen en gegevensverlies.
Hier zijn enkele van de meest cruciale stappen die je kunt nemen om je Steam-account te beschermen.
1. Steam Guard-authenticatie met twee factoren(1. Steam Guard Two-Factor Authentication)
De eerste en belangrijkste stap in het proces van het beschermen van je Steam-account is de tweefactorauthenticatie-instelling. Door deze functie te activeren, zorgt u ervoor dat u zowel via e-mail als sms op de hoogte wordt gesteld als iemand probeert in te loggen op uw account vanaf een niet-geautoriseerd systeem. U ontvangt deze prompts ook als en wanneer iemand probeert de persoonlijke instellingen van uw account te wijzigen.
2. Wachtwoordzin voor een sterk wachtwoord(2. Passphrase for a Strong Password)
Een sterk wachtwoord is een must voor alle belangrijke accounts. Voor de waarde van uw Steam- account is het echter essentieel dat u een zeer sterk wachtwoord kiest. Een goede truc om ervoor te zorgen dat uw wachtwoord sterk genoeg is om niet te kraken, is door een wachtwoordzin te gebruiken. In plaats van door te gaan met een enkel woord, is het goed om een wachtwoordzin te gebruiken en alleen Steam deze op uw systeem te laten onthouden.
3. Negeer e-mails die om krediet vragen(3. Ignore Emails Asking for Credit)
Het is een gegeven dat Steam buiten zijn platform niet om geldelijke details zou vragen. Er komen echter ook veel meldingen binnen in uw e-mail, waardoor u vatbaar bent voor een phishing-aanval(phishing attack) . Houd er daarom altijd rekening mee dat eventuele krediettransacties alleen op het officiële Steam -platform worden gedaan en dat u hiervoor geen e-mail nodig hebt.
4. Privacyinstellingen wijzigen(4. Changing Privacy Settings)
Ten slotte is de beste manier om jezelf op Steam te beschermen, door de privacy-instelling aan te passen. Dit is een optie voor diegenen die willen genieten van hun game-ervaring die beperkt is tot enkele selectieve vrienden. U kunt de privacy-instelling wijzigen van Alleen vrienden(Friends) in Privé op de pagina Mijn privacyinstellingen(My Privacy Settings) .
Aanbevolen:(Recommended:)
- Steam te veel inlogfouten door netwerkfout oplossen(How to Fix Steam Too Many Login Failures from Network Error)
- Fix Remote Desktop maakt geen verbinding in Windows 10(Fix Remote Desktop Won’t Connect in Windows 10)
- Hoe League Of Legends Client problemen op te lossen die niet openen(How To Fix League Of Legends Client Not Opening Issues)
- Muziek toevoegen aan uw Facebook-profiel(How To Add Music To Your Facebook Profile)
We hopen dat dit artikel nuttig was en dat je de naam van je Steam- account hebt kunnen wijzigen. De naam van je Steam- account moet een weerspiegeling zijn van je persoonlijkheid als gamer. Het is normaal dat je smaak en voorkeuren veranderen naarmate je groeit en er zal onvermijdelijk een moment komen waarop je de naam van je Steam- account moet wijzigen. U kunt uw opties afwegen om het bestaande account te verwijderen en een nieuw account aan te maken. Dat kan echter tegen je werken, omdat je uiteindelijk alle gamelicenties, communitybijdragen en meer verliest. Het is dus het beste om alleen de profielnaam aan te passen en uw account veilig en gezond te houden.
Related posts
6 manieren om de gebruikersnaam van een gebruikersaccount te wijzigen in Windows 10
Origin-games streamen via Steam
Gebruikersaccountbeheer inschakelen in Windows-systemen
5 manieren om Steam denkt dat het spel actief is, op te lossen
Fix Steam heeft problemen bij het verbinden met servers
Hoe de integriteit van gamebestanden op Steam te verifiëren
[OPGELOST] App kan niet worden geopend met het ingebouwde beheerdersaccount
Beheerdersaccount in- of uitschakelen in Windows 10
Hoe een back-up te maken van Steam-games
Cortana verbinden met Gmail-account in Windows 10
Hoe u uw accountwachtwoord kunt wijzigen in Windows 10
Fix Lokale apparaatnaam is al in gebruik Fout op Windows
Hoe de computernaam te wijzigen in Windows 10
Oplossing We kunnen niet inloggen op uw account Fout op Windows 10
Een Gmail-account maken zonder telefoonnummerverificatie
5 manieren om Steam Client te repareren (vernieuwen / repareren / STEAM opnieuw installeren)
Hoe Steam Games te openen in de venstermodus
Accountgebruikersnaam wijzigen op Windows 10
Hoe de Ja-knop grijs te maken in Gebruikersaccountbeheer
Gebruikersaccountgegevens bekijken in Windows 10
