Hoe de Ja-knop grijs te maken in Gebruikersaccountbeheer
Hoe op te lossen Ja-knop grijs weergegeven in Gebruikersaccountbeheer (UAC): Het vak (How to fix Yes button grayed out in User Account Control (UAC):) Gebruikersaccountbeheer(User Account Control) verschijnt en vraagt gebruikers toestemming, dwz u moet op ' ja(yes) ' klikken om wijzigingen aan uw computer aan te brengen voordat u beheerdersrechten geeft. Maar soms is er geen prompt of ' Ja-knop is grijs(Yes button is grayed out) ' wanneer het gebruikersaccountcontrolevenster verschijnt, dan is er een probleem met uw account waarop u momenteel bent aangemeld.

U kunt niet op de 'ja'-( ‘yes’) knop klikken of de 'Ja-knop is grijs'(‘Yes button is grayed out’) in Gebruikersaccountbeheer(User Account Control) ( UAC ), de reden dat u een standaardgebruiker( Standard User) bent en niet over de beheerdersrechten beschikt om wijzigingen aan te brengen. U hebt beheerdersrechten(Administrator rights) nodig om wijzigingen aan te brengen, maar opnieuw is het beheerdersaccount uitgeschakeld. Wanneer ik het beheerdersaccount probeer in te schakelen, krijg ik de foutmelding 'De volgende fout is opgetreden tijdens een poging om eigenschappen voor gebruikerbeheerder op te slaan: toegang is geweigerd( Access is denied) .'
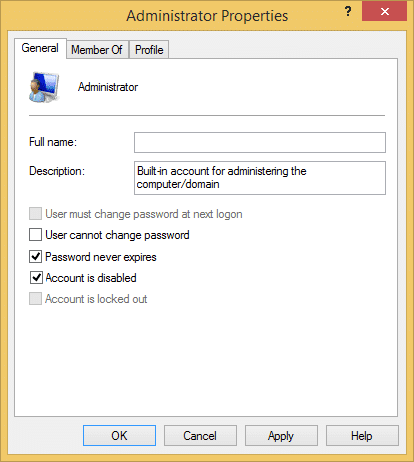
Oplossing(Fix) voor Ja(Yes) - knop grijs weergegeven in Gebruikersaccountbeheer(User Account Control) ( UAC ):
1.Druk op Windows key + Q knop om de Windows-charmbalk te openen.
2.Typ 'cmd' in de zoekopdracht en open deze.

3. Typ in de opdrachtprompt: SHUTDOWN /R /O -T 00 en druk op Enter.

4.Wacht tot de computer opnieuw is opgestart en de geavanceerde opstartopties worden weergegeven.
5.Klik op Problemen oplossen(Troubleshoot) in het scherm ' Kies een optie(Choose an option) '.

6. Selecteer vervolgens 'Geavanceerde opties'.(‘Advanced options.’)

7.Klik nu in het geavanceerde optiemenu op 'Opdrachtprompt'.(‘Command Prompt.’)

8. Opdrachtprompt wordt(Prompt) geopend na het opnieuw opstarten.
OPMERKING: (NOTE:) Mogelijk moet u het beheerderswachtwoord of het huidige gebruikersaccountwachtwoord invoeren.(You may need to enter administrator password or current user account password.)
9. Typ in cmd NET USER ADMINISTRATOR /ACTIVE:YES en druk op Enter om het beheerdersaccount in te schakelen.(Administrator account.)

10.Verlaat nu de opdrachtprompt door exit te typen en druk op enter.
11.Klik in het venster Kies(Choose) een optie op Problemen oplossen(Troubleshoot) en vervolgens op Geavanceerde(Advanced) opties en klik op Opstartinstellingen .(Startup settings.)

12.Klik in het venster(Startup Settings) Opstartinstellingen op Opnieuw opstarten.(Restart.)

13. Het venster Opstartinstellingen verschijnt opnieuw nadat Windows opnieuw is opgestart, druk op 4(press 4) op het toetsenbord om te starten in de veilige modus.( Safe Mode.)
14.Klik in Veilige modus op het beheerdersaccount(Administrator account) om in te loggen.

15.Zodra u bent ingelogd op het beheerdersaccount(Administrator) , kunt u het oude account verwijderen( remove the old account) en zonder fouten een nieuwe maken.
Dit vind je misschien ook leuk:
- Fix USB-apparaat niet herkend. Verzoek om apparaatbeschrijving mislukt(Fix USB Device Not Recognized. Device Descriptor Request Failed)
- Hoe te repareren VLC ondersteunt de UNDF-indeling niet(How to Fix VLC does not support UNDF Format)
- Fix Map in gebruik De actie kan niet worden voltooid Fout(Fix Folder in use The action can’t be completed Error)
- Hoe u een fout met toegang tot de bestemmingsmap kunt oplossen(How To Fix Destination Folder Access Denied Error)
Dat is het, u hebt het probleem van de 'Ja-knop grijs weergegeven in Gebruikersaccountbeheer (UAC)' met succes opgelost. (‘Yes button grayed out in User Account Control (UAC).’) Als je nog vragen hebt, stel ze dan gerust in de comments.
Related posts
Gebruikersaccountbeheer inschakelen in Windows-systemen
Schakel Gebruikersaccountbeheer (UAC) uit in Windows 10
Gebruikersaccountbeheer in- of uitschakelen in Windows 11
Wat is UAC (User Account Control) en waarom zou je het nooit moeten uitschakelen?
Het gebruikersaccountbeheer (UAC)-niveau wijzigen in Windows 10
Schakel beheerdersaccount in of uit op inlogscherm in Windows 10
Schakel het Configuratiescherm en de Windows 10 Instellingen-app in of uit
2 manieren om een gastaccount aan te maken in Windows 10
Hoe u uw Microsoft-account kunt sluiten en verwijderen
Hoe PayPal-account te verwijderen
Ingebouwde beheerdersaccount in- of uitschakelen in Windows 10
5 manieren om Gmail-account te repareren die geen e-mails ontvangt
Accountgebruikersnaam wijzigen op Windows 10
Hernoem de gebruikersprofielmap in Windows 10
Animatie voor eerste aanmelding door gebruiker in- of uitschakelen in Windows 10
6 manieren om van gebruiker te wisselen in Windows 10
Hoe u het wachtwoord van uw Microsoft-account kunt resetten
Beheerdersaccount in- of uitschakelen in Windows 10
Volledige controle over of eigendom van Windows-registersleutels nemen
Configuratiescherm weergeven in WinX-menu in Windows 10
