Hoe te repareren Snapchat Camera werkt niet
Met de cameramodule van Snapchat maak je je foto- en videosnaps(make your photo and video Snaps) . Als deze camera ooit stopt met werken, wordt de app onbruikbaar. Er zijn veel redenen waarom je Snapchat -camera mogelijk niet werkt.
Het kan zijn dat de app problemen heeft om verbinding te maken met internet, je hebt een storing op je telefoon of een kern Snapchat -bestand heeft problemen. Ongeacht(Regardless) waarom, we zijn er zeker van dat u het probleem opgelost wilt hebben, en dat is waar we u vandaag mee zullen helpen.

Sluit en open de Snapchat-app(Close and Reopen the Snapchat App)
Als je merkt dat de camera van Snapchat niet werkt, moet je eerst de Snapchat - app sluiten en opnieuw openen. Als u dit doet, krijgt de app de kans om eventuele kleine problemen op te lossen, waardoor het cameraprobleem kan worden opgelost.
Je verliest geen gegevens bij het sluiten en heropenen van Snapchat .
Op iPhone(On iPhone)
- Veeg(Swipe) omhoog vanaf de onderkant van het scherm van je iPhone.
- Zoek Snapchat in de lijst met apps.
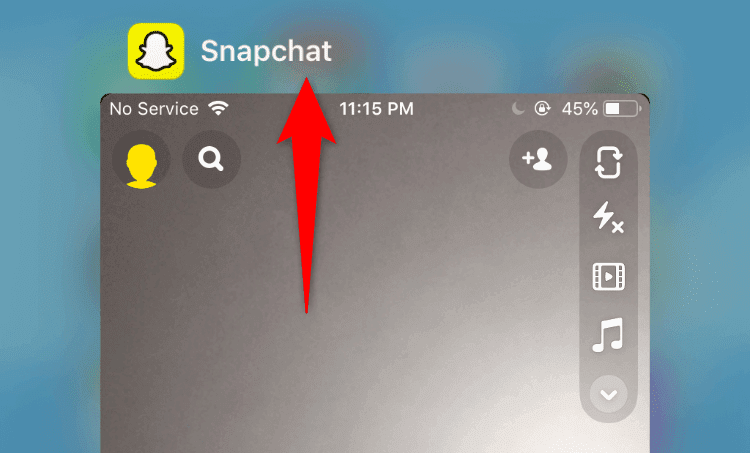
- Veeg omhoog op Snapchat om de app te sluiten.
Op Android(On Android)
De instructies verschillen per Android -telefoon die je hebt. Op de meeste telefoons echter:
- Druk of tik op de knop Recente apps.
- Zoek Snapchat op het scherm van je telefoon.

- Veeg omhoog op Snapchat om de app te sluiten.
Open vervolgens uw app-lade en tik op Snapchat om de app opnieuw te starten.
Start uw iPhone of Android-telefoon opnieuw op(Restart Your iPhone or Android Phone)
Als het probleem met je Snapchat -camera aanhoudt, start je je telefoon opnieuw(reboot your phone) op en kijk je of dat helpt om het probleem op te lossen. Vaak, als uw probleem wordt veroorzaakt door het systeem van uw telefoon, lost een eenvoudige herstart dat meestal op.
Zorg(Make) ervoor dat u uw niet-opgeslagen werk opslaat voordat u uw telefoon opnieuw opstart.
Op iPhone(On iPhone)
- Houd de knop Volume omhoog(Volume Up) of Volume omlaag(Volume Down) en zijknop(Side) ingedrukt totdat de schuifregelaar op het scherm van de telefoon verschijnt.
- Sleep(Drag) de schuifregelaar en wacht 30 seconden totdat je iPhone is uitgeschakeld.

- Houd de zijknop(Side) ingedrukt om uw iPhone in te schakelen.
Op Android(On Android)
- Houd de aan / uit-(Power) knop een paar seconden ingedrukt.
- Kies Opnieuw opstarten(Restart) in het menu dat wordt geopend.

- Uw telefoon wordt uitgeschakeld en vervolgens automatisch weer ingeschakeld.
Zodra je telefoon opnieuw is opgestart, start je Snapchat en kijk je of de camera werkt.
Cameratoestemming inschakelen om zwart scherm in Snapchat op te lossen(Enable Camera Permission To Fix Black Screen in Snapchat)
Snapchat vereist cameratoestemming(Snapchat requires camera permission) om je foto's en video's te laten maken. Als je deze toestemming niet hebt toegestaan, of je hebt deze toestemming nooit aan de app gegeven, dan is dat de reden dat je het camerabeeld niet in de app ziet.
Om het probleem op te lossen, ga je naar de instellingen van je telefoon en laat je Snapchat je camera gebruiken.
Op iPhone(On iPhone)
- Start de app Instellingen(Settings) op uw iPhone.
- Ga naar Privacy > Camera om toegang te krijgen tot uw camerarechten.
- Schakel de Snapchat -schakelaar in om de app de camera van je telefoon te laten gebruiken.

Op Android(On Android)
- Open Instellingen(Settings) op je telefoon.
- Navigeer naar Apps & meldingen(Apps & notifications) > Snapchat in Instellingen.
- Tik op Machtigingen(Permissions) op de app-pagina van Snapchat.

- Selecteer Camera op de volgende pagina.

- Schakel de optie Alleen toestaan tijdens het gebruik van de app(Allow only while using the app) in.

Nu Snapchat de vereiste cameratoestemming heeft, open je de app en zou je je Snaps moeten kunnen maken .
Switch to the Front/Rear Camera
Wanneer je een cameraprobleem tegenkomt met Snapchat , probeer dan van camera te wisselen en kijk of dat het probleem oplost. Als u bijvoorbeeld momenteel de camera aan de achterzijde gebruikt, schakelt u over naar de camera aan de voorzijde om te zien of dat werkt.
Dit helpt bij het oplossen van kleine cameraproblemen met de app.
- Start Snapchat op je telefoon.
- Tik op het camera-icoontje in de rechterbovenhoek van de app.
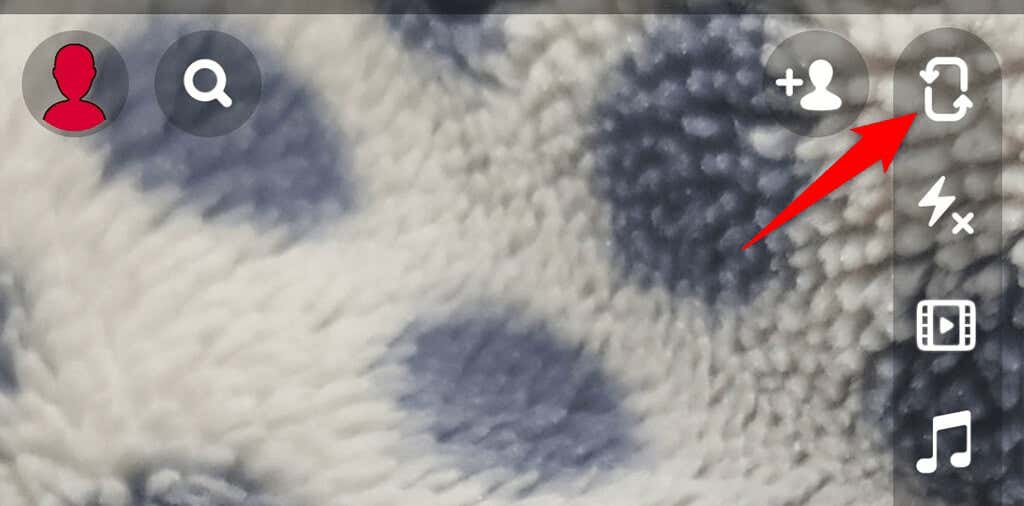
- Tik op hetzelfde pictogram om terug te gaan naar de originele camera.
Cachebestanden van Snapchat wissen(Clear Snapchat’s Cache Files)
Net als alle andere apps slaat Snapchat cachebestanden op je telefoon op om de app-prestaties te versnellen. Soms raken deze cachebestanden defect en veroorzaken ze een storing in de app. Het probleem met uw Snapchat -camera die niet werkt, kan het gevolg zijn van problematische cachebestanden.
Wis in dit geval de cache van Snapchat(clear Snapchat’s cache) en je probleem zou opgelost moeten zijn. Als u dit doet, worden uw persoonlijke gegevens die in de app zijn opgeslagen niet verwijderd. U kunt dit ook alleen doen op Android- telefoons.
- Open Instellingen(Settings) op je Android-telefoon.
- Ga naar Apps & meldingen(Apps & notifications) > Snapchat .
- Tik op de optie Opslag en cache(Storage & cache) .

- Tik op Cache wissen(Clear cache) om de cachebestanden van Snapchat te verwijderen.
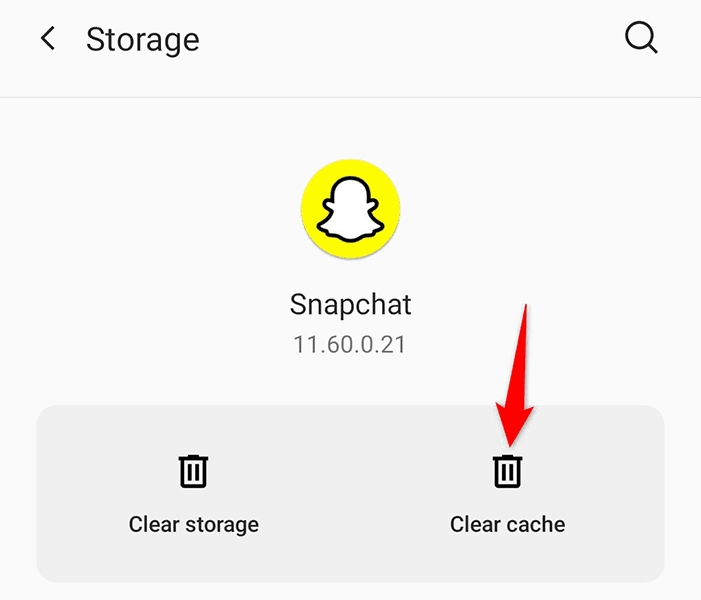
- Start Snapchat en kijk of de camera nu werkt.
Controleer je internetverbinding(Check Your Internet Connection)
Een van de redenen waarom je Snapchat -camera niet werkt, is dat je internetverbinding defect is. Snapchat heeft toegang tot internet nodig om te kunnen functioneren, en als je telefoon dat niet heeft, ervaar je verschillende problemen, waaronder problemen met de camera.
Om dat te omzeilen, controleert u het internet van uw telefoon en kijkt u of dat werkt. Een manier om dit te doen is door de webbrowser van uw telefoon te openen, een site zoals Bing te starten en te kijken of de site wordt geopend. Als dat zo is, werkt je internet.
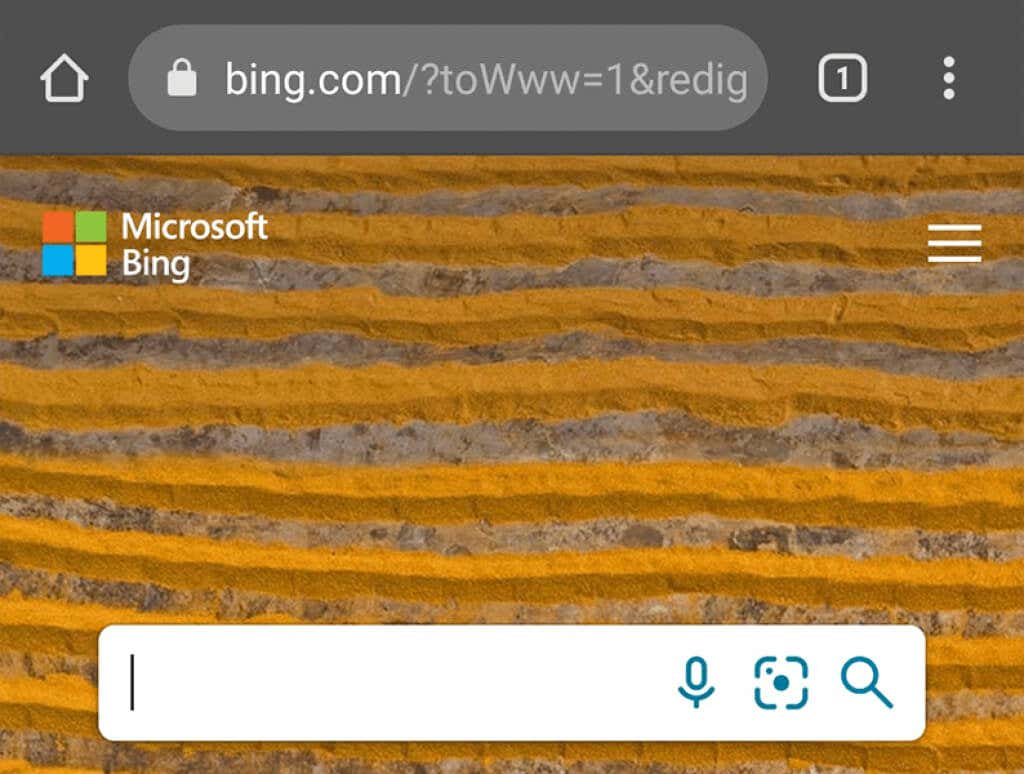
Als de site niet laadt, heb je een internetprobleem dat je moet oplossen. U kunt online hulp vinden(find help online) of contact opnemen met uw internetprovider voor oplossingen.
Snapchat-camera repareren door de app opnieuw te installeren(Fix Snapchat Camera by Reinstalling the App)
Als je nog steeds geen toegang hebt tot de camera in Snapchat , is het de moeite waard om de (Snapchat)Snapchat -app op je telefoon te verwijderen en opnieuw te installeren . Hiermee worden alle bestanden van de app verwijderd, inclusief de kernbestanden die mogelijk defect zijn.
Je hebt je inloggegevens nodig om weer in te loggen op je account wanneer Snapchat opnieuw wordt geïnstalleerd.
Op iPhone(On iPhone)
- Tik op Snapchat en houd vast op je startscherm.
- Selecteer het X -pictogram in de linkerbovenhoek van Snapchat.
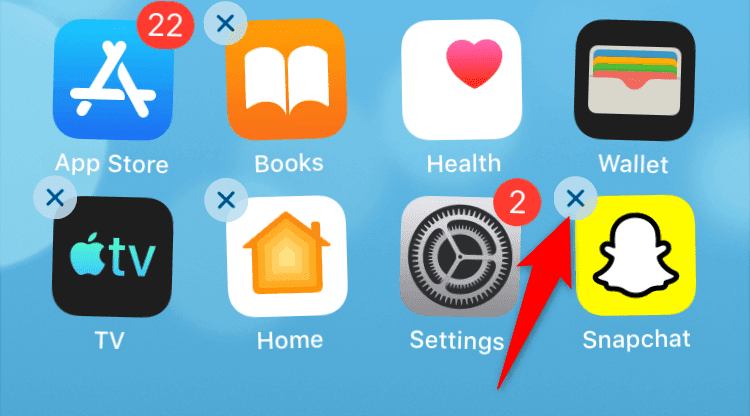
- Tik op Verwijderen(Delete) in de prompt om je keuze te bevestigen.
- Open de App Store , zoek naar Snapchat en tik op Snapchat in de zoekresultaten.

- Tik op het downloadpictogram om de app naar je telefoon te downloaden.
Op Android(On Android)
- Vind Snapchat in je app-lade of op je startscherm.
- Tik en houd Snapchat vast en selecteer Verwijderen(Uninstall) in het menu.

- Kies OK in de prompt om de app te verwijderen.
- Installeer Snapchat opnieuw(Snapchat) door de Play Store te openen, (Play Store)Snapchat te zoeken en erop te tikken en op de knop Installeren(Install) te tikken.

Update uw iPhone of Android-telefoon(Update Your iPhone or Android Phone)
Een manier om de meeste problemen op uw iPhone en Android - telefoons op te lossen, is door de software van uw telefoon up-to-date te houden(keep your phones’ software up to date) . Hierdoor worden bestaande bugs in de software opgelost en kan de software goed spelen met je geïnstalleerde apps, zoals Snapchat .
De kans is groot dat het updaten van je telefoon je Snapchat -cameraprobleem kan oplossen.
Op iPhone(On iPhone)
- Start Instellingen(Settings) en tik op Algemeen(General) .
- Tik op Software-update en laat je iPhone controleren op updates.
- Selecteer Downloaden en installeren(Download and Install) als er een update beschikbaar is.

Op Android(On Android)
- Open Instellingen(Settings) , scrol naar beneden en tik op Systeem(System) .
- Selecteer Systeemupdates(System updates) op het volgende scherm.
- Wacht(Wait) tot je telefoon controleert op beschikbare updates.
- Tik op Nu downloaden en installeren(Download & Install Now) als er een update beschikbaar is.

Snapchat-camera werkt niet is eenvoudig te repareren(Snapchat Camera Not Working Is Easy to Fix)
De camera is een essentieel onderdeel van de Snapchat -app, want zo maak je je content. Als je ooit merkt dat deze camera niet goed werkt, zou een van de hierboven beschreven methoden je moeten helpen het probleem op te lossen. Zodra de camera weer in actie is, ben je klaar om geweldige content(create some rocking content) te maken in je favoriete social media-app.
Related posts
Wat te doen als je je Snapchat-wachtwoord of e-mail bent vergeten?
Hoe de camera te repareren werkt niet op MS Teams in Windows 10
Werkt Snapchat niet? 7 manieren om te repareren
Hoe een 0xa00f4244 camerafout op Windows te repareren
Hoe Snapchat's "Tik om Snap"-probleem op te lossen
Hoe te repareren Amazon Fire Tablet laadt niet op
FIX: Laptop maakt geen verbinding met wifi
FIX: Adblock werkt niet op Crunchyroll
Wat te doen als u geen toegang meer heeft tot uw Google-account
FIX: kan geen verbinding maken met Steam Network-fout
USB 3.0-poorten werken niet? Hier leest u hoe u ze kunt repareren
YouTube-pauzeknop verdwijnt niet? 6 manieren om te repareren
Wat te doen als uw tweede monitor niet wordt gedetecteerd?
Hoe Windows-toetsenbordtoetsen te repareren die niet meer werken
Print Screen-knop werkt niet in Windows 10? Hoe repareer je het
9 oplossingen wanneer Xbox Party Chat niet werkt
Wat is een 503-service die niet beschikbaar is (en hoe dit te verhelpen)
Hoe GeForce Experience Error Code 0x0003 te repareren
Moet ik een pc kopen of bouwen? 10 dingen om te overwegen
Waarom Ntoskrnl.Exe een hoge CPU veroorzaakt en hoe dit te verhelpen?
