Hoe te vinden welk proces is gestopt of gestart met Windows Services
Het stoppen of uitschakelen van Windows-services(Windows Service) is niet erg gebruikelijk, maar kan soms gebeuren. Het grootste probleem hier is dat er geen manier is om erachter te komen welk proces de (Process)Windows-services op Windows 10 heeft gestopt of bijgewerkt . Dat is waar u een programma nodig hebt dat dergelijke services kan controleren. Het is handig bij aangepaste services die meer vatbaar zijn voor deze problemen. Windows Service Auditor is een gratis programma waarmee u dergelijke services kunt bijhouden. Windows Service Auditor vertelt u welk proces is gestopt, gestart, verwijderd of bijgewerkt met Windows Services . Het houdt een logboek bij van de gebruiker, de tijd en het proces dat een wijziging heeft aangebracht.
Zoek(Find) welk proces is gestopt of gestart met Windows Services
Windows Service Auditor is een gratis, draagbare applicatie waarmee u gedetailleerde audits kunt uitvoeren. Het kan ook de Windows-gebeurtenislogboeken doorzoeken(Windows Event Logs) om een beter inzicht te geven. Windows biedt wel enkele hulpmiddelen, maar ze helpen een algemene consument niet. Tools zoals Event Viewer en AuditPol bieden een gedetailleerd overzicht, maar ze zijn niet nuttig. U moet een expert zijn om deze problemen te begrijpen en te debuggen.
Functies van Windows Service Auditor
- Werkt met domeincomputers, lokaal en wereldwijd controlebeleid
- Houd bij welk programma de Windows-service heeft gestopt of verwijderd(Windows Service)
- Wanneer is de service gestart en hoe laat is de service gestart?
- Elke opstartfout voor de services
Windows Service Auditor gebruiken
Aangezien dit een monitoringservice is, kan deze niet alles alleen doen. U moet kiezen welke service moet worden gevolgd. Daarnaast kunt u indien nodig services stoppen en starten. Hier leest u hoe u setup-controle van de service kunt gebruiken.
1] Initiële installatie
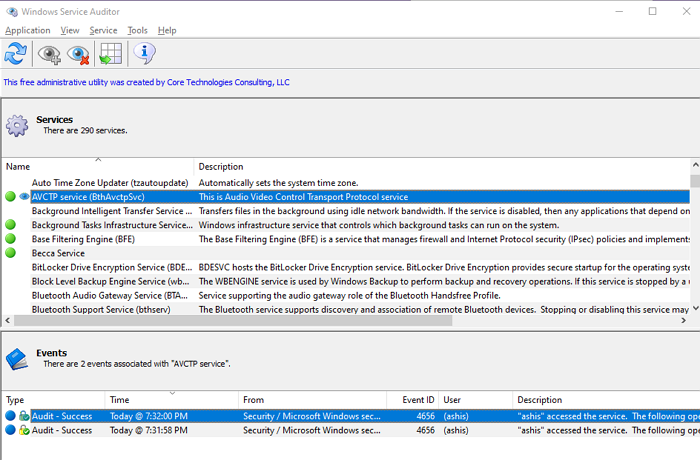
Het is een draagbare applicatie, dus zorg ervoor dat je het downloadt en bewaar het op een plaats waar het niet verwijderd kan worden. Zorg er ook voor dat het wordt gestart wanneer de computer start, zodat de auditing het volgen niet mist. Start de toepassing en u krijgt twee delen te zien: lijst met Windows - services en gebeurtenislogboeken(Event) . De laatste onthult elk gebeurtenislogboek dat is verbonden met de geselecteerde service.
2 ] Geavanceerde beveiligingscontrole inschakelen(] Enable Advanced Security Auditing)
Windows houdt sommige geavanceerde functies niet bij als standaardinstellingen. U moet geavanceerde beveiligingscontrole inschakelen om de details vast te leggen. Het goede is dat het gebruik van Windows Service Auditor ; je kunt het meteen inschakelen.
Klik(Click) op het menu Toepassing(Application) en selecteer vervolgens "Lokaal auditbeleid inschakelen". Deze optie is standaard automatisch ingeschakeld, maar als u deze wilt uitschakelen, is dit het menu dat u moet openen. Als u dit inschakelt, controleert Windows nu de controle op basis van het volgende :
- Toegang tot andere objecten
- Omgaan met manipulatie
- Beveiligingssysteem extensie
3] Een service bewaken
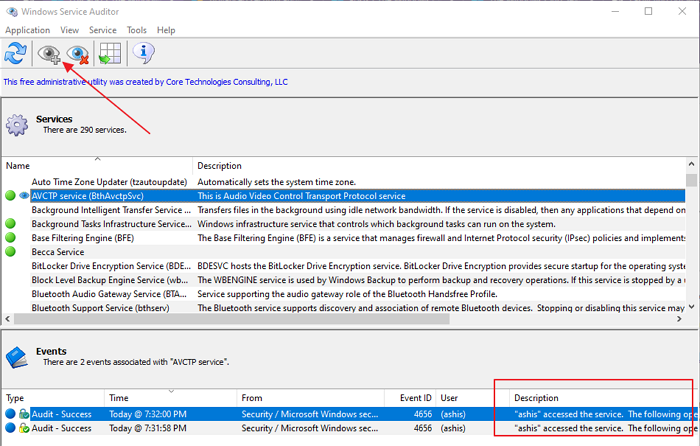
De laatste stap is om een service te selecteren en vervolgens op het "Oog"-pictogram in het bovenste menu te klikken om deze te controleren. Eenmaal ingeschakeld, ziet u een "Oog" -pictogram naast de service die wordt gecontroleerd. Selecteer het en je hebt details in het gedeelte Evenementen. Het bevat alle wijzigingen die door een programma of een gebruiker zijn aangebracht, samen met een tijdstempel. Er is geen manier om het voor meerdere services in te schakelen en het zal niet voor alle services werken, maar alleen voor degenen die niet onder systeembeheer staan. Met het bestaande auditbeleid legt Windows gedetailleerde auditgebeurtenissen vast wanneer iemand probeert uw service te starten, te stoppen of bij te werken.
U kunt auditing ook inschakelen voor elke service met behulp van de menuoptie die beschikbaar is onder services.
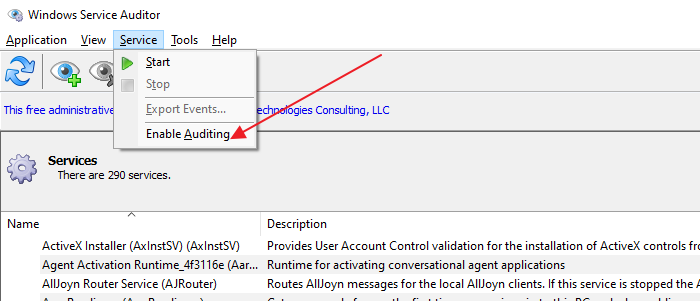
Hoe Windows Service Auditor(Windows Service Auditor) werkt op domeincomputers(Domain)
Hoewel u het op elke computer die deel uitmaakt van het domein kunt inschakelen, is er één nadeel. Alle wijzigingen die door Windows Service Auditor zijn aangebracht, worden overschreven wanneer de server het beleid de volgende keer vernieuwt. U moet het Global Audit Policy opnieuw handmatig bijwerken om geavanceerde auditing in te schakelen. Microsoft heeft gedetailleerde documentatie(detailed documentation) over hoe u het globale controlebeleid kunt bijwerken(Policy) .
Net als bij het bewerken van Lokaal beleid(Policy) , moet u het systeem configureren om gebeurtenissen te controleren in de Andere Objecten Access(Object Access) , Handling Manipulation(Handle Manipulation) en Security System Extension . Het is beschikbaar onder Beveiligingsinstellingen(Security Settings) .
Download het van de officiële pagina(official page) .
Ik hoop dat het bericht gemakkelijk te volgen was en dat je Advanced Security Auditing(Advanced Security Auditing ) for Windows Services op Windows 10 hebt kunnen inschakelen .
Related posts
Logboekregistratie voor foutopsporing inschakelen voor Netlogon-service op Windows 10
Achtergrond Intelligent Transfer Service werkt niet in Windows 11/10
Wat is Windows Update Medic Service (WaaSMedicSVC.exe)?
Hoe IP Helper Service in of uit te schakelen in Windows 10
Probleem met uploaden naar de Windows Error Reporting-service
Hoe Boot Camp Services te verwijderen van Windows op Mac
Services.msc opent niet in Windows 11/10
Windows Services start niet in Windows 11/10
Windows Installer werkt niet goed in Windows 11/10
Extern bureaublad-services veroorzaakt hoge CPU in Windows 11/10
Fix Host Process voor Windows Services werkt niet meer
Hoe het laden van specifieke services in Windows 11/10 te vertragen?
Windows Event Log Service start niet of is niet beschikbaar
Microsoft Windows Foutrapportageservice in Windows 11/10
Hoe een lijst met actieve, gestopte, uitgeschakelde services in Windows 10 te extraheren
Beheer Windows Service vanuit het systeemvak met ServiceTray
Hoe Windows Services Manager te openen; Starten, stoppen, services uitschakelen
Hoe de DNS Client Service in te schakelen als deze grijs is weergegeven in Windows 10
Wat is TrustedInstaller.exe in Windows 11/10?
Fix De Windows Update-service kon niet worden gestopt
