Hoe te voorkomen dat gebruikers de SmartScreen-waarschuwing in Edge omzeilen
Hoewel het mogelijk is om de beveiligingswaarschuwing standaard te negeren, kunt u voorkomen dat gebruikers de Microsoft Defender SmartScreen- waarschuwing in de Microsoft Edge Chromium- browser omzeilen. U kunt de beperking instellen met de Editor voor lokaal groepsbeleid(Local Group Policy Editor) en de Register-editor(Registry Editor) op een Windows 10 - computer.
Soms, wanneer u een bestand van internet probeert te downloaden , kan uw Ege-browser ervoor zorgen dat het niet wordt gedownload. Dit is het SmartScreen-filter in actie en probeert u te beschermen. SmartScreen biedt ook bescherming tegen phishing-aanvallen(phishing attacks) , social engineered malware en drive-by-download-aanvallen(drive-by-download attacks) . Als u deze functie niet wilt gebruiken of als u merkt dat uw SmartScreen-functie is uitgeschakeld, laat dit bericht u zien hoe u SmartScreen-filter in- of uitschakelt(enable or disable SmartScreen Filter) . Het is een geweldige functie om uw computer beschermd en beveiligd te houden, en u kunt deze het beste altijd ingeschakeld laten.
Telkens wanneer u een onveilige website bezoekt, geeft Microsoft Edge een bericht weer met de melding Deze site is als onveilig gemeld(This site has been reported as unsafe) om u te beschermen tegen ongewenste problemen. Als u echter weet dat het een valse waarschuwing is, kunt u doorgaan naar de website door op Doorgaan naar de onveilige site te(Continue to the unsafe site) klikken . Als u niet wilt dat andere gebruikers op uw computer hetzelfde doen vanwege de mogelijke ongemakken in de toekomst, kunt u ze blokkeren.
Opmerking: (Note: ) aangezien GPEDIT u niet toestaat om de instellingen van de Edge -browser standaard te configureren, moet u eerst Groepsbeleid-sjablonen voor Edge integreren(integrate Group Policy Templates for Edge) .
Voorkomen dat gebruikers de SmartScreen- waarschuwing in Edge . omzeilen(Edge)
Volg deze stappen om te voorkomen dat gebruikers de SmartScreen - waarschuwing in de Edge - browser omzeilen met Groepsbeleid :(Group Policy)
- Zoek naar gpedit.msc in het zoekvak van de taakbalk.
- Klik op het zoekresultaat Groepsbeleid bewerken .(Edit group policy)
- Navigeer naar SmartScreen-instellingen( SmartScreen settings) in Computerconfiguratie(Computer Configuration) .
- Dubbelklik op de instelling Voorkomen dat Microsoft Defender SmartScreen wordt omzeild voor sites(Prevent bypassing Microsoft Defender SmartScreen prompts for sites) .
- Selecteer de optie Ingeschakeld(Enabled) .
- Klik op de OK- knop.
Laten we eens kijken naar de gedetailleerde versie van deze stappen.
Om met het proces te beginnen, zoekt u naar gpedit.mscin het zoekvak van de taakbalk(Taskbar) en klikt u op het zoekresultaat Groepsbeleid bewerken om de (Edit group policy )Editor voor lokaal groepsbeleid(Local Group Policy Editor) op uw computer te openen. Daarna moet je naar de volgende locatie gaan-
Computer Configuration > Administrative Templates > Classic Administrative Templates > Microsoft Edge > SmartScreen setting
Dubbelklik op de instelling Voorkomen dat Microsoft Defender SmartScreen wordt omzeild voor sites(Prevent bypassing Microsoft Defender SmartScreen prompts for sites) die u aan uw rechterkant kunt vinden. Kies de optie Ingeschakeld (Enabled ) en klik op de knop OK om de wijziging op te slaan.
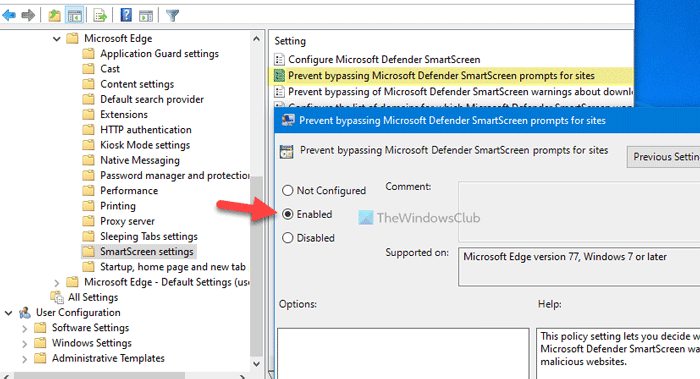
Daarna kunnen u/andere gebruikers het Microsoft Defender SmartScreen -filter of de waarschuwing op een potentieel schadelijke website in de Edge - browser niet omzeilen. Als u wilt dat gebruikers de waarschuwing kunnen omzeilen, kunt u de optie Niet geconfigureerd(Not Configured) of Uitgeschakeld(Disabled) instellen .
Lezen(Read) : SmartScreen-filterwaarschuwingsberichten uitgelegd.
Voorkomen dat gebruikers het SmartScreen -filter in Edge negeren(Edge)
Het is ook mogelijk om de beperking te maken met de Register-editor(Registry Editor) . Als u de REGEDIT- methode gebruikt, vergeet dan niet eerst een systeemherstelpunt aan te maken . Volg deze stappen om te voorkomen dat gebruikers het SmartScreen -filter in Edge negeren met behulp van de Register-editor :(Registry Editor)
- Druk op Win+R om de prompt Uitvoeren te openen.
- Typ regedit en druk op de knop Enter .
- Klik op de optie Ja( Yes) .
- Navigeer naar Microsoft in HKEY_LOCAL_MACHINE .
- Klik met de rechtermuisknop op Microsoft > New > Key .
- Stel de naam in als Edge .
- Klik met de rechtermuisknop op Edge > New > DWORD (32-bit) Value .
- Noem het PreventSmartScreenPromptOverride .
- Dubbelklik erop om de Waardegegevens(Value) in te stellen als 1 .
- Klik op de OK- knop.
Blijf lezen om meer te vinden.
Druk eerst op Win+R , typ regediten druk op Enter . Als de UAC -prompt op uw scherm wordt weergegeven, klikt u op de optie Ja om (Yes )de Register-editor te openen . Zodra het is geopend, moet u naar dit pad navigeren-
HKEY_LOCAL_MACHINE\SOFTWARE\Policies\Microsoft
In de Microsoft -sleutel is het vereist om een nieuwe subsleutel te maken. Klik hiervoor met de rechtermuisknop op Microsoft en kies de optie New > Key . Geef het daarna de naam Edge .
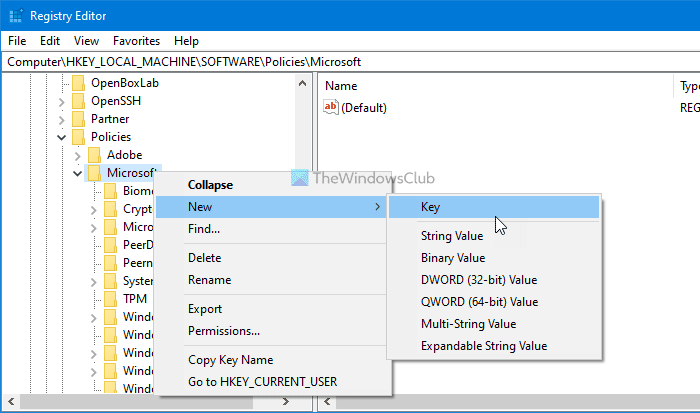
Om nu toe te staan of te voorkomen dat gebruikers het Microsoft Defender SmartScreen(Microsoft Defender SmartScreen) -filter omzeilen , moet u een REG_DWORD- waarde maken. Klik hiervoor met de rechtermuisknop op de Edge - toets en selecteer de optie New > DWORD (32-bit) Value .
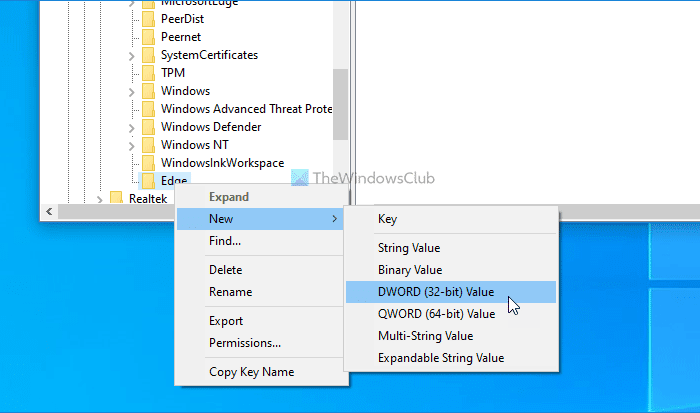
Noem het PreventSmartScreenPromptOverride en dubbelklik erop om de waardegegevens(Value) in te stellen . Het is vereist om de Waardegegevens(Value) in te stellen op 1 om te voorkomen dat gebruikers het (1)SmartScreen -waarschuwingsbericht negeren bij het openen van een potentieel schadelijke website op Edge .
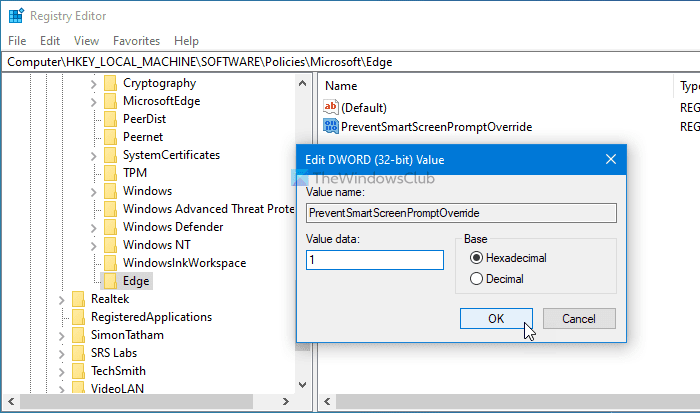
Klik ten slotte op de knop OK .
Als u wilt dat gebruikers de waarschuwing kunnen negeren, kunt u de waardegegevens instellen op(Value) 0 of(0) de REG_DWORD-waarde verwijderen.
Dat is alles! Ik hoop dat deze tutorial helpt.
Related posts
Simpele vragen: Wat is het SmartScreen-filter en hoe werkt het?
3 manieren om het SmartScreen-filter of Windows Defender SmartScreen uit te schakelen
Beveiligingssleutel instellen voor Microsoft-account
Privacy- en beveiligingsinstellingen in Edge-browser op Windows 11/10
Hoe websites op de zwarte lijst te zetten of te blokkeren in Chrome, Firefox, Edge-browsers
Tabbladen synchroniseren tussen Edge-, Chrome- en Firefox-browsers
Video afspelen in de modus Volledig scherm in de Edge-browser
Hoe u afbeeldingsachtergrondtypen voor Edge New Tab-pagina uitschakelt
Maak InPrivate- of Incognito-snelkoppelingen voor Firefox, Chrome, Edge, Opera of Internet Explorer
Fix Microsoft Edge Installatie & Update foutcodes
Microsoft Edge voor Mac crasht, werkt niet of geeft problemen
Hoe Microsoft Edge Nieuw tabblad aan te passen
Traceringspreventie gebruiken in Microsoft Edge -
Verwijderen: plaats voor snelle toegang uw favorieten hier op de favorietenbalk
Een website verbinden met een Bluetooth- of USB-apparaat in Edge of Chrome
Knop voor verticale tabbladen toevoegen of verwijderen op de werkbalk in de Edge-browser
Edge verwijderde bladwijzers of favorieten verschijnen opnieuw; niet verwijderen
Waar worden cookies opgeslagen in Windows 10 voor alle belangrijke browsers?
Een proxyserver instellen in Chrome, Firefox, Edge en Opera
F12-sneltoets uitschakelen voor Microsoft Edge Developer Tools
