Hoe twee bestanden voor wijzigingen te vergelijken met behulp van de opdrachtprompt
Als u op zoek bent naar een manier om twee bestanden op Windows 10/11 te vergelijken zonder een programma van derden, dan hebben wij een manier voor u. In deze handleiding laten we u zien hoe u twee bestanden voor wijzigingen kunt vergelijken met de opdrachtprompt(compare two files for changes with Command Prompt) op Windows 10/11.
U kunt twee bestanden vergelijken met behulp van de fc.exe- en comp.exe -commando's voor het vergelijken van bestanden. U kunt fc.exe gebruiken om twee ASCII- of binaire bestanden regel voor regel te vergelijken. windiff.exe , een tool die grafisch de inhoud van twee ASCII - bestanden vergelijkt, of de inhoud van twee mappen die ASCII- bestanden bevatten, om te controleren of ze hetzelfde zijn.
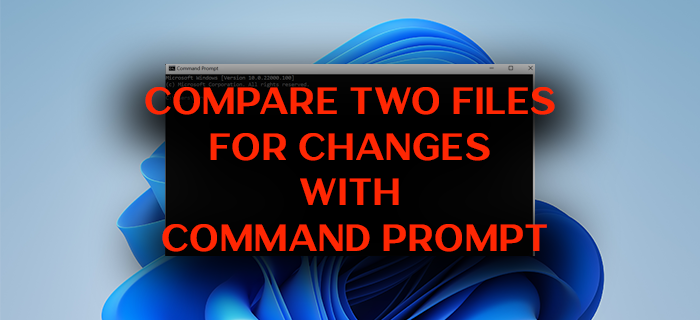
Als u wilt weten hoe twee vergelijkbare bestanden in de loop van de tijd zijn gewijzigd, is er een ingebouwde opdracht in Windows waarmee u kunt vergelijken. Dat commando is fc. Deze opdracht is handig om twee tekstbestanden te vergelijken en te weten hoe ze in het script en de wijzigingen ervan worden gewijzigd. Met de opdracht ' fc ' kunt u een tekstbestand vergelijken met de nieuwste versie of wijzigingen op scriptniveau vinden in verschillende scripts zoals Binary , Unicode of ASCII . Laten we eens kijken hoe we de opdracht 'fc' kunnen gebruiken en twee bestanden(Files) kunnen vergelijken voor wijzigingen met de opdrachtprompt(Command Prompt) op Windows 10/11 .
Vergelijk twee (Compare two) bestanden(Files) voor wijzigingen(Changes) met de opdrachtregel FC.exe
Er zijn verschillende parameters in de fc- opdracht die u kunt gebruiken om verschillende resultaten te bereiken na het invoeren van de syntaxis in de opdrachtprompt(Command Prompt) .
Parameters:
Betekenis(Meaning)
Vergelijkt de twee bestanden in binaire modus, byte voor byte, en probeert niet om de bestanden opnieuw te synchroniseren na het vinden van een mismatch.
Negeert de letterkast.
Vergelijkt de bestanden in ASCII -modus, regel voor regel, en probeert de bestanden opnieuw te synchroniseren na het vinden van een mismatch.
/lb<n>
Stelt het aantal regels voor de interne lijnbuffer in op N . De standaardlengte van de regelbuffer is 100 regels. Als de bestanden die u vergelijkt meer dan 100 opeenvolgende verschillende regels hebben, annuleert fc de vergelijking.(fc)
Geeft de regelnummers weer tijdens een ASCII - vergelijking.
Voorkomt dat fc tabs naar spaties converteert.
Vergelijkt bestanden als Unicode -tekstbestanden.
Comprimeert(Compresses) witruimte (dat wil zeggen, tabs en spaties) tijdens de vergelijking. Als een regel veel opeenvolgende spaties of tabs bevat, behandelt /w deze tekens als een enkele spatie. Bij gebruik met /w , fc negeert witruimte aan het begin en einde van een regel.
Related posts
Toegang krijgen tot FTP-server met behulp van de opdrachtprompt in Windows 10
Microsoft Store-apps openen vanaf de opdrachtprompt
Verwijder het virus van de USB Flash Drive met behulp van de opdrachtprompt of batchbestand
Hoe ontbrekende of beschadigde Windows-bestanden te herstellen vanaf de opdrachtprompt
Lijst met DISKPART-opdrachten en hoe ze te gebruiken in Windows 11/10
Maak een systeemherstelpunt met behulp van de opdrachtprompt of PowerShell
Extern bureaublad inschakelen met de opdrachtprompt of PowerShell
Converteer afbeeldingen tussen formaten via de opdrachtregel in Ubuntu
Een Java-programma uitvoeren vanaf de opdrachtprompt
Hoe het register te herstellen met behulp van de opdrachtprompt in Windows 11/10
De opdrachtregel weergeven in Taakbeheer van Windows 11/10
Hoe u PowerShell en opdrachtprompt kunt resetten naar de standaardinstellingen
Inloggegevens beheren vanuit Credential Manager met behulp van de opdrachtprompt
Hoe de opdrachtprompt in een map te openen in Windows 11/10
Wijzig het wachtwoord van het lokale account met behulp van de opdrachtprompt of PowerShell
Het formaat van een video wijzigen met behulp van de opdrachtregel met FFmpeg in Windows 10
Hoe de opdrachtregel te gebruiken om een programma te beëindigen?
Opdrachtprompt cmd.exe blijft verschijnen bij het opstarten
Uw harde schijfpartitie zichtbaar maken of verbergen met behulp van de opdrachtprompt
Opdrachtprompt uitvoeren als beheerder in Windows 11/10
