Hoe twee-factorenauthenticatie in Discord in te schakelen
Twee-factorenauthenticatie wordt(Authentication) ondersteund voor een breed scala aan services, en sociale-mediaplatforms zoals Discord vormen geen uitzondering op deze regel. Dus hier is het ding: we zullen bespreken hoe u deze functie kunt inschakelen als u een regelmatige gebruiker van het platform bent.
Bescherm Discord-account met 2FA
Houd er rekening mee dat wanneer twee-factorenauthenticatie(Two-Factor Authentication) is ingeschakeld, u de enige bent die toegang heeft tot het Discord - account, tenzij in extreme omstandigheden.
Als u deze functie niet inschakelt, kan uw account gevaar lopen, dus we raden u aan de juiste beslissing te nemen voordat het te laat is.
- Klik op het tandwielpictogram
- Ga naar Mijn Account
- Twee-factorenauthenticatie inschakelen
- Voeg je telefoon toe als authenticatiemethode
Laten we dit in een meer gedetailleerde ruimte bespreken.
1] Klik op het tandwielpictogram

Om het proces te starten, moet u eerst op het pictogram Gebruikersinstellingen(User Settings) onderaan klikken. Het is het tandwielpictogram dat naast het hoofdtelefoonpictogram staat.
2] Ga naar Mijn account

Wanneer het gedeelte Gebruikersinstellingen(User Settings) nu zichtbaar is, klikt u op Mijn account(My Account) en van daaruit zou u oog in oog moeten komen te staan met de mogelijkheid om uw wachtwoord te wijzigen en Twee-factorenauthenticatie(Two-Factor Authentication) in te schakelen .
3] Twee-factorenauthenticatie inschakelen
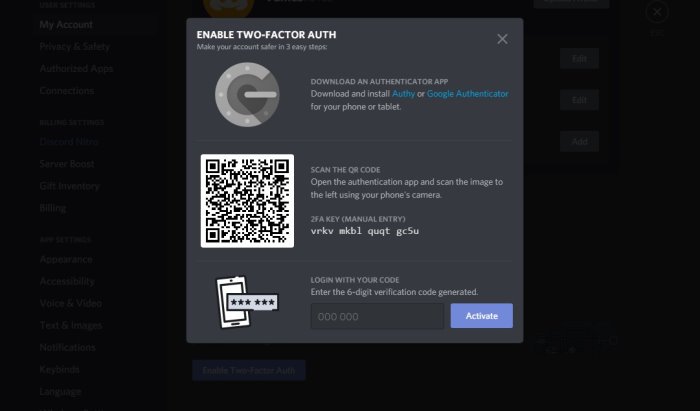
Klik op de knop met de tekst, (Click)Twee-factorenauthenticatie(Two-Factor Auth) inschakelen en typ vervolgens uw Discord - wachtwoord in het vak. Voltooi het proces door op de Enter - toets te drukken.
Voordat u verder kunt gaan, moet u Authy- of Authenticator - apps downloaden voor uw Android- en iOS-apparaat. Open de app op uw apparaat en scan vervolgens de QR-code die u in de afbeelding ziet.
Nadat de app de code heeft verstrekt, typt u deze in het lege vak en klikt u vervolgens op Activeren(Activate) , en dat zou voldoende moeten zijn om ervoor te zorgen dat niemand toegang krijgt tot uw Discord- account zonder uw toestemming.
4] Voeg(Add) uw telefoon toe als authenticatiemethode
In een situatie waarin u uw authenticatie-app kwijtraakt, is het mogelijk om uw mobiele telefoon te gebruiken als hulpmiddel om uw account te authenticeren. U ziet dat direct na het inschakelen van de beveiligingsfunctie op Telefoonnummer toevoegen(Add Phone) in het pop-upvenster klikt.
Niet alleen dat, maar u kunt ook vooraf gegenereerde codes downloaden voor toekomstig gebruik, voor het geval dat.
Overweeg om een sterk wachtwoord aan uw account toe te voegen ,(Please) want 2FA is niet het enige middel om een account te beschermen. Vergeet dit niet.
Related posts
Hoe hackers twee-factor-authenticatie kunnen omzeilen
Herstel- en back-upopties voor twee-factorenauthenticatie correct instellen
Spoilertags toevoegen aan tekst en afbeeldingen op Discord
Fix U krijgt een beperkte Discord-fout op Windows-pc
Fix Discord Mic werkt niet in Windows 11/10
Hoe het voorbeeld van Auto-embed Link in Discord uit te schakelen
Fix Discord Camera werkt niet op Windows-pc
Hoe Discord CPU-gebruik te verminderen in Windows 11/10
Hoe de Discord Streamer-modus in te stellen
Hoe de Discord-gebruikersnaam en avatar van pc te wijzigen
Hoe de ontwikkelaarsmodus op Discord voor pc en internet in te schakelen
Hoe BOTS toe te voegen aan Discord-server op mobiel of pc
Beste Discord-servers voor gaming waaraan u kunt deelnemen
Discord Screen Share Audio werkt niet op Windows 11/10
Hoe Discord Invite Ongeldige fout op te lossen
Beste Discord-servers om vrienden te maken waar je lid van kunt worden
Discord-streaming werkt niet in Chrome of Edge-browser
Een chatserver maken op Discord en vrienden uitnodigen
Fix Discord Console Log-fouten op Windows 11/10-computer
Hoe de Discord-audiokwaliteit op Windows-pc te verbeteren
